
Talaan ng mga Nilalaman:
- Hakbang 1: Kinakailangan ang Hardware at Software
- Hakbang 2: Mga Hakbang upang Magpadala ng Data sa LabVIEW Temperatura at Humidity Platform Gamit ang IoT Long Range Wireless Temperature at Humidity Sensor at Long Range Wireless Mesh Modem Na May USB Interface-
- Hakbang 3: Pag-upload ng Code sa ESP32 Gamit ang Arduino IDE:
- Hakbang 4: Output ng Serial Monitor
- Hakbang 5: Ginagawa ang Ubidot na Gumagana:
- Hakbang 6: OUTPUT
- May -akda John Day [email protected].
- Public 2024-01-30 13:12.
- Huling binago 2025-01-23 15:13.
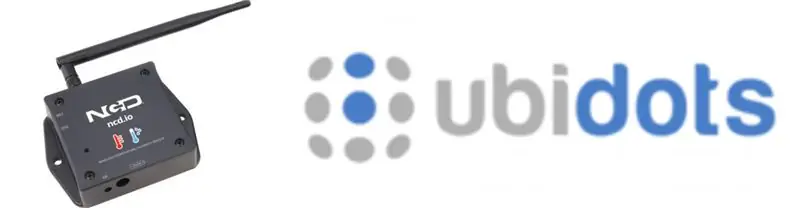
Sa tutorial na ito, susukatin namin ang iba't ibang data ng temperatura at halumigmig gamit ang Temp at sensor ng kahalumigmigan. Malalaman mo rin kung paano ipadala ang data na ito sa Ubidots. Upang maaari mong pag-aralan ito mula sa kahit saan para sa iba't ibang mga application
Hakbang 1: Kinakailangan ang Hardware at Software



Kinakailangan ang Hardware:
- NCD ESP32 IoT WiFi BLE Module na may Integrated USB
- NCD IoT Long Range Wireless Temperature at Humidity Sensor
- NCD Long Range Wireless Mesh Modem na may USB Interface
Kinakailangan ang Software:
- Arduino IDE
- Utility ng LabView
- Ubidots
Ginamit na Library:
- PubSubClient Library
- Wire.h
Hakbang 2: Mga Hakbang upang Magpadala ng Data sa LabVIEW Temperatura at Humidity Platform Gamit ang IoT Long Range Wireless Temperature at Humidity Sensor at Long Range Wireless Mesh Modem Na May USB Interface-
- Una, kailangan namin ng isang aplikasyon ng utility ng Labview na ncd.io Wireless Temperature At Humidity Sensor.exe file kung saan maaaring matingnan ang data.
- Gagana ang software ng Labview na ito sa ncd.io wireless Temperature sensor lamang
- Upang magamit ang UI na ito, kakailanganin mong i-install ang mga sumusunod na driver I-install ang run time engine mula dito 64bit
- 32 bit
- I-install ang NI Visa Driver
- I-install ang LabVIEW Run-Time Engine at NI-Serial Runtime
- Pagsisimula ng gabay para sa produktong ito.
Hakbang 3: Pag-upload ng Code sa ESP32 Gamit ang Arduino IDE:
Tulad ng esp32 ay isang mahalagang bahagi upang mai-publish ang iyong data ng panginginig at temperatura sa Ubidots.
I-download at isama ang PubSubClient Library at Wire.h Library
# isama
# isama
# isama
# isama
Dapat mong italaga ang iyong natatanging Ubidots TOKEN, MQTTCLIENTNAME, SSID (Pangalan ng WiFi) at Password ng magagamit na network
#define WIFISSID "xyz" // Ilagay ang iyong WifiSSID dito
#define PASSWORD "xyz" // Ilagay ang iyong wifi password dito
#define TOKEN "xyz" // Ilagay ang TOKEN ng iyong Ubidots
#define MQTT_CLIENT_NAME "xyz" // MQTT client Name
Tukuyin ang variable at pangalan ng aparato kung saan ipapadala ang data sa Ubidots
#define VARIABLE_LABEL "Temperatura" // Assing the variable label
# tukuyin ang VARIABLE_LABEL2 "Baterya"
#define VARIABLE_LABEL3 "Humidity"
#define DEVICE_LABEL "esp32" // Assig the device label
Space upang mag-imbak ng mga halaga upang ipadala:
char payload [100];
paksa ng char [150]; paksa ng char2 [150]; char topic3 [150]; // Space upang mag-imbak ng mga halaga upang makapagpadala ng char str_Temp [10]; char str_sensorbat [10]; char str_humidity [10];
Code upang mai-publish ang data sa Ubidots:
sprintf (paksa, "% s", ""); // Nililinis ang nilalaman ng paksa
sprintf (paksa, "% s% s", "/v1.6/devices/", DEVICE_LABEL); sprintf (payload, "% s", ""); // Nililinis ang sprintf ng nilalaman ng kargamento (payload, "{"% s / ":", VARIABLE_LABEL); // Nagdaragdag ng variable na sprintf label (payload, "% s {" halaga / ":% s", payload, str_Temp); // Nagdaragdag ng halaga ng sprintf (payload, "% s}}", payload); // Isinasara ang client brackets dictionary.publish (paksa, payload);
- I-compile at i-upload ang temp_humidity.ino code.
- Upang mapatunayan ang pagkakakonekta ng aparato at ipinadala ang data, buksan ang serial monitor. Kung walang nakitang tugon, subukang i-unplug ang iyong ESP32 at pagkatapos ay muling i-plug ito. Tiyaking ang rate ng baud ng Serial monitor ay nakatakda sa parehong tinukoy sa iyong code 115200.
Hakbang 4: Output ng Serial Monitor
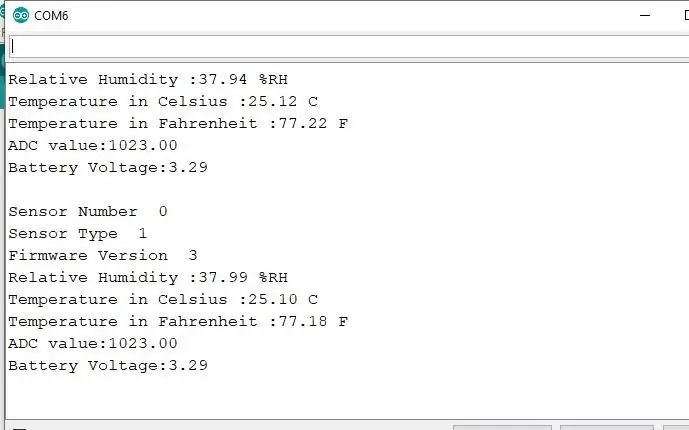
Hakbang 5: Ginagawa ang Ubidot na Gumagana:
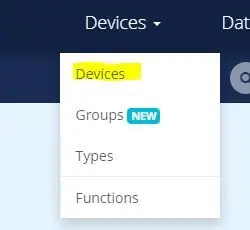
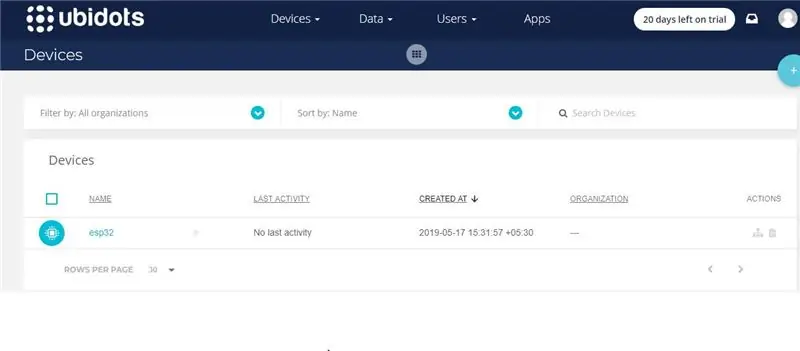
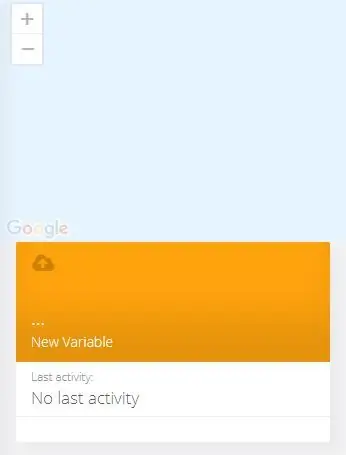
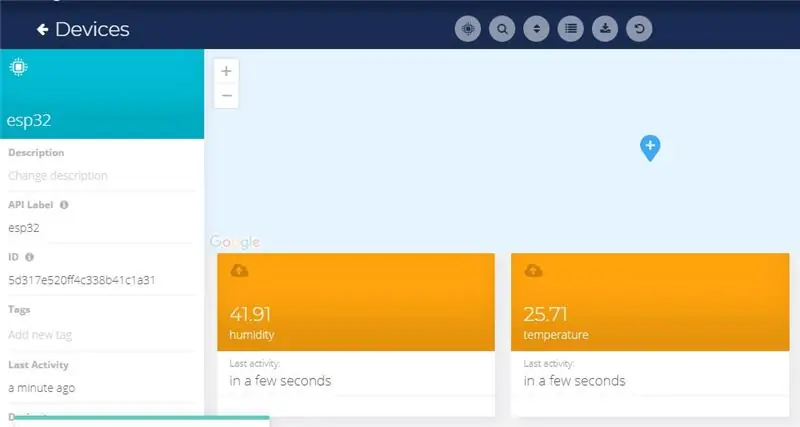
- Lumikha ng account sa Ubidots.
- Pumunta sa aking profile at itala ang token key na isang natatanging key para sa bawat account at i-paste ito sa iyong code ng ESP32 bago i-upload.
- Magdagdag ng isang bagong aparato sa iyong pangalan ng dashboard ng Ubidots esp32.
- Mag-click sa mga aparato at piliin ang mga aparato sa Ubidots.
- Ngayon ay dapat mong makita ang nai-publish na data sa iyong Ubidots account, sa loob ng aparato na tinatawag na "ESP32".
- Sa loob ng aparato lumikha ng isang bagong variable na sensor ng pangalan kung saan ipapakita ang iyong pagbabasa ng temperatura.
- Ngayon ay nagagawa mong tingnan ang data ng Temperatura at iba pang mga sensor na dati nang tiningnan sa serial monitor. Nangyari ito dahil ang halaga ng iba't ibang pagbabasa ng sensor ay naipasa bilang isang string at store sa isang variable at nai-publish sa isang variable sa loob ng aparato esp32.
Hakbang 6: OUTPUT
Inirerekumendang:
Simple at Murang Temperatura ng Pagsukat ng Temperatura Gamit ang Thermistor: 5 Mga Hakbang

Simple at Murang Temperatura ng Pagsukat ng Temperatura Gamit ang Thermistor: ang simple at murang sensor ng temperatura na gumagamit ng NTC thermistor thermistor ay binabago ang paglaban nito sa pagbabago ng oras gamit ang pag-aari na ito na nagtatayo kami ng sensor ng temperatura upang malaman ang tungkol sa thermistor https://en.wikipedia.org/wiki/ Thermistor
Temperatura sa Pagbasa Gamit ang LM35 Temperatura Sensor Sa Arduino Uno: 4 na Hakbang

Temperatura sa Pagbasa Gamit ang LM35 Temperature Sensor Sa Arduino Uno: Kumusta mga tao sa mga itinuturo na ito matututunan natin kung paano gamitin ang LM35 sa Arduino. Ang Lm35 ay isang sensor ng temperatura na maaaring mabasa ang mga halagang temperatura mula -55 ° c hanggang 150 ° C. Ito ay isang aparato na 3-terminal na nagbibigay ng proporsyonal na analog boltahe sa temperatura. Hig
Pagsisimula Sa ESP32 - Pag-install ng Mga Board ng ESP32 sa Arduino IDE - ESP32 Blink Code: 3 Mga Hakbang

Pagsisimula Sa ESP32 | Pag-install ng Mga Board ng ESP32 sa Arduino IDE | ESP32 Blink Code: Sa mga itinuturo na ito makikita natin kung paano magsisimulang magtrabaho kasama ang esp32 at kung paano mag-install ng mga esp32 board sa Arduino IDE at ipo-program namin ang esp 32 upang patakbuhin ang blink code gamit ang arduino ide
ESP32 NTP Temperatura Probe Cooking Thermometer Na May Steinhart-Hart Pagwawasto at Temperatura Alarm .: 7 Hakbang (na may Mga Larawan)

ESP32 NTP Temperatura Probe Cooking Thermometer Na May Steinhart-Hart Pagwawasto at Temperatura Alarm .: Nasa paglalakbay pa rin upang makumpleto ang isang " paparating na proyekto ", " ESP32 NTP Temperatura Probe Cooking Thermometer Na May Steinhart-Hart Pagwawasto at Temperatura Alarm " ay isang Naituturo na nagpapakita kung paano ako nagdaragdag ng isang probe ng temperatura ng NTP, piezo b
Pinagana ng WiFi ang Pinagana ng Temperatura na Kinokontrol ng Temperatura ng WiFi: 4 na Hakbang

Pinagana ng WiFi ang Pinagana na Temperatura na Kinokontrol ng Temperatura: Sa hanay ng tagubilin na ito titingnan namin kung paano bumuo ng isang probe ng temperatura na pinagana ng WiFi sa pamamagitan ng paggamit ng isang simpleng ESP8266 para sa mabibigat na nakakataas at isang sensor ng temperatura / kahalumigmigan ng DHT11. Gagamitin din namin ang circuit board na aking nilikha at
