
Talaan ng mga Nilalaman:
- Hakbang 1: Mga Kable at Kasanayan
- Hakbang 2: Buksan ang Webduino Blockly at Gumamit ng Web Demo Area
- Hakbang 3: Maglagay ng isang "Lupon" Sa Workspace, Punan ang Pangalan ng Lupon. Maglagay ng isang "LED" Block Sa Stack
- Hakbang 4: Mag-click sa "Control ng Boses" at Ilagay ang "Start Recognition" Block Toto the Stack
- Hakbang 5: Tukuyin ang "interimResults" sa "Control ng Boses" na I-block upang Makontrol Kung Paano Namin Nais na Basahin ang Pagkilala ng Boses sa Aming Pahayag
- Hakbang 6: Maglagay ng Block na "Ipakita ang Teksto" Gamit ang isang "Kinikilalang Teksto" at Itakda ang Mga Panuntunan ng Pagkilala
- Hakbang 7: Kung Kailangan mo ng Maramihang Mga Utos, Gumamit ng isang "Lista" na Bloke
- Hakbang 8: Suriin Kung ang Lupon Ay Online at "Run Blocks". Pagkatapos "Payagan" ang Chrome na Gumamit ng Iyong Mikropono
- May -akda John Day [email protected].
- Public 2024-01-30 13:12.
- Huling binago 2025-01-23 15:13.

Gumagamit si Webduino ng browser ng Chrome sa internet upang makontrol ang lahat ng uri ng mga elektronikong sangkap, kaya dapat magamit namin ang lahat ng iba pang mga pagpapaandar na inaalok ng Chrome. Sa halimbawang ito sa proyekto gagamitin namin ang Speech API ng Chrome. Gamit ang pagkilala sa boses ng Google, madali naming makokontrol ang isang LED light. Ang parehong pamamaraan ay maaaring magamit sa isang relay, pinapayagan kaming kontrolin ang isang bombilya, lock ng pinto, o mga gamit sa bahay.
Buong teksto ng proyektong ito:
Blangko ang Webduino:
Hakbang 1: Mga Kable at Kasanayan

Ang mas mahabang paa ay napupunta sa mataas na potensyal (mga pin na may isang numero) at ang mas maikling paa ay napupunta sa mababang potensyal (GND). Para sa tutorial na ito, ikonekta ang mas mahabang paa sa 10 at ang mas maikling paa sa GND.
Hakbang 2: Buksan ang Webduino Blockly at Gumamit ng Web Demo Area
Buksan ang Webduino Blocky Editor, at mag-click sa pindutang "Web Demo Area", mag-click sa drop down na menu at piliin ang "Ipakita ang Teksto".
Hakbang 3: Maglagay ng isang "Lupon" Sa Workspace, Punan ang Pangalan ng Lupon. Maglagay ng isang "LED" Block Sa Stack
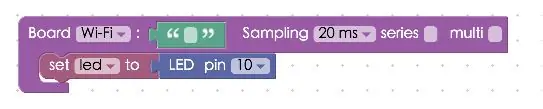
Hakbang 4: Mag-click sa "Control ng Boses" at Ilagay ang "Start Recognition" Block Toto the Stack
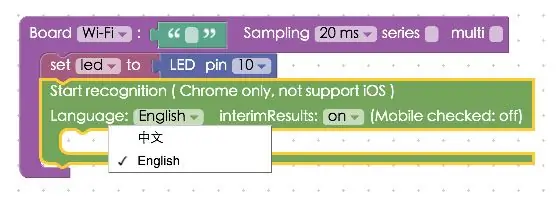
Maaari lamang gumana ang pagkilala sa boses sa isang wika nang paisa-isa (dito maaari nating piliin ang Mandarin o Ingles).
Hakbang 5: Tukuyin ang "interimResults" sa "Control ng Boses" na I-block upang Makontrol Kung Paano Namin Nais na Basahin ang Pagkilala ng Boses sa Aming Pahayag
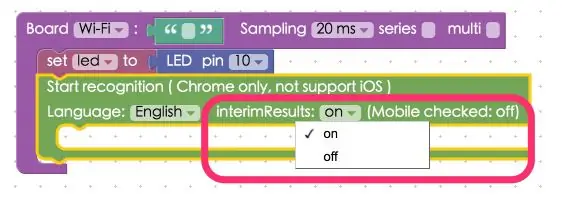
Kung nakatakda ito sa "on" makikilala nito ang bawat salitang binigkas, at kung ito ay nakatakda sa "off" makikilala nito ang mga pag-pause sa paglikha ng mga pangungusap. Kung gumagamit ka ng isang browser sa isang computer, inirerekumenda naming itakda ito sa "on", kaya makakatanggap ka ng mas mahusay na mga resulta. Kung gumagamit ka ng isang mobile phone, itakda ito sa "off". Gagana lang ang pagkilala sa pagsasalita para sa mga teleponong tumatakbo sa Android.
Hakbang 6: Maglagay ng Block na "Ipakita ang Teksto" Gamit ang isang "Kinikilalang Teksto" at Itakda ang Mga Panuntunan ng Pagkilala
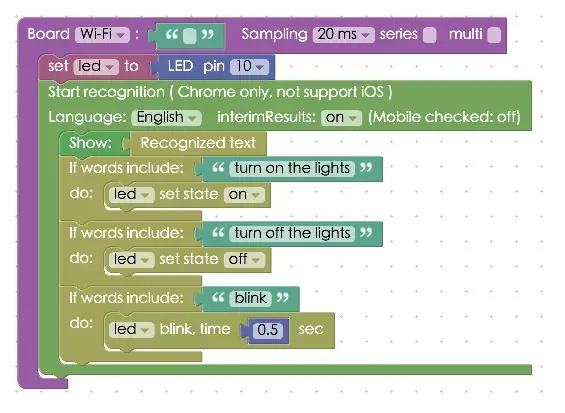
Pagkatapos maglagay ng isang bloke na "kung isama / gawin" sa loob ng bloke na "Pagkilala" upang mag-program ng isang aksyon. Sa halimbawa, gumawa kami ng isang LED na on at off kapag sinabi naming "i-on ang mga ilaw" at "patayin ang mga ilaw". O, kung sasabihin nating "kumurap" ang LED ay mag-flash.
Hakbang 7: Kung Kailangan mo ng Maramihang Mga Utos, Gumamit ng isang "Lista" na Bloke
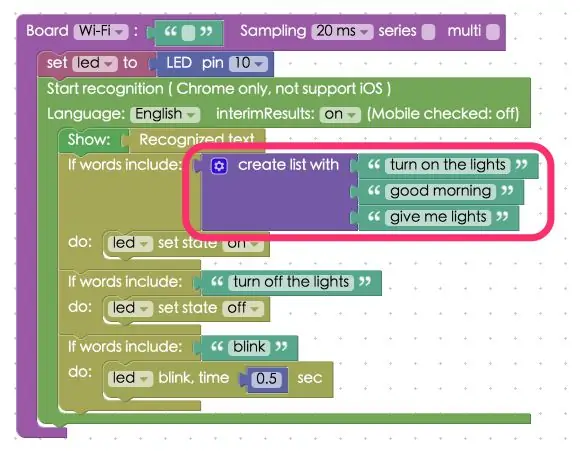
Hakbang 8: Suriin Kung ang Lupon Ay Online at "Run Blocks". Pagkatapos "Payagan" ang Chrome na Gumamit ng Iyong Mikropono
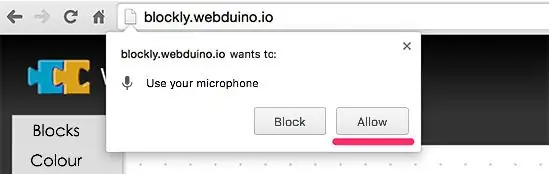
Magbasa nang higit pa mga tutorial ng Webduino dito.
Inirerekumendang:
Multi-Channel Sonoff - Mga ilaw na Pinapagana ng Boses: 4 na Hakbang (na may Mga Larawan)

Multi-Channel Sonoff - Mga ilaw na Pinapagana ng Boses: 5 taon na ang nakakaraan, ang mga ilaw sa aking kusina ay pupunta sa do-do. Nabigo ang ilaw ng track at ang ilaw sa ilalim ng counter ay basura lamang. Nais ko ring paghiwalayin ang pag-iilaw sa mga channel upang mas mahusay kong magaan ang silid para sa diff
Button ng Remote Control na Pinapagana ng Boses: 4 na Hakbang (na may Mga Larawan)

Button ng Remote Control na Pinapagana ng Boses: Kung nakita mo ang aking iba pang mga itinuturo, malalaman mo na ang aming anak na lalaki ay may muscular dystrophy. Ito ay isang piraso ng isang proyekto upang gawing mas madaling ma-access ang mga bagay para sa kanya. Mayroon kaming isang pintuan na pinapatakbo ng isang remote na magbubukas ng pintuan ng garahe. Ito ay naging kamangha-mangha sa l
Mga Kinokontrol na Boses ng Boses Mula Sa Kahit Saan Sa Gamit ni Jason: 7 Mga Hakbang
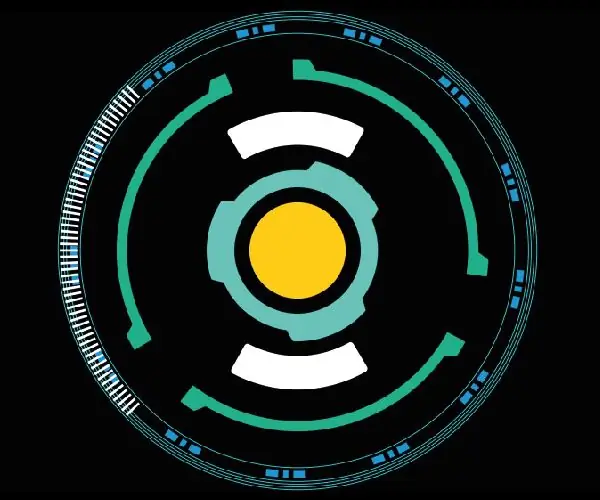
Mga Kinokontrol na Boses ng Boses Mula Sa Kahit Saan Sa Jason: Mga ilaw ng AC na kinokontrol mula sa kahit saan na may koneksyon sa internet gamit ang NodeMCU (ESP8266) at Jason (Android App). Si Jason ay isang kinokontrol na boses na katulong na app na na-code ko para sa mga Android device upang makontrol ang estado ng kuryente ng isang AC appliance, unti
Mga Kasangkapan sa Media na Pinapagana ng Boses Gamit ang Alexa: 9 Mga Hakbang (na may Mga Larawan)

Mga Voice Applied Media Appliances Gamit ang Alexa: Ginagawa ng yunit na binuo dito ang iyong mga gamit tulad ng TV, amplifier, CD at DVD player na kontrolin ang mga utos ng boses gamit ang Alexa at Arduino. Ang kalamangan ng yunit na ito ay kailangan mong magbigay lamang ng mga utos ng boses. Ang yunit na ito ay maaaring gumana sa lahat ng mga kagamitan sa
Pinapagana ng Boses RoBoT: 5 Mga Hakbang

Pinapagana ng Boses RoBoT: Robot na Kinokontrol ng Boses gamit ang Arduino: Kumusta Lahat, sana ay maayos at maayos kayo. Ngayon ay magsisimula na kami ng mga proyekto na nauugnay sa robotics na gumagamit ng Arduino. Ngayon, pag-uusapan natin ang tungkol sa boses na kinokontrol ang robot gamit ang Arduino at android ap
