
Talaan ng mga Nilalaman:
- Hakbang 1: Ano ang Isang Arduino?
- Hakbang 2: Ano ang Arduino Connecter Wire?
- Hakbang 3: Ano ang Isang Thermometer
- Hakbang 4: Ano ang isang 16 X 2 LCD?
- Hakbang 5: Ano ang Isang Jump Wire?
- Hakbang 6: Ano ang isang Potentiometer?
- Hakbang 7: Ano ang Arduino App?
- Hakbang 8: Paano Mag-Program ng LCD
- Hakbang 9: Paano Gumamit ng Thermometer Sa LCD
- Hakbang 10: Pagtatapos
- May -akda John Day [email protected].
- Public 2024-01-30 13:12.
- Huling binago 2025-01-23 15:13.
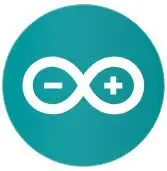
Ang layunin ng tutorial na ito ay upang ipakita sa iyo kung paano gumamit ng isang DHT11 Thermometer na magpapakita ng temperatura at halumigmig sa isang 16 x 2 LCD screen.
Hakbang 1: Ano ang Isang Arduino?

Ang Arduino ay isang open-source hardware at software na kumpanya, proyekto at komunidad ng gumagamit na nagdidisenyo at gumagawa ng mga single-board micro Controller at micro controller kit para sa pagbuo ng mga digital na aparato at mga interactive na bagay na maaaring makilala at makontrol ang mga bagay sa pisikal at digital na mundo.
Hakbang 2: Ano ang Arduino Connecter Wire?

Ang arduino connector wire ay isang cable na nagpapahintulot sa amin na magpadala ng programa mula sa isang computer sa isang arduino micro controller, ang wire ay ginagamit din bilang isang power supply para sa micro controller.
Hakbang 3: Ano ang Isang Thermometer

Ang DHT11 ay isang pangunahing, sobrang murang digital na temperatura ng digital at sensor ng halumigmig. Gumagamit ito ng isang capacities kahalumigmigan sensor at isang thermistor upang masukat ang nakapalibot na hangin, at dumura ng isang digital signal sa data pin (hindi kinakailangan ng mga analog input pin). Medyo simple nitong gamitin, ngunit nangangailangan ng maingat na tiyempo upang kumuha ng data. Ang tanging tunay na downside ng sensor na ito ay makakakuha ka lamang ng bagong data mula dito isang beses bawat 2 segundo, kaya kapag ginagamit ang aming library, ang mga pagbabasa ng sensor ay maaaring hanggang sa 2 segundo.
Hakbang 4: Ano ang isang 16 X 2 LCD?
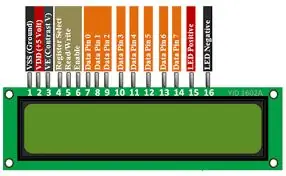
Ang LCD ay isang electronic module ng pagpapakita na gumagamit ng likidong kristal upang makagawa ng isang nakikitang imahe. Ang 16 × 2 LCD display ay isang napaka-pangunahing module na karaniwang ginagamit sa mga DIY at circuit. Ang 16 × 2 ay isinasalin o isang pagpapakita ng 16 mga character bawat linya sa 2 tulad ng mga linya
Hakbang 5: Ano ang Isang Jump Wire?

Ang isang jump wire (kilala rin bilang jumper wire, o jumper) ay isang electrical wire, o grupo ng mga ito sa isang cable, na may isang konektor o pin sa bawat dulo (o kung minsan wala sila - simpleng "tinned"), na karaniwang ginagamit upang magkaugnay ng mga bahagi ng isang breadboard o iba pang prototype o upang subukan ang isang circuit.
Hakbang 6: Ano ang isang Potentiometer?

isang instrumento para sa pagsukat ng isang electromotive force sa pamamagitan ng pagbabalanse nito laban sa potensyal na pagkakaiba na ginawa sa pamamagitan ng pagpasa ng isang kilalang kasalukuyang sa pamamagitan ng isang kilalang variable na paglaban.
Hakbang 7: Ano ang Arduino App?
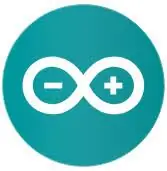
Ang arduino app ay isang application na ginagamit upang magpadala ng code mula sa isang computer sa alinman sa mga mini control ng arduino, maaari itong ma-download sa
Hakbang 8: Paano Mag-Program ng LCD
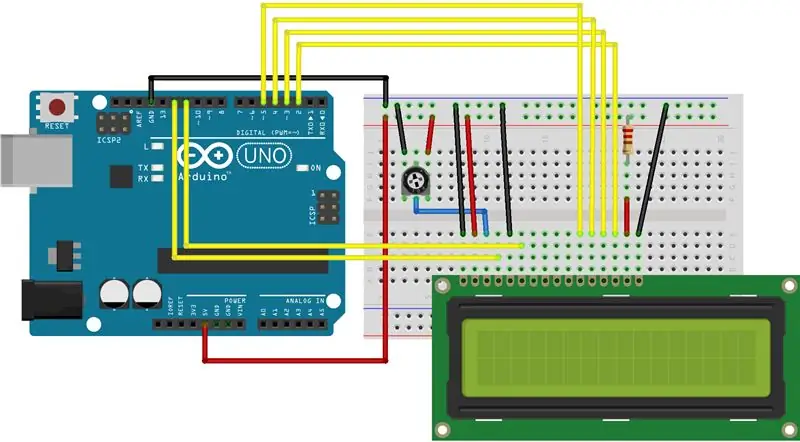
Ang isang LCD screen ay may maraming iba't ibang mga uri ng mga port tulad ng nakikita sa itaas, maraming iba't ibang mga uri ng mga pin ngunit narito ang mga gagamitin namin-
Rs pin- Ang pin na ito ay pangunahing ginagamit upang makontrol ang memorya ng LCD, nangangahulugang karaniwang kinokontrol nito kung ano ang nangyayari sa screen at kapag ito ay napunta sa screen
R / W pin- Kinokontrol nito kung ginagamit ang LCD para sa pagbabasa o pagsusulat
E pin- Ang pin na ito ay tumutugma nang direkta sa Rs pin, dahil ginagamit ito upang paganahin ang pagsulat sa direktoryo
Ang 8 Data Pins (0-7) - Ang mga pin ng data na ito ay ginagamit upang mabasa o sumulat ng anumang mga bagay na maaaring isa sa pagpapatala
Mayroon ding maraming iba't ibang mga uri ng mga pin na natitira na nagpapagana ng LCD halimbawa ng 5v at mga Gnd pin na ginamit tulad ng naunang nasabi upang paandarin ang LCD
Narito ang mga uri ng mga pin at kung saan kumokonekta ang mga min at mayroong ang diagram sa itaas kung kailangan mong makita ang board sa isang visual na paraan.
Ang pin ng LCD RS sa digital pin 12
LCD Paganahin ang pin sa digital pin 11
LCD D4 pin sa digital pin 5
LCD D5 pin sa digital pin 4
LCD D6 pin sa digital pin 3
LCD D7 pin sa digital pin 2"
Upang payagan ang screen na gumana kailangan mong magsama ng likidong kristal
Nai-post ko ang code sa ibaba para makopya at mai-paste mo, siguraduhin lamang na ang mga const int rs at ang natitirang mga pin ay tama
# isama
Const int rs = 12, en = 11, d4 = 5, d5 = 4, d6 = 3, d7 = 2;
LiquidCrystal lcdrs, en, d4, d5, d6, d7);
walang bisa ang pag-setup () {
lcd.begin (16, 2);
lcd.print ("hello, mundo!");
}
void loop () {
lcd.setCursor (0, 1);
lcd.print (millis () / 1000);
}
Hakbang 9: Paano Gumamit ng Thermometer Sa LCD
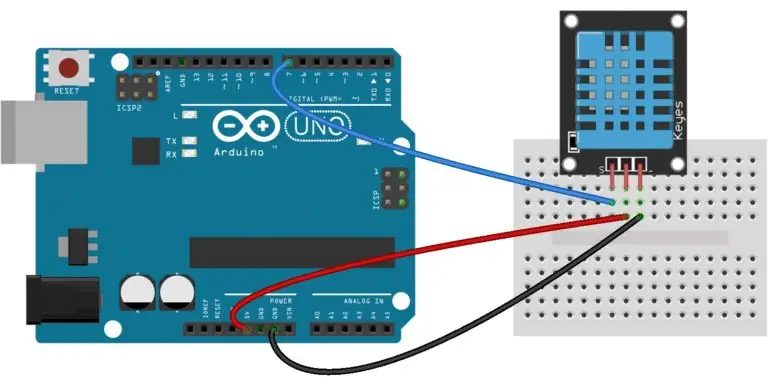
Ang thermometer na gagamitin namin ay isang thermometer na sumusukat sa kahalumigmigan pati na rin ang temperatura, napaka-kapaki-pakinabang para sa amin dahil ito ay isang 2 in 1 na pakete, ang dht11 Thermometer ay isang napaka-simple at madaling gamitin na thermometer din.
Upang magamit ang thermometer kailangan mong buksan ang iyong arduino app at i-download ang mga aklatan DHT.h, DHT simple at likido.crystal, pagkatapos na mai-install ang mga aklatan na ito kakailanganin mong gawin ang circuit na ipinakita sa itaas habang mayroon ding LCD circuit na ginawa namin sa nakaraang hakbang din sa breadboard.
Matapos ang pagkakaroon ng Thermometer at ang LCD na nakakabit sa circuit kailangan mong buksan ang arduino app at ipasok ang sumusunod na code-
// Magsisimula kami sa pamamagitan ng pagdaragdag ng aming mga aklatan # isama
# isama
// Pagdeklara ng digital pin no 6 bilang dht11 data pin
int pinDHT11 = 6;
SimpleDHT11 dht11;
// Pagdeklara ng mga lcd pin
Const int rs = 12, en = 11, d4 = 5, d5 = 4, d6 = 3, d7 = 2;
LiquidCrystal lcd (rs, en, d4, d5, d6, d7);
walang bisa ang pag-setup () {
// Huwag kalimutang pumili ng 9600 sa port screen na Serial.begin (9600); // Ang pagsasabi sa aming lcd upang simulan ang lcd.begin (16, 2); }
void loop () {
// Ang mga serial code na ito ay para sa pagkuha ng mga pagbabasa sa port screen pati na rin ang LCD display, dahil bibigyan nila kami ng isang mas detalyadong interface
Serial.println ("===="); Serial.println ("Mga pagbabasa ng DHT11 …"); temperatura ng byte = 0; byte halumigmig = 0; int err = SimpleDHTErrSuccess;
// Ang bit na ito ay sasabihin sa aming Arduino kung ano ang gagawin kung mayroong ilang uri ng isang error sa pagkuha ng mga pagbabasa mula sa aming sensor
kung ((err = dht11.read (pinDHT11, & temperatura, & halumigmig, NULL))! = SimpleDHTErrSuccess) {Serial.print ("Walang pagbabasa, err ="); Serial.println (err); pagkaantala (1000); bumalik; } Serial.print ("Mga Pagbasa:"); Serial.print ((int) temperatura); Serial.print ("Celcius,"); Serial.print ((int) halumigmig); Serial.println ("%"); // Ang pagsasabi sa aming lcd upang i-refresh ang sarili nito bawat 0.75 segundo lcd. Malinaw (); // Pagpili ng unang linya at hilera lcd.setCursor (0, 0); // Typing Temp: sa unang linya na nagsisimula sa unang hilera lcd.print ("Temp:"); // Pag-type ng mga pagbabasa ng temperatura pagkatapos ng "Temp:" lcd.print ((int) temperatura); // Pagpili ng pangalawang linya at unang hilera lcd.setCursor (0, 1); // Pag-type ng Humidity (%): sa pangalawang linya na nagsisimula sa unang hilera lcd.print ("Humidity (%):"); // Pag-type ng mga pagbabasa ng kahalumigmigan pagkatapos ng "Humidity (%):" lcd.print ((int) halumigmig); pagkaantala (750); }
Hakbang 10: Pagtatapos
Salamat sa inyong lahat sa pagbabasa ng tutorial na ito
Kung mayroon kang anumang mga katanungan na nais mong sagutin mangyaring huwag mag-atubiling mag-email sa akin sa [email protected]
Salamat
Inirerekumendang:
Hinahayaan Mag-ayos ng isang Fitbit Charge 2 na Magkasama. Mga Linya sa Screen .: 3 Mga Hakbang

Hinahayaan nating ayusin ang isang Fitbit Charge 2 na magkasama. Mga Linya sa Screen .: Kaya tungkol sa 13 mga pag-mount pagkatapos bumili ng aking unang Fitbit nagsimula akong makakuha ng mga linya na dumaan sa screen. Araw-araw isa pa ang lalabas minsan higit pa sa isang araw. Inalagaan ko ng mabuti ang aking Fitbit na naisip ko at hindi alam kung bakit nagsimula ito. isang beses
Paano Gumawa ng isang Thermometer Gamit ang Arduino at LM35: 6 Mga Hakbang

Paano Gumawa ng isang Thermometer Gamit ang Arduino at LM35: Ngayon ay ipapakita ko sa iyo Kung paano gumawa ng isang Thermometer na may Arduino at LM35 temperatura sensor, LCD Display, Sa isang breadboard na konektado kasama ng mga wires. Ipapakita nito ang temperatura sa Celsius at Fahrenheit. Naobserbahan
Paano Gumawa ng isang Infrared Thermometer ?: 9 Mga Hakbang

Paano Gumawa ng isang Infrared Thermometer?: Maaaring sukatin ng infrared thermometer ang temperatura sa ibabaw ng isang bagay. Ang kalamangan nito ay ang pagsukat ng temperatura na hindi nakikipag-ugnay, na maaaring maginhawa at tumpak na masukat ang temperatura ng isang malayuang bagay, na malawakang ginagamit. Dito ipinakilala namin
Paano Gumawa ng isang Digital Thermometer # 1: 4 Mga Hakbang

Paano Gumawa ng isang Digital Thermometer # 1: Sa artikulong ito ay gagawa ako ng isang proyekto na tinatawag na " Digital Thermometer ". Gumagamit ako ng " DHT11 " para sa sensor ng temperatura. At gamitin ang " 7Segmrnt Module " bilang ang display. Inirerekumenda kong basahin muna ang artikulong ito " DHT11 " at & q
Gumawa ng isang Cool Micro: bit Hovercraft Magkasama: 6 Hakbang (na may Mga Larawan)
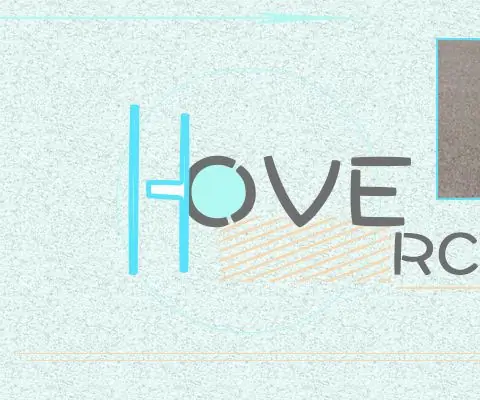
Gumawa ng isang Cool Micro: bit Hovercraft Sama-sama: Karamihan sa mga oras na ang mga kotse na ginawa namin ay maaari lamang tumakbo sa ibabaw ng lupa. Ngayon ay lilikha kami ng isang hovercraft, na tumatakbo kapwa sa tubig at sa lupa, o kahit sa hangin. Gumagamit kami ng dalawang motor upang pumutok ang hangin sa ilalim upang suportahan ang hovercraf
