
Talaan ng mga Nilalaman:
- Hakbang 1: Pagpi-print sa Serial Monitor Na May Mga Bloke
- Hakbang 2: Ipinaliwanag ang Serial Monitor Arduino Code
- Hakbang 3: Ang Code Debugger
- Hakbang 4: Pangunahing Mga Starter ng Serial Circuit
- Hakbang 5: Data ng Serial na Grap
- Hakbang 6: Subukan Ito Gamit ang isang Physical Arduino Circuit (Opsyonal)
- Hakbang 7: Susunod, Subukan…
- May -akda John Day [email protected].
- Public 2024-01-30 13:12.
- Huling binago 2025-01-23 15:13.

Mga Proyekto ng Tinkercad »
Ang pagsubaybay sa lahat ng nangyayari sa iyong programa ay maaaring maging isang pataas na labanan. Ang serial monitor ay isang paraan upang makinig sa nangyayari sa iyong code sa pamamagitan ng pag-uulat pabalik sa computer sa USB cable. Sa simulator ng Tinkercad Circuits, ang Serial Monitor ay matatagpuan sa ilalim ng panel ng Code at maaari ding magamit upang mag-graph ang mga variable habang nagbabago ang mga ito. Gamitin ang Serial Monitor upang "makipag-usap" sa computer bilang isang paraan upang suriin kung ginagawa ng Arduino code ang iyong nilalayon. Maaari itong maging napaka kapaki-pakinabang para sa paglutas ng mga problema sa iyong code (tinatawag na 'serial debugging').
Ang dalawang mga circuit sa araling ito ay gumagamit ng parehong mga pagsasaayos tulad ng nakaraang dalawang aralin sa digital input na may isang pushbutton at analog input na may potensyomiter. Ang pagkakaiba lamang ay ang mga circuit na ito ay libre sa wired (walang breadboard) at walang panlabas na LED na naka-wire. Oh, at nagpapatakbo sila ng code upang makabuo ng mga serial message, na malalaman natin sa araling ito.
Maaari mong sundin ang halos paggamit ng Tinkercad Circuits. Maaari mo ring tingnan ang araling ito mula sa loob ng Tinkercad (kinakailangang libreng pag-login)! Galugarin ang sample circuit at bumuo ng iyong sariling karapatan sa tabi nito. Ang Tinkercad Circuits ay isang libreng programa na batay sa browser na hinahayaan kang bumuo at gayahin ang mga circuit. Perpekto ito para sa pag-aaral, pagtuturo, at prototyping.
Hakbang 1: Pagpi-print sa Serial Monitor Na May Mga Bloke

Gamitin natin ang code blocks ng editor upang makinig sa isang Arduino input pin, pagkatapos ay i-print ang halaga (analog) o estado (digital) ng pag-input sa window ng Serial Monitor. I-click ang pindutang "Code" upang buksan ang code panel.
Mag-click sa Serial Monitor sa ilalim ng code panel.
I-click ang "Start Simulation" upang patakbuhin ang sample na Arduino code, at obserbahan ang mga numero sa Serial Monitor habang nakikipag-ugnay ka sa potensyomiter. Maaari kang mag-click pabalik-balik sa pagitan ng dalawang Arduino habang ang simulation ay tumatakbo sa Tinkercad Circuits, ngunit ang analog circuit lamang ang ipapakita sa naka-embed na module sa itaas.
Matapos madoble ang sample circuit sa iyong Tinkercad account, maaari mong baguhin ang code. Mag-navigate sa kategorya ng Output code, pagkatapos ay i-drag ang isang "i-print sa serial monitor" na bloke at ilagay ito bago ang serial block na nasa programa na.
Baguhin ang default na teksto upang lagyan ng label ang iyong Serial data, tulad ng "sensor:" (huwag kalimutan ang puwang pagkatapos ng colon), at ayusin ang dropdown menu upang mai-print nang walang bagong linya.
Simulan ang simulation at obserbahan ang pagbabago sa Serial Monitor. Maaari kang mag-stack ng mga serial block na tulad nito upang lumikha ng mga kapaki-pakinabang na mensahe ng feedback habang bumubuo ng anumang code ng proyekto.
Hakbang 2: Ipinaliwanag ang Serial Monitor Arduino Code

Kapag ang code editor ay bukas sa Tinkercad Circuits, maaari mong i-click ang dropdown menu sa kaliwa at piliin ang "Blocks + Text" upang ipakita ang Arduino code na nabuo ng mga bloke ng code (hindi magagamit sa naka-embed na module sa unang hakbang). Ang code na ito ay nagpapadala ng data mula sa Arduino sa Serial Monitor, ngunit sa susunod na aralin maaari mo ring malaman kung paano makatanggap ng data mula sa Serial monitor at two way serial na komunikasyon.
/*
Nagbabasa ang DigitalReadSerial ng isang digital input sa pin 2, na-print ang resulta sa serial monitor Ang halimbawang code na ito ay nasa pampublikong domain. * /
Bago ang
setup ()
maaari naming makita ang isang multi-line na puna na nagsisimula sa
/*
at nagtatapos sa
*/
int buttonState = 0;
Sa simula pa lamang ng aming programa, lilikha kami ng isang variable upang hawakan ang estado ng pag-input.
walang bisa ang pag-setup ()
{pinMode (2, INPUT); Serial.begin (9600); }
Sa loob ng pag-set up, tulad ng sa mga aralin na analog at digital input, ang pin na konektado sa switch o sensor ay naka-configure upang maging isang input gamit ang
pinMode ()
pagpapaandar Upang makapagpadala ng mga mensahe, kailangang buksan ng Arduino ang isang bagong channel sa komunikasyon
Serial.begin ()
. Ito ay tulad ng pagpindot sa pindutan ng tawag sa isang telepono-mula sa sandaling iyon magbubukas ka ng isang linya ng komunikasyon para sa tawag. Ang pagtatalo ay nagsasabi sa Arduino kung gaano kabilis makipag-usap, halimbawa 9600 bit bawat segundo (aka baud).
walang bisa loop ()
{// basahin ang input pin buttonState = digitalRead (2); // print out the state of the button Serial.print ("sensor:"); Serial.println (buttonState); antala (10); // Pag-antala ng kaunti upang mapabuti ang pagganap ng simulation}
Binabasa ng code sa loob ng loop ang estado ng pag-input gamit ang digitalRead () at iniimbak ito sa variable na buttonState. Pagkatapos ay tinawag ang isang pagpapaandar
Serial.println ()
nagpapadala ng data sa monitor (sa USB cable sa kaso ng isang pisikal na Arduino board). Kung ginawa mo ang mga pagbabago sa mga pagbabago sa programa sa nakaraang hakbang, magkakaroon ka rin ng isang
Serial.print ()
linya ng code.
println
nagpapadala ng isang bagong linya pagkatapos ng mensahe, at
mag-print
ay hindi. Gumamit ng mga quote sa paligid ng mga label ng teksto, halimbawa
Serial.print ("sensor:");
. Kung nais mong gumawa ng isang solong linya ng output ng serial debugging, maaari kang gumamit ng marami
Serial.print ()
utos na sinundan ng isang solong
Serial.println ()
Hakbang 3: Ang Code Debugger

Mayroong isang espesyal na tampok sa Tinkercad Circuits na tinatawag na Debugger. Sinusuportahan nito ang iyong code at pinapayagan kang manuod sa iyong mga variable at higit pa.
Sa pagbukas ng code editor, hanapin ang Debugger sa pamamagitan ng pag-click sa pindutan gamit ang icon ng bug.
Sa Blocks + Text mode (o Text-only mode, kung gusto mo), mag-click sa isang linya ng numero upang magdagdag ng isang breakpoint, kung saan titigil ang debugger sa bawat oras sa pamamagitan ng loop.
Simulan ang simulation.
Mag-hover sa mga variable habang naka-pause upang makita ang kanilang mga halaga.
Hakbang 4: Pangunahing Mga Starter ng Serial Circuit

Ang mga circuit na ito ay magagamit bilang mga starter ng circuit. Maaari mong gamitin ang mga circuit starter na ito anumang oras na nais mong basahin ang isang digital o analog input at i-print ang estado nito sa Serial Monitor.
Grab Arduino circuit starters mula sa panel ng mga sangkap (dropdown menu -> Starters -> Arduino).
Hakbang 5: Data ng Serial na Grap

Ang Tinkercad Circuits ay mayroon ding built-in na graphing ng iyong serial data, sa kondisyon na ang stream ay walang anumang teksto dito. Ito ay madaling gamitin para sa pagpapakita ng mga pagbabago sa mga pagbabasa ng sensor at iba pang mga input, pati na rin para sa mga variable ng pagsubaybay sa iyong programa.
Sa pagbukas ng Serial monitor, i-click ang pindutan ng grap upang buksan ang panel ng grap. Alisin ang block ng sensor label na naidagdag mo kanina, o gumamit ng isang sariwang Arduino serial starter upang lumikha ng isang serial data stream na walang teksto.
Simulan ang simulation at makipag-ugnay sa input upang panoorin ang pagbabago ng mga halaga ng grap.
Hakbang 6: Subukan Ito Gamit ang isang Physical Arduino Circuit (Opsyonal)

Mayroon kang pagpipilian upang bumuo ng isang pisikal na circuit upang sumabay dito o sa digital input o mga aralin sa pag-input ng analog, pagkatapos ay gamitin ang Arduino software ng iyong computer upang matingnan ang serial data na papasok sa USB cable. Upang mai-program ang iyong pisikal na Arduino Uno, kakailanganin mong i-install ang libreng software (o plugin para sa web editor), pagkatapos ay buksan ito.
I-wire ang Arduino Uno circuit sa pamamagitan ng pag-plug sa mga bahagi at wires upang tumugma sa mga koneksyon na ipinakita dito sa Tinkercad Circuits. Para sa isang mas malalim na paglalakad sa pagtatrabaho sa iyong pisikal na Arduino Uno board, suriin ang libreng Instructables Arduino class (ang isang katulad na circuit ay inilarawan sa ikatlong aralin).
Kopyahin ang code mula sa window ng code ng Tinkercad Circuits at i-paste ito sa isang walang laman na sketch sa iyong Arduino software, o i-click ang download button (pababang nakaharap na arrow) at buksan
ang nagresultang file gamit ang Arduino. Maaari mo ring makita ang mga halimbawang ito sa Arduino software sa pamamagitan ng pag-navigate sa File -> Mga Halimbawa -> 03. Analog -> AnalogInOutSerial o File -> Mga Halimbawa -> 02. Digital -> DigitalInputPullup.
I-plug ang iyong USB cable at piliin ang iyong board at port sa menu ng Mga Tool ng software.
I-upload ang code sa iyong board, pagkatapos ay i-click ang icon ng magnifying glass sa kanang sulok sa itaas upang buksan ang serial monitor. I-double check kung ang baud rate ay tumutugma sa isa sa iyong pag-set up
Serial.begin (9600)
Pindutin ang pushbutton o i-on ang knob at panoorin ang mga pagbabago sa mga numero sa iyong Serial Monitor window.
Hakbang 7: Susunod, Subukan…

Ngayong natutunan mong mag-print sa Serial Monitor, handa ka nang subukan ang mga bagong uri ng digital at analog sensor, at alamin din na basahin ang papasok na serial data (input ng keyboard ng gumagamit).
Maaari ka bang gumawa ng isang solong circuit at programa na naglilimbag ng parehong mga analog at digital input na ipinakita sa araling ito?
Narito ang isang link sa nakalarawan na circuit, at ang Arduino code nito:
int int buttonState = 0;
int sensorValue = 0; void setup () {pinMode (2, INPUT); pinMode (A0, INPUT); Serial.begin (9600); } void loop () {// basahin ang input pin buttonState = digitalRead (2); // basahin ang input sa analog pin 0: sensorValue = analogRead (A0); // mga halaga ng pag-print sa serial monitor Serial.print (buttonState); Serial.print (","); Serial.println (sensorValue); antala (10); // Pag-antala ng kaunti upang mapabuti ang pagganap ng simulation}
Magpatuloy upang subukan ang isang bagong sensor at pagsamahin ang mga input at output, halimbawa sa temperatura sensor LED bar graph na aralin, aralin ng sensor ng PIR motion, o aralin sa photoresistor. (paparating na). Gumamit ng keyboard ng iyong computer upang magpadala ng serial data sa iyong Arduino at bigyang-kahulugan ito sa
Serial.read ()
(paparating na aralin).
Maaari mo ring malaman ang higit pang mga kasanayan sa electronics gamit ang libreng mga klase ng Instructable sa Arduino, Basic Electronics, LEDs & Lighting, 3D Print, at marami pa.
Inirerekumendang:
Pumili ng Mga Kapalit ng Sensor sa Mga Tinkercad Circuits: 3 Mga Hakbang (na may Mga Larawan)
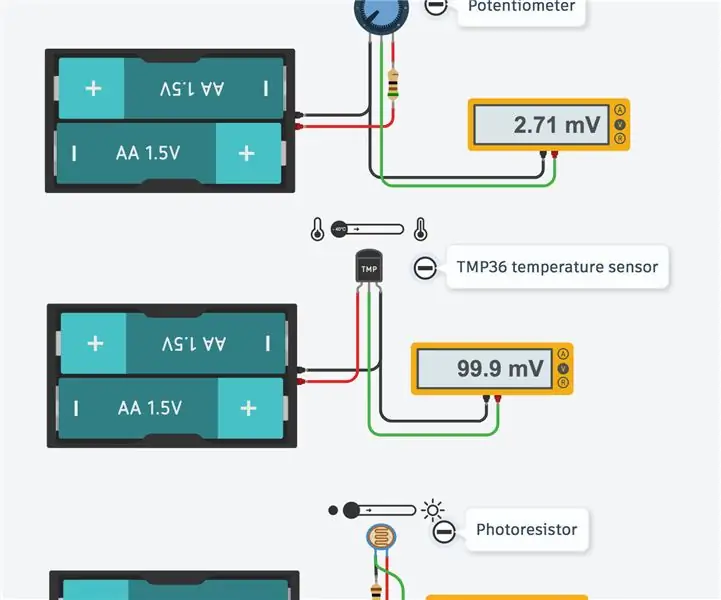
Pumili ng Mga Kapalit ng Sensor sa Mga Tinkercad Circuits: Sa pamamagitan ng disenyo, naglalaman ang Tinkercad Circuits ng isang limitadong silid-aklatan ng mga karaniwang ginagamit na mga sangkap ng electronics. Ginagawang madali ng curation na ito para sa mga nagsisimula na mag-navigate sa pagiging kumplikado ng mundo ng electronics nang hindi nalulula. Ang downside ay kung
Na-hack ang Privacy Monitor Mula sa Isang Lumang Monitor ng LCD: 7 Mga Hakbang (na may Mga Larawan)

Na-hack ang Privacy Monitor Mula sa isang Lumang LCD Monitor: Sa wakas maaari kang gumawa ng isang bagay sa lumang LCD monitor na mayroon ka sa garahe. Maaari mo itong gawing isang monitor ng privacy! Mukhang puti ang lahat sa lahat maliban sa iyo, dahil nakasuot ka ng " mahika " baso! Ang kailangan mo lang magkaroon ay isang pa
Paano Mag-disassemble ng isang Computer Na May Madaling Hakbang at Mga Larawan: 13 Hakbang (na may Mga Larawan)

Paano Mag-disassemble ng isang Computer Na May Madaling Mga Hakbang at Larawan: Ito ay isang tagubilin tungkol sa kung paano i-disassemble ang isang PC. Karamihan sa mga pangunahing sangkap ay modular at madaling matanggal. Gayunpaman mahalaga na maging maayos ka tungkol dito. Makakatulong ito upang maiwasan ka sa pagkawala ng mga bahagi, at sa paggawa din ng muling pagsasama
Mga Arduino Smartphone Coms / Serial Monitor Sa Pamamagitan ng Bluetooth HC-05, HC-06: 4 Mga Hakbang (na may Mga Larawan)

Ang Arduino Smartphone Coms / Serial Monitor Sa pamamagitan ng Bluetooth HC-05, HC-06: Kapani-paniwalang kapaki-pakinabang kung nais mong subukan ang iyong sketch sa isang tunay na kapaligiran sa mundo, malayo sa iyong PC. Ang kinalabasan ay ang iyong smartphone na kumikilos pareho sa serial monitor ng Arduino sa iyong PC. Ang HC-05 at HC-06 Bluetooth modules ay magagamit
Mabilis at madaling PICAXE ROBOT BOARD NA MAY SERIAL CABLE: 12 Hakbang (na may Mga Larawan)

Mabilis at madaling PICAXE ROBOT BOARD MAY SERIAL CABLE: Narito ang mga tagubilin sa kung paano bumuo ng isang madali, simple at murang PICAXE BOARD upang makontrol ang isang SUMO ROBOT o upang magamit sa anumang bilang ng iba pang mga proyekto ng PICAXE 18M2 +
