
Talaan ng mga Nilalaman:
- Hakbang 1: Pag-unplug
- Hakbang 2: Ang Casing
- Hakbang 3: Ang Power Supply
- Hakbang 4: CD / DVD Drive
- Hakbang 5: Fan ng System
- Hakbang 6: CPU Fan
- Hakbang 7: Hard Drive at Floppy Disk
- Hakbang 8: Ang Power Switch
- Hakbang 9: RAM (Random Access Memory)
- Hakbang 10: CPU
- Hakbang 11: Heat Sinker
- Hakbang 12: Ang Motherboard
- Hakbang 13: Tapos Na
- May -akda John Day [email protected].
- Public 2024-01-30 13:13.
- Huling binago 2025-01-23 15:13.

Ito ay isang tagubilin tungkol sa kung paano i-disassemble ang isang PC. Karamihan sa mga pangunahing sangkap ay modular at madaling matanggal. Gayunpaman mahalaga na maging maayos ka tungkol dito. Makakatulong ito upang maiwasan ka sa pagkawala ng mga bahagi, at din sa gawing mas madali ang muling pagtatatag. Dapat mong planuhin itong gawin sa isang malinis, walang gulong, hindi naka-carpet na silid.
Hakbang 1: Pag-unplug


I-unplug ang kailanman na cable na nakakonekta sa computer
Magsuot ng isang grounding strap o hawakan ang isang hindi pinturang metal na bahagi ng computer upang maalis ang anumang static na kuryente. Kung lumalakad ka sa isang karpet sa anumang oras, pindutin muli ang isang hindi pininturang bahagi ng metal ng computer upang maalis ang naka-built na static na elektrisidad.
Hakbang 2: Ang Casing


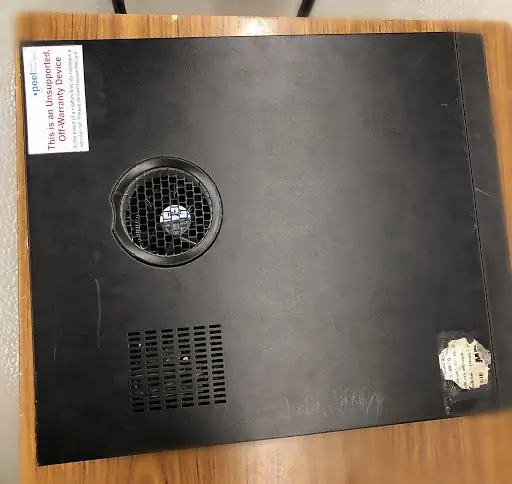

Matapos ang iyong computer ay unplug lumipat sa isang malinis na puwang sa pagtatrabaho, mas mabuti ang isang mesa
Una sa lahat, alisin ang itim na pambalot sa PC sa pamamagitan ng pag-slide patungo sa harap na bahagi. Pagkatapos ay ilagay ang kaso sa
panig na hindi mo na kailangan ito.
Hakbang 3: Ang Power Supply
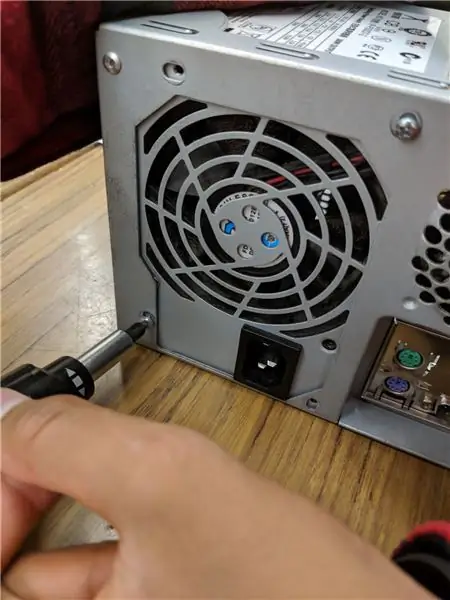


Pinangangasiwaan ng Power Supply ang lahat ng kapangyarihan para sa computer
Ang Power Supply ay isang malaking kahon ng metal na matatagpuan sa kaliwang sulok sa itaas.
Ang suplay ng kuryente ay nagbibigay ng lakas sa bawat bahagi sa isang computer, samakatuwid ito ay may pinakamaraming wire na wala sa bawat iba pang bahagi sa computer. Ang unang bagay na iyong gagawin ay i-unplug ang bawat wire na nagmumula sa power supply. Ang listahan sa ibaba ay ang bawat bagay na kailangan mong idiskonekta:
- Motherboard (napakalaking konektor / plug)
- Kapangyarihan ng CD / DVD drive
- Lakas ng panloob na hard drive
- Portable lakas ng puwang ng hard drive
Kapag ang lahat ay naka-unplug, i-unscrew ang mga turnilyo na humahawak sa power supply sa lugar, sa likod ng computer. Susunod, itulak ang suplay ng kuryente mula sa labas, pagkatapos ay iangat ito.
Itabi ang mga tornilyo / bolt sa isang bag upang kapag naipon mo ito pabalik, mas madali ito.
Hakbang 4: CD / DVD Drive

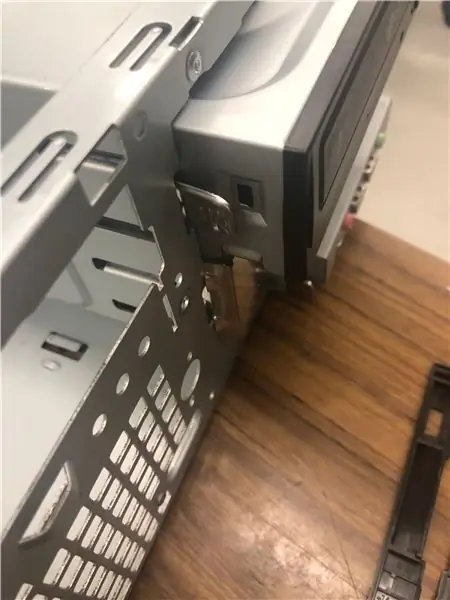

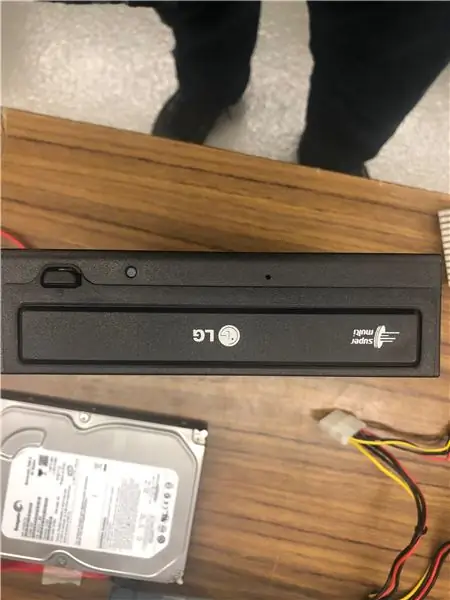
Ito ang isa sa pinakamadaling mga sangkap na aalisin. Itulak lamang ang kulay-abo na metal at hilahin ang drive.
Kung wala kang pangalawang drive, dapat mayroong isang patag na piraso ng metal na sumasakop sa puwang ng drive.
Hakbang 5: Fan ng System
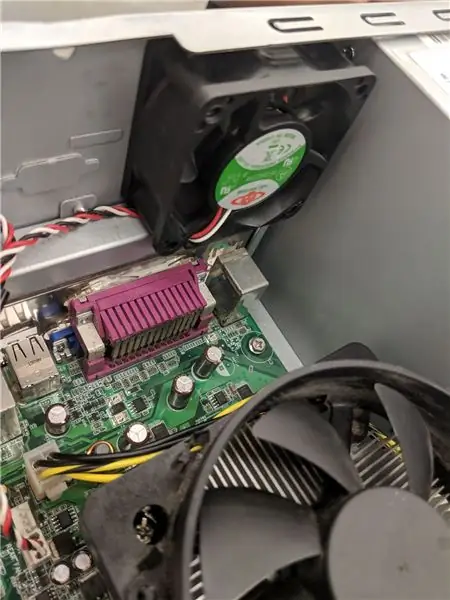

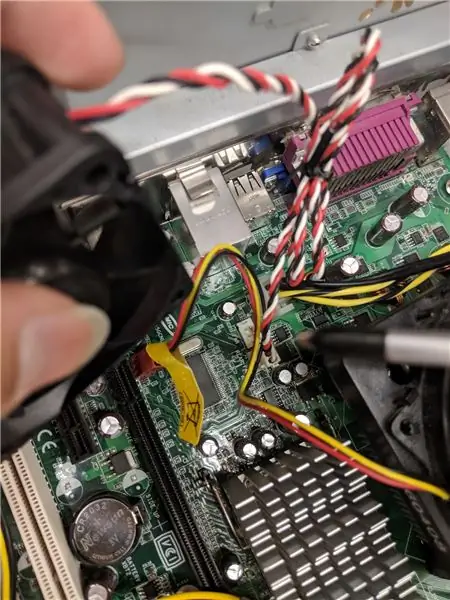

Karamihan sa mga computer ay may dalawang tagahanga: ang fan ng system, ang isang paghihip ng hangin sa computer, at ang fan ng CPU, ang isang paghihip ng hangin papunta sa CPU heat sink.
Ang fan ng system ay matatagpuan sa likurang bahagi ng computer, ang gilid sa lahat ng mga bahagi ng plugin.
Una, i-unplug ang fan mula sa motherboard. Mahahanap mo ang plug sa pamamagitan ng pagsunod sa kawad mula sa fan.
Dapat itong may label na "SYS_FAN1". Susunod, kakailanganin mong i-unscrew ang fan mula sa labas.
Dapat mo na ngayong iangat ang fan mula sa PC.
Itabi ang mga tornilyo / bolt sa isang bag upang kapag naipon mo ito pabalik, mas madali ito.
Hakbang 6: CPU Fan
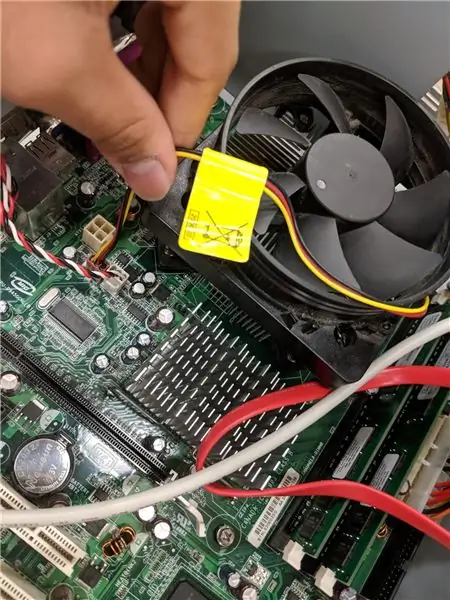


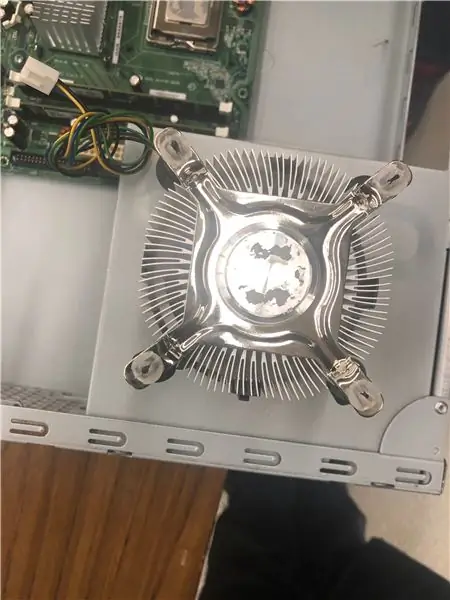
Ang fan ng CPU ay matatagpuan mismo sa tuktok ng CPU heat sink, na kung saan ay isang malaking piraso ng metal na may mga palikpik sa tuktok. Ang fan ng CPU ay naka-plug sa motherboard na mahirap i-access. Ngunit sundin lamang ang mga wire at dapat mong madaling hanapin ito.
Upang alisin ang bentilador mula sa heat sink, alisin ang apat na turnilyo na sinisiguro ito sa lugar.
Hakbang 7: Hard Drive at Floppy Disk



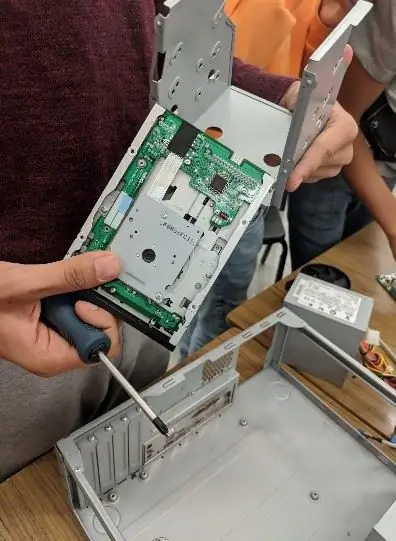
Alisin ang metal casing sa tuktok na bahagi ng PC.
Alisin ang hard drive at floppy disk combo mula sa computer. Pagkatapos, alisin ang bawat isa.
Itabi ang mga tornilyo / bolt sa isang bag upang kapag naipon mo ito pabalik, mas madali ito.
Hakbang 8: Ang Power Switch

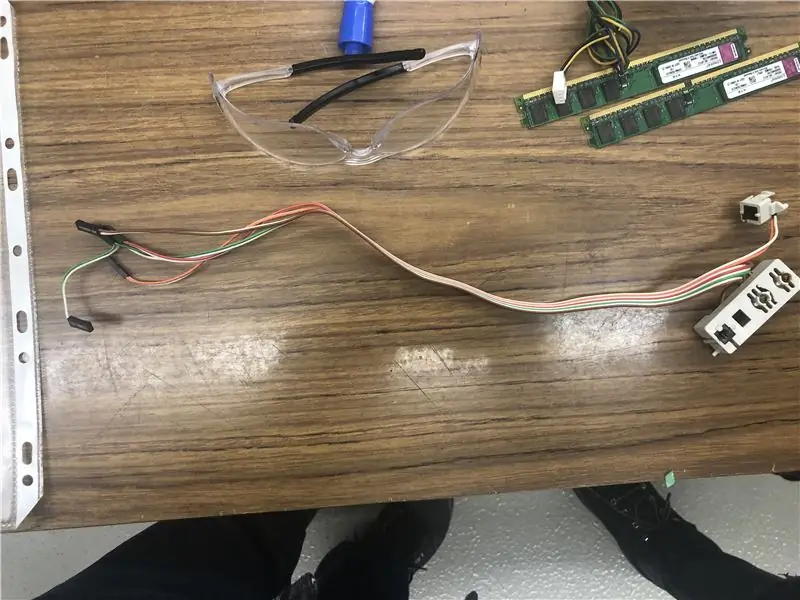
Upang alisin ang pindutan, kakailanganin mong itulak ito mula sa likuran, sa gilid gamit ang mga wire. Para sa paglilinaw, tingnan ang mga larawan.
Hakbang 9: RAM (Random Access Memory)
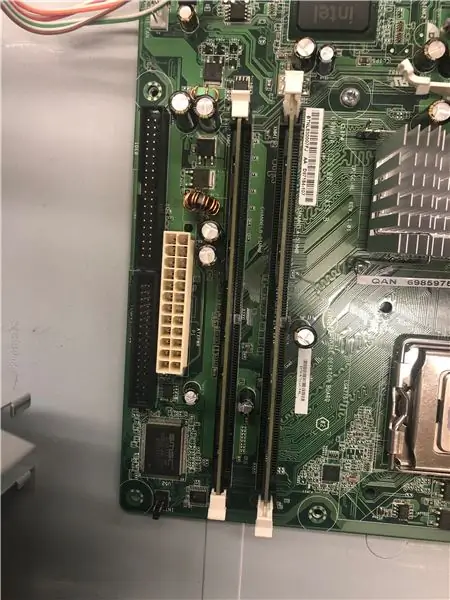



Ang RAM ay isang memorya o imbakan ng impormasyon sa isang computer na ginagamit upang mag-imbak ng mga tumatakbo na programa at data para sa mga programa. Kaya, mas maraming RAM ang mayroon ka, mas mabilis ang pagpapatakbo ng iyong computer. Karamihan sa mga computer ay mayroong 4 o 2 RAM slot.
Upang alisin ang RAM, itulak pababa sa parehong mga tab na humahawak sa RAM sa lugar, na matatagpuan sa magkabilang dulo ng RAM.
Hakbang 10: CPU



Alisin ang CPU sa pamamagitan ng pagtatrabaho sa pingga. Ingatang mabuti.
Hakbang 11: Heat Sinker
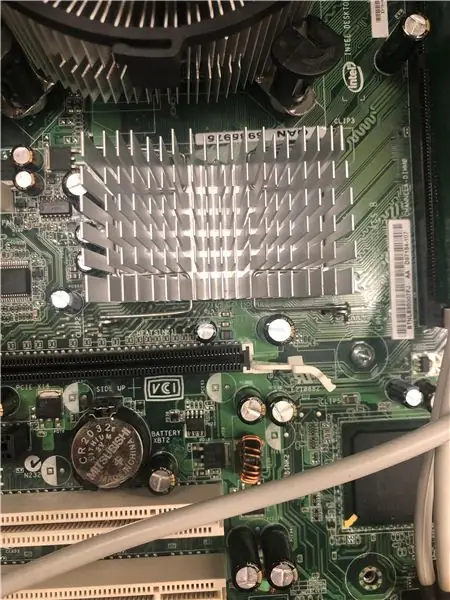

Ilabas ang heat sink sa pamamagitan ng pingga, hawakan nang may pag-iingat.
Hakbang 12: Ang Motherboard


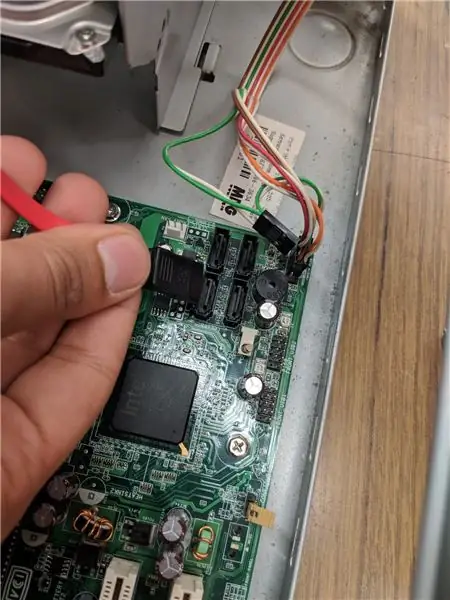
Ang motherboard ay ang ina ng computer! Ang motherboard ay nag-uugnay sa bawat bahagi sa computer na magkasama. Ang CPU, RAM, at mga expansion card ay nakakabit nang direkta dito, at ang bawat iba pang bahagi ng computer ay nasa isang paraan o ibang nakakabit dito.
Ang motherboard ay may pitong mga turnilyo na humahawak nito sa frame, na ipinahiwatig ng malalaking puting bilog sa kanilang paligid. Alisin ang pitong iyon, pagkatapos ay iangat ang motherboard mula sa frame.
Itabi ang mga tornilyo / bolt sa isang bag upang kapag naipon mo ito pabalik, mas madali ito.
Hakbang 13: Tapos Na


Ito ang lahat ng mga bahagi na disassemble mula sa PC.
Inirerekumendang:
Gumawa ng isang Sander Tool para sa Mga Makina ng Drill - Madaling Mag-refill: 3 Mga Hakbang (na may Mga Larawan)

Gumawa ng isang Sander Tool para sa Mga Drill Machine - Madaling Muling Pag-refill: Kumusta! Sa itinuturo na ito, matututunan mo kung paano gumawa ng isang napaka-simpleng natanggal na tool ng sander para sa lahat ng mga drill machine. Napakadali ng proyekto na maaaring magawa nang mas mababa sa isang minuto nang walang anumang malalim na kaalaman tungkol sa mga tool at makinarya. Mga Aplikasyon: Kahoy
Paano Mag-hack at Mag-upgrade ng isang Rigol DS1054Z Digital Oscilloscope: 5 Hakbang (na may Mga Larawan)

Paano Mag-hack at Mag-upgrade ng isang Rigol DS1054Z Digital Oscilloscope: Ang Rigol DS1054Z ay isang tanyag, antas ng entry na 4-channel na Digital Storage Oscilloscope. Nagtatampok ito ng isang real-time na rate ng sample ng hanggang sa 1 GSa / s at isang bandwidth na 50 MHz. Ang partikular na malalaking nagpapakita ng kulay na TFT ay napakadaling basahin. Salamat sa isang sa
DIY MusiLED, Music Synchronized LEDs Sa Isang pag-click sa Windows at Linux Application (32-bit & 64-bit). Madaling Muling Gawin, Madaling Gamitin, Madaling Port: 3 Mga Hakbang

DIY MusiLED, Music Synchronized LEDs Sa Isang pag-click sa Windows at Linux Application (32-bit & 64-bit). Madaling Muling Mamuhay, Madaling Gamitin, Madaling Port: Ang proyekto na ito ay makakatulong sa iyo upang ikonekta ang 18 LEDs (6 Red + 6 Blue + 6 Yellow) sa iyong Arduino Board at pag-aralan ang mga signal ng real-time na signal ng iyong computer at i-relay ang mga ito sa ang mga LEDs upang magaan ang mga ito ayon sa mga beat effects (Snare, High Hat, Kick)
Paano Madaling Baguhin ang isang Mag-sign na "Banayad / LED" para sa Madaling Programming ng Arduino: 7 Mga Hakbang (na may Mga Larawan)

Paano Madaling Baguhin ang isang Mag-sign na "Banayad / LED" para sa Madaling Programming ng Arduino: Sa itinuturo na ito ay ipapakita ko kung paano maaaring gawing kahit sino ang isang bagay na may ilaw sa isang mai-program na arduino flashing na ilaw o " Moving Lights "
Paano Mag-Pixellate ng Mga Imahe - Madaling: 3 Hakbang (na may Mga Larawan)

Paano Mag-Pixellate ng Mga Imahe - Madali: Ang mabilis na ito ay isang pamamaraan para sa paggamit ng pixel censorship upang mapanatili ang pagkawala ng lagda, dignidad atbp sa mga digital na imahe. Kailangan mo lamang ng isang simpleng editor ng imahe tulad ng MS Paint, gumagamit ako ng MS Paint. Para sa isang kahalili, tingnan ito Maituturo
