
Talaan ng mga Nilalaman:
- May -akda John Day [email protected].
- Public 2024-01-30 13:12.
- Huling binago 2025-01-23 15:13.
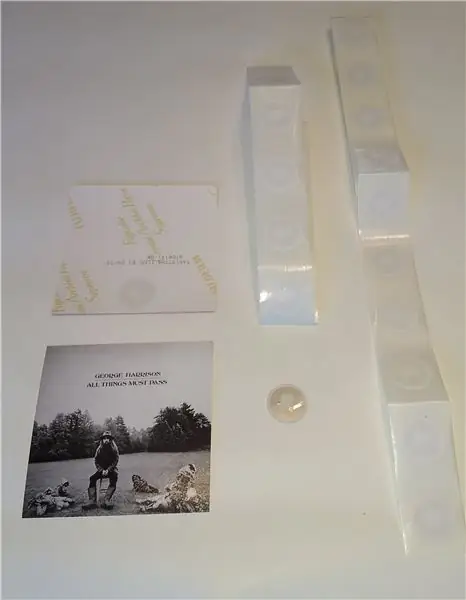

Nagsimula ang proyektong ito sa ideya ng paggawa ng isang collage ng album ng aking pinakatugtog na mga artista sa Spotify. Matapos ang ilang paglalaro sa Spotify API sa Python, naisip kong masarap i-link ang mga cover ng album na ito sa kanilang Spotify URI at simulang patugtugin ang mga ito sa pamamagitan lamang ng pagpindot sa kanila ng aking telepono. Pinapayagan ng automation app na awtomatikong i-play ang mga naantig na album sa isang Chromecast device.
Hakbang 1: Ano ang Kakailanganin Mo
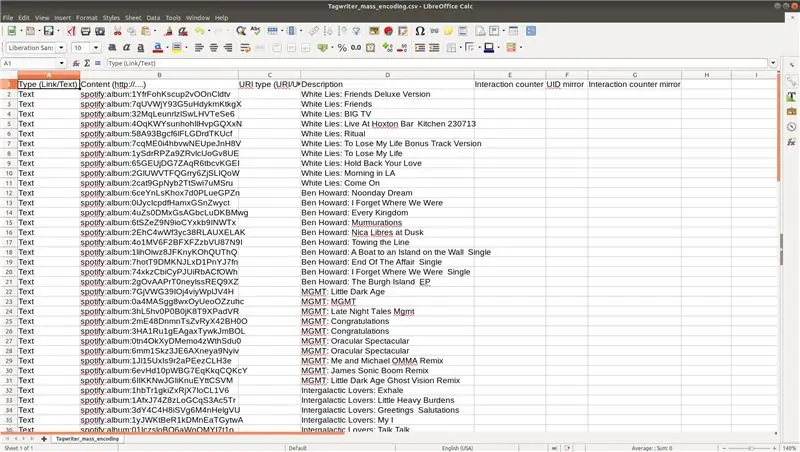
- Mga tag ng NFC: Maraming programmable na tag na mayroon kang mga album na nais mong ipakita. (Mas mahusay na bumili ng higit pa dahil hindi ka maaaring magkaroon ng maraming mga tag ng NFC sa bahay) Bumili ako ng minahan nang maramihan mula sa AliExpress (100 na mga tag para sa halos 10 $).
- Isang android phone na may NFC
- NFC TagWriter ng NXP, isang libreng application ng manunulat ng android NFC
- Awtomatiko, isang libreng application ng automation ng android upang i-automate ang mga pagkilos
-
Isang Spotify account. Ang proyektong ito ay isinulat upang magamit sa Spotify: isang Spotify URI (Uniform Resource Identifiers para sa pagbabahagi at paghanap ng mga artist, album, paghahanap, playlist at kanta sa loob ng library ng Spotify) ay nakasulat sa isang tag ng NFC at kalaunan ay binasa ng Automate upang magsimulang tumugtog musika sa Spotify (at posibleng i-cast sa iyong Chromecast).
- (Opsyonal) Isang Chromecast aparato. Kung wala kang aparato upang mag-cast, magsisimula lang ang musika sa pag-play sa iyong smartphone.
- (Opsyonal) Mga cover ng album: maaari mong gamitin ang mga cover ng album na mayroon ka sa bahay. Wala akong anumang mga pabalat sa album dahil ang lahat ng aking musika ay na-stream mula sa Spotify kaya't na-download ko ang mga pabalat ng album sa script ng Python mula sa hakbang 2a at nai-print ang mga ito bilang mga hindi nakasisilaw na larawan sa 10 cm x 10 cm.
Hakbang 2: Pagkuha ng Mga Cover ng Album at Spotify URI's
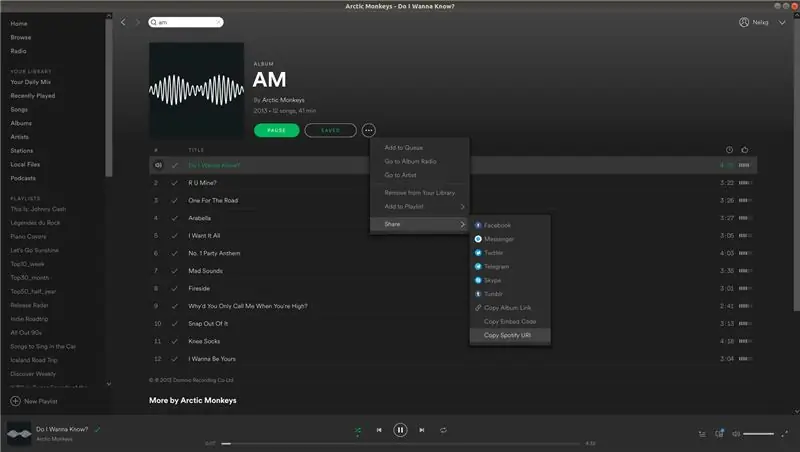
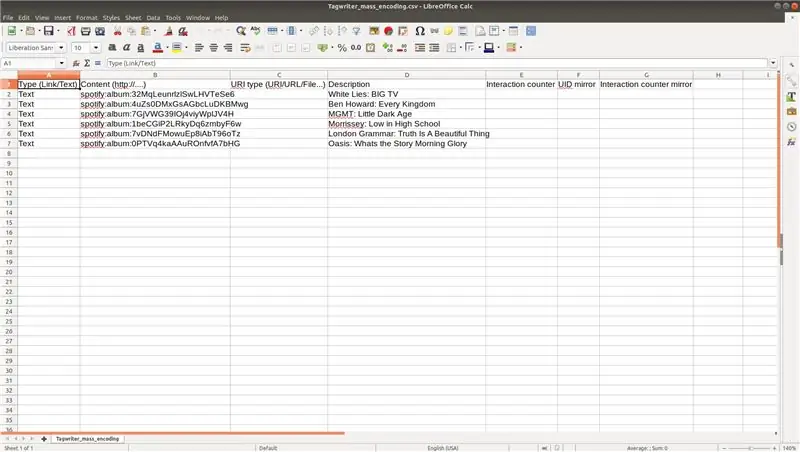
Mayroong dalawang paraan na maaari mong makuha ang mga cover ng album at Spotify URI's:
- Ipinapaliwanag ng Hakbang 2a kung paano mo awtomatikong mai-download ang mga cover ng album ng iyong nangungunang mga artista sa Spotify gamit ang isang script na Python na isinulat ko. Ang script na ito ay awtomatikong bumubuo din ng kinakailangang.csv file kasama ang lahat ng Spotify URI's sa mga album sa Spotify. Ang.csv file na ito ay kinakailangan sa hakbang 3 upang isulat ang mga tag ng NFC.
- Ipinapaliwanag ng Hakbang 2b kung paano ka makakakuha ng mga cover ng album at manu-manong Spotify URI nang hindi tumatakbo ang mga script ng Python at pag-install ng mga package ng Python. Ang hakbang na ito ay mas simple ngunit maraming trabaho kung kailangan mong mag-download ng maramihang mga pabalat ng album nang manu-mano, hanapin ang bawat URI mismo at kopyahin at ipasa ang mga ito sa kinakailangang.csv file.
Hakbang 2a: Awtomatikong pag-download ng mga pabalat ng album at Spotify URI's gamit ang isang script ng Python
Sa hakbang na ito 10 mga pabalat ng album ng bawat isa sa iyong 60 pinakatugtog na artista sa Spotify ay awtomatikong nai-download ng isang script na Python na aking isinulat. Sa una ang pakete ng Python na Spotipy ay dapat na mai-install sa iyong PC. Sa mga system na may naka-install na pip maaari itong magawa ng:
$ pip install spotipy
Ang script ng Python ay matatagpuan sa aking Github bilang album_covers_and_URIs.py Pinapatakbo mo ang script mula sa isang terminal o command prompt bilang:
$ python albums_and_URIs.py
Sa unang pagkakataon na patakbuhin mo ang script isang link ay bubuksan sa iyong default browser upang bigyan ang script ng access upang mabasa ang iyong mga istatistika ng Spotify na "tuktok ng gumagamit". Matapos bigyan ang pag-access ng application, ididirekta ka sa isang link na nagsisimula sa https://example.com/… Kopyahin ang buong link at i-paste ito sa terminal o command prompt upang bigyan ang script ng mga kinakailangang pahintulot. Pagkatapos ay magda-download ang programa ng 10 mga cover ng album bawat artist sa mga folder na Mga Cover / <artist_name / Ito ay para sa iyo na magpasya kung aling mga album ang nais mong i-print para sa iyong collage at kung saan mo nais itapon. Nag-print ako ng minahan bilang 10 cm x 10 cm mga di-nakasisilaw na larawan sa isang serbisyo sa pag-print ng online na larawan para sa halos 0.10 EUR bawat piraso. Bukod sa mga cover ng album, isang.csv file din ang nabuo na naglalaman ng lahat ng Spotify URI ng mga nai-download na album. Ang file na Mahigpit na inirerekumenda na alisin ang lahat ng mga hilera ng album na hindi mo nai-print at hindi nais na magsulat ng isang tag na NFC. Kung may mga cover ng album na na-print mo na hindi na-download ng script ng Python, tingnan ang hakbang 2b upang manu-manong idagdag ang Spotify URI sa.csv file.
Hakbang 2b: Mano-manong pag-download ng mga pabalat ng album at paghahanap ng Spotify URI's
Kung hindi mo nais na gamitin ang script ng Python upang awtomatikong mag-download ng mga pabalat ng album ng iyong nangungunang mga artista sa Spotify, sundin ang hakbang na ito. Sa isang simpleng paghahanap sa imahe ng Google mahahanap mo ang lahat ng mga cover ng album na nais mong i-print. Nag-print ako ng minahan bilang 10 cm x 10 cm mga di-nakasisilaw na larawan sa isang serbisyo sa pag-print ng online na larawan para sa halos 0.10 EUR bawat piraso. Kailangan mo ring maghanap para sa bawat album ng Spotify URI. Ginagawa ito sa Spotify desktop app tulad ng makikita sa print screen. Piliin ang mga pagpipilian sa album at pumunta upang ibahagi> 'Kopyahin Spotify URI'. Ang Spotify URI ay dapat idagdag sa isang.csv file na nai-format lalo na para sa TagWriter app na gagamitin namin upang madaling makapagsulat ng maraming mga tag ng NFC. Ang isang template na may ilang halimbawang data ay ipinakita sa screenshot at maaaring ma-download sa aking pahina ng Github bilang Tagwriter_mass_encoding.csv. Tiyaking punan ang template na ito gamit ang iyong Spotify URI at isang makabuluhang paglalarawan. Kapag handa na, i-save muli ang file na ito bilang isang.csv file.
Kapag na-print mo na ang iyong mga cover ng album, maglagay ng isang tag ng NFC sa likuran ng bawat cover ng album. Mahusay na ilagay ang mga tag ng NFC sa parehong posisyon sa mga album upang mas madaling mabasa ang mga tag.
Hakbang 3: Pagsulat ng Spotify URI's Sa TagWriter
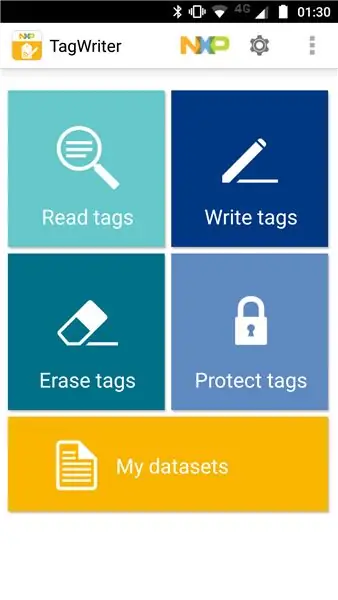
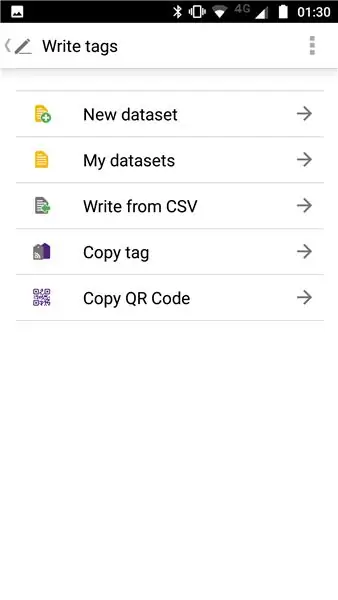
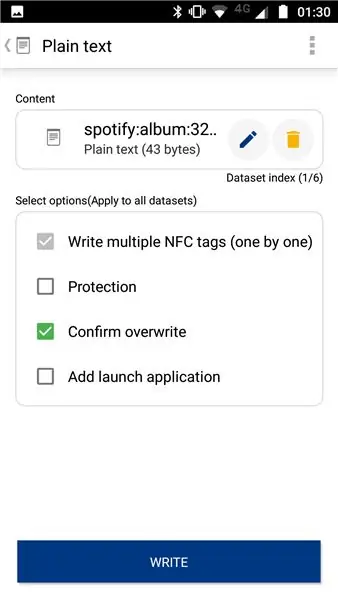
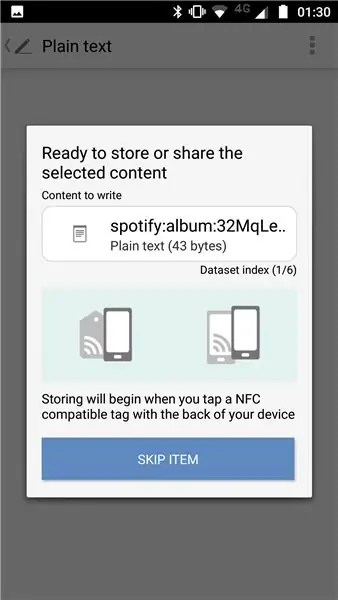
Ang Tagwriter_mass_encoding.csv file ay gagamitin bilang isang input para sa NFC TagWriter ng NXP android app. Mangyaring i-install ang app na ito sa iyong NFC android phone sa pamamagitan ng Google Play Store. Ang Tagwriter_mass_encoding.csv file ay dapat na naka-imbak sa iyong smartphone para ma-access ito ng application. Upang isulat ang mga tag ng NFC mula sa.csv file sundin ang mga susunod na hakbang:
- Sa home screen ng TagWriter app piliin ang 'Sumulat ng Mga Tag"
- Piliin ang "Sumulat mula sa CSV"
- Pumunta sa iyong.csv file at piliin ito sa pamamagitan ng LONG pagpindot sa file
- Sa kanang bahagi sa itaas nakikita mo ang index ng Dataset (1/6). Nangangahulugan ito na basahin nang tama ng application ang 6 na mga entry sa.csv file (tingnan ang screenshot sa hakbang 2b para sa 6 na mga entry sa template). Piliin ang "Sumulat"
- Sa susunod na screen makikita mo ang nilalaman ng kasalukuyang item. Sa screenshot ito ay "spotify: album: 32MqLe…" na tumutugma sa unang entry sa aking template ng Tagwriter_mass_encoding.csv. Ang entry na ito ay may paglalarawan White Lies: BIG TV kaya ang nilalamang ito ay dapat na nakasulat sa tag sa cover ng album na ito.
- Dalhin ang iyong telepono sa tag ng NFC upang isulat ang spotify URI sa tag. Kapag ang tag ay nakita ng iyong NFC chip, awtomatiko itong maisusulat. Ang chip ng NFC ng iyong smartphone ay dapat na malapit sa chip upang magawa ito. Kung hindi ito madaling mangyari, gumawa ng isang paghahanap sa Google upang makita ang eksaktong lokasyon ng NFC chip sa iyong aparato.
Hakbang 4: Paggamit ng Awtomatiko upang Magsimulang Magpatugtog ng Musika sa pamamagitan ng Smartphone Touch
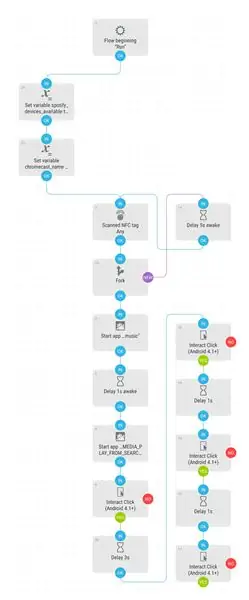
Ang Automate ay isang automation app tulad ng Tasker ngunit gumagamit ito ng isang mas madaling maunawaan na diskarte sa daloy ng daloy at may isang ganap na libreng bersyon. Sinulat ko na ang daloy para sa proyektong ito kaya kailangan mo lamang i-import ang daloy sa app at baguhin ang ilang mga setting sa iyong pagsasaayos. Maaaring ma-download ang daloy mula sa loob ng Automate app sa pamamagitan ng pagpili ng icon ng komunidad sa kanang sulok sa itaas at paghahanap para sa "Spotify album mula sa NFC tag hanggang sa Chromecast". Ang daloy ng diagram ay ipinakita sa screenshot sa itaas. Kakailanganin mong baguhin ang ilang mga bloke para sa iyong pag-configure ng Chromecast at Spotify app:
- Ang kaliwang itaas na variable na bloke: sa Ingles na bersyon ng Spotify app ang mga magagamit na aparato ay ipinakita sa ilalim ng isang elemento ng teksto na pinangalanang "Mga Magagamit na Device". Kung ang iyong app ay nasa ibang wika, baguhin ang halaga ng block na ito.
- Ang susunod na bloke: Dito nakaimbak ang pangalan ng iyong Chromecast device. Kung ang iyo ay naiiba sa "Living room", baguhin ang halaga ng block na ito.
- Kung mayroon kang isang mas mabagal na Android device: subukang baguhin ang oras ng mga pagka-block ng pagkaantala upang makuha ang wastong mga pakikipag-ugnayan sa pag-click.
- Kung nais mo lamang maglaro ng musika sa iyong aparato at hindi i-cast sa Chromecast: alisin ang linya ng daloy ng output mula sa ibabang block na "Delay 3s".
Kapag pinapatakbo ang daloy na ito sa background, dapat mong i-play ang album sa iyong smartphone o Chromecast sa pamamagitan lamang ng pagpindot sa takip ng album sa lokasyon ng tag ng NFC. Kung ang isang bagay ay hindi gumagana nang tama, tingnan ang Mga tala ng daloy ng Automate.
Hakbang 5: Mga Puna
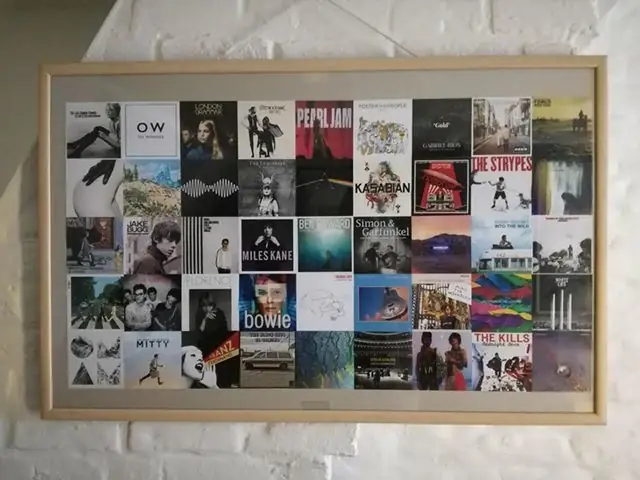
- Naglagay ako ng halos 45 mga cover ng album sa isang malaking frame (100 cm x 60 cm). Laban sa aking inaasahan ang mga tag ng NFC ay madaling basahin sa likod ng maliit na plato ng baso.
- Ang Spotify URI ng playlist ay sinusuportahan din ng daloy ng Automate. Maaari kang maghanap para sa Spotify URI ng iyong mga paboritong playlist at isulat ang mga ito sa isang TAG sa parehong paraan tulad ng mga nakaraang hakbang.
- Hindi pinapayagan ng Spotify API na magtanong sa mga pinatugtog na album ng isang gumagamit. Iyon ang dahilan kung bakit unang pinagtanungan ang pinakatugtog na mga artista at pagkatapos ay na-download ang mga pabalat ng album ng 10 nangungunang mga album ng artist na iyon.
Inirerekumendang:
WiFi Awtomatikong Tagapakain ng Halaman Na May Reservoir - Panloob / Panlabas na Pag-aayos ng Paglilinang - Awtomatikong Mga Halaman ng Tubig na May Remote na Pagsubaybay: 21 Hakba

Ang WiFi Awtomatikong Tagapakain ng halaman na may reservoir - Pag-set up ng Panloob / Panlabas na Paglilinang - Awtomatikong Mga Halaman ng Tubig Na May Malayuang Pagsubaybay: Sa tutorial na ito ipapakita namin kung paano mag-set up ng isang pasadyang panloob / panlabas na sistema ng feeder ng halaman na awtomatikong nagdidilig ng mga halaman at maaaring subaybayan nang malayuan gamit ang Adosia platform
Magpatugtog ng Musika Sa Arduino !: 5 Hakbang (na may Mga Larawan)

Magpatugtog ng Musika Sa Arduino !: Sa pagtuturo na ito ipapakita ko sa iyo kung paano ako tumutugtog ng musika gamit ang isang Arduino UNO at isang module ng SD Card. Gagamitin namin ang SPI Communication. Magsimula na tayo
Magpatugtog ng Mga Kanta Gamit ang Stepper Motor !!: 11 Mga Hakbang (na may Mga Larawan)

Mag-play ng Mga Kanta Gamit ang Stepper Motor !!: Ang proyektong ito ay tungkol sa pagdidisenyo ng isang simpleng interface ng dinamikong, na magbibigay-daan upang makipag-ugnay sa isang stepper motor sa dalawang magkakaibang paraan. Kontrolin ng unang interface ang direksyon at bilis ng stepper motor sa pamamagitan ng paggamit ng isang simpleng GUI, na h
Album ng Mga Litrato ng Mga Bata Na May Komersyal ng Flashcard: 8 Mga Hakbang (na may Mga Larawan)

Kids Photo Album With Flashcard Commercial: Ipinapakita ng mga itinuturo na ito kung paano gumawa ng isang awtomatikong pag-update ng photo album ng WiFi bilang karagdagan sa mga tampok sa komersyal na flash card
Arduino Laser Tag - Duino Tag: 11 Hakbang (na may Mga Larawan)

Arduino Laser Tag - Duino Tag: Duino tagger- Pangkalahatang pagpapakilala Ang tag ng Duino ay isang laser tag system na nakabatay sa paligid ng arduino. Sa wakas isang system ng laser tag na maaaring mai-tweak na naka-modded at na-hack hanggang sa magkaroon ka ng perpektong system ng laser tag para sa office ordnance, mga gubat sa kakahuyan at suburb
