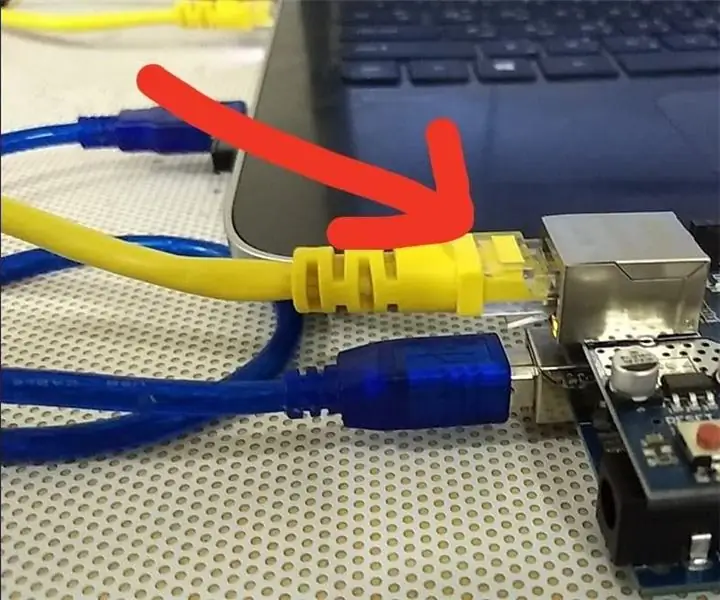
Talaan ng mga Nilalaman:
- Mga gamit
- Hakbang 1: Simulan ang App at Simulan ang Pag-login
- Hakbang 2: Pagpili ng Pangunahing IoT Menu
- Hakbang 3: Matapos Piliin ang Pangunahing IoT
- Hakbang 4: Pagrehistro sa Cid at Auth Code
- Hakbang 5: Pagpili ng Bagong Controller
- Hakbang 6: Huling Hakbang! Patunayan ang Pagkakakonekta ng Iyong Lupon
- May -akda John Day [email protected].
- Public 2024-01-30 13:12.
- Huling binago 2025-01-23 15:13.
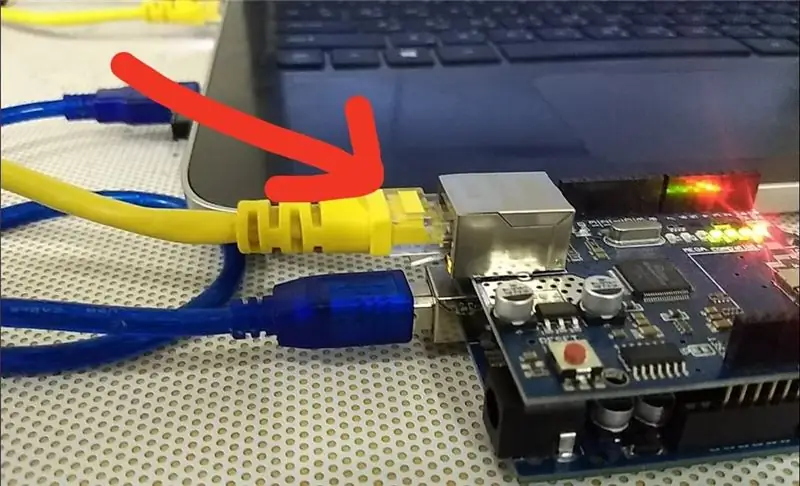
- Tutorial Bahagi 1 (Pagrehistro at Pag-activate ng Email)
- Tutorial Bahagi 2 (Pagkuha ng Cid at Auth Code)
- Tutorial Bahagi 3 (Pagpaparehistro sa Arduino)
Halos tapos na tayo ngayon!
Huling hakbang ng tatlong mga installment tutorial. Ang pagpaparehistro ng Arduino Board, ito ay kung saan ang yugto na pinapagana namin ang board upang makontrol ng aming Kraken App.
Mga gamit
Parehong Kinakailangan ng Kraken Jr IoT App - Pagkuha ng Cid at Auth Code
Hakbang 1: Simulan ang App at Simulan ang Pag-login
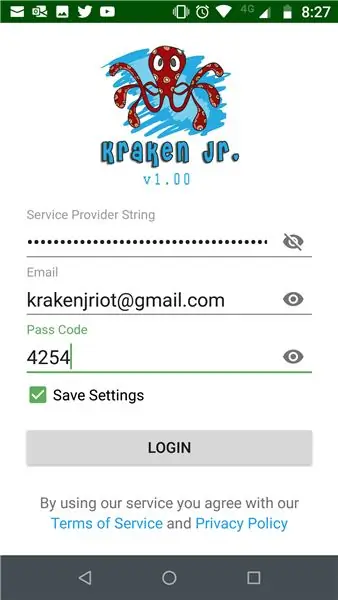
- Simulan ang Kraken Jr. App
- Ibigay ang tamang Email at Pass Code
- Ang huling hakbang ay upang Tapikin ang Pag-login
Hakbang 2: Pagpili ng Pangunahing IoT Menu
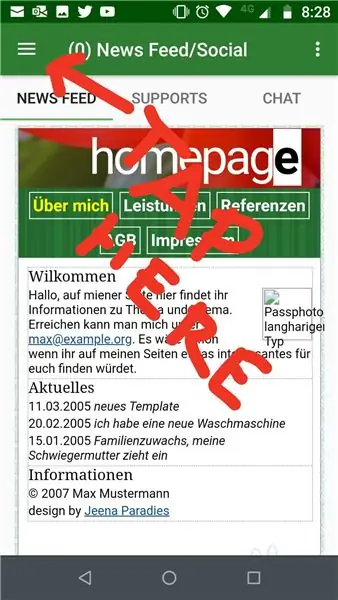
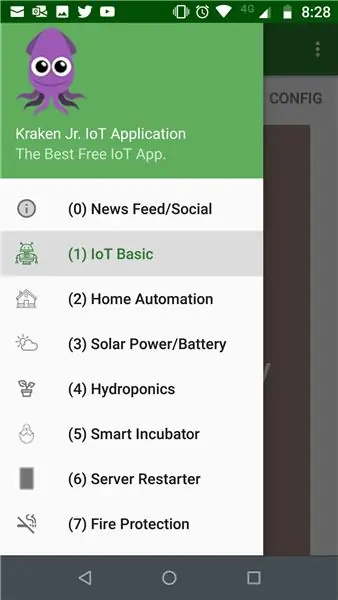
Pagkatapos ng matagumpay na pag-login, darating ka sa default na aktibidad ng News Feed
- Tapikin ang susunod na tatlong linya sa kaliwang sulok sa itaas
- Piliin ang Pangunahing IoT sa Menu
Hakbang 3: Matapos Piliin ang Pangunahing IoT
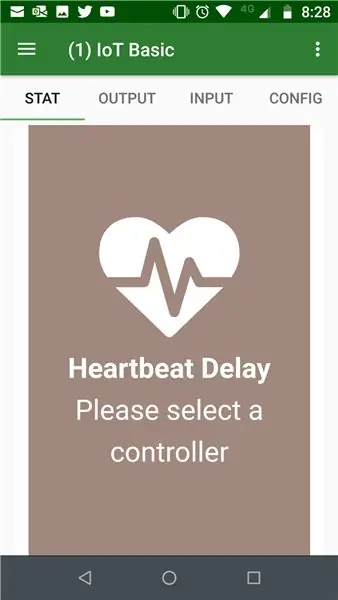
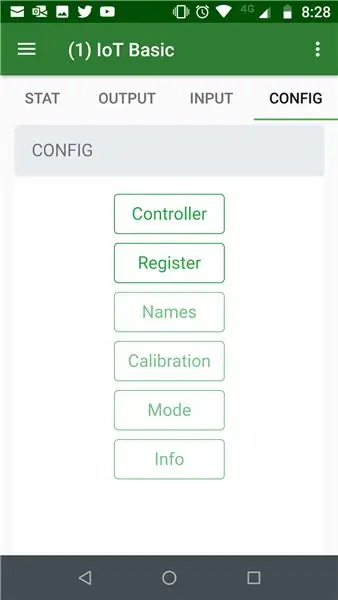
Ngayon ay makakarating ka sa Aktibidad ng Tab ng Stat
upang magpatuloy sa Pagrehistro ng Lupon Tapikin ang Config Tab
at Tapikin muli ang Rehistro ng Button
Hakbang 4: Pagrehistro sa Cid at Auth Code
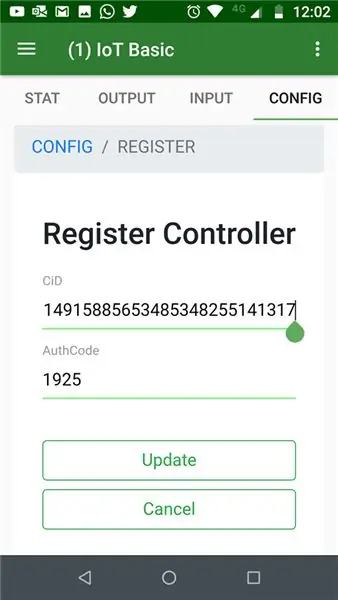
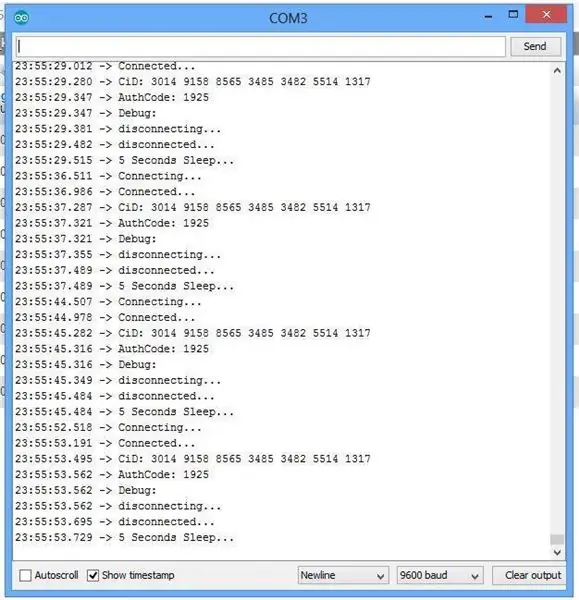
Mula sa aming nakaraang Tutorial nakuha namin ang CiD at Auth Code ng aming Arduino Board
ang impormasyong ito kakailanganin naming mag-input sa Aktibidad ng Rehistro ng Controller
kapag tapos ka na sa pagpuno ng impormasyon maaari kang magpatuloy sa pamamagitan ng pag-tap sa Button ng Pag-update
Hakbang 5: Pagpili ng Bagong Controller
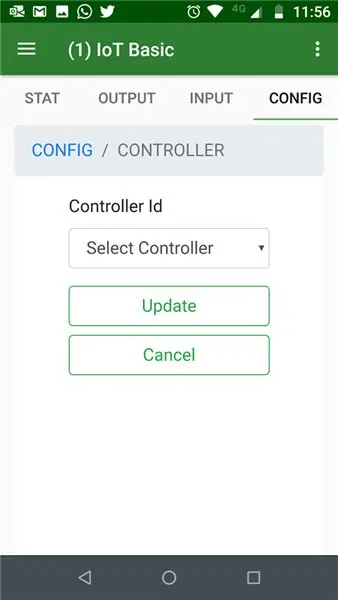
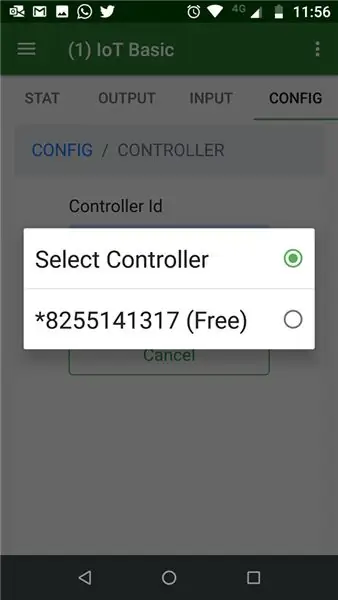
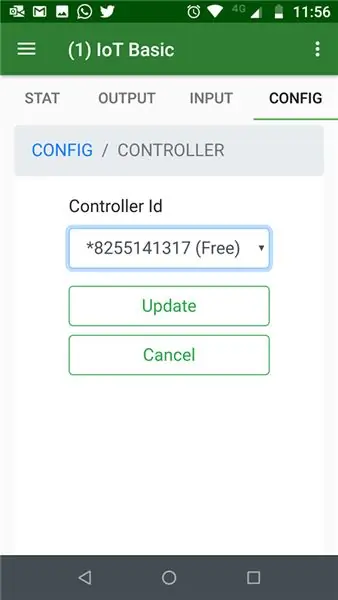
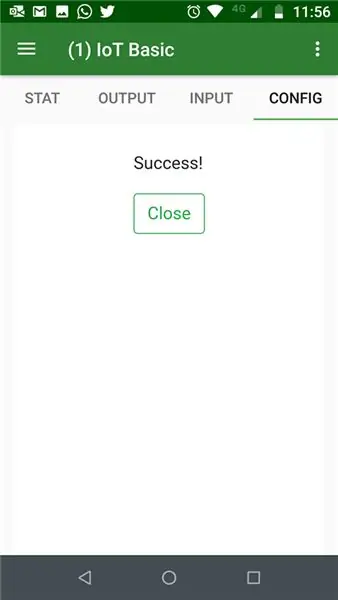
Matapos ang Pag-tap sa pindutang I-update mula sa aktibidad ng Magrehistro Controller ay madidirekta ka sa Aktibidad ng Controller.
Mula dito pipiliin mo ang tamang CiD na naiparehistro mo lamang pagkatapos Tapikin ang I-update
susunod na Tapikin ang pindutan ng Tagumpay
Hakbang 6: Huling Hakbang! Patunayan ang Pagkakakonekta ng Iyong Lupon
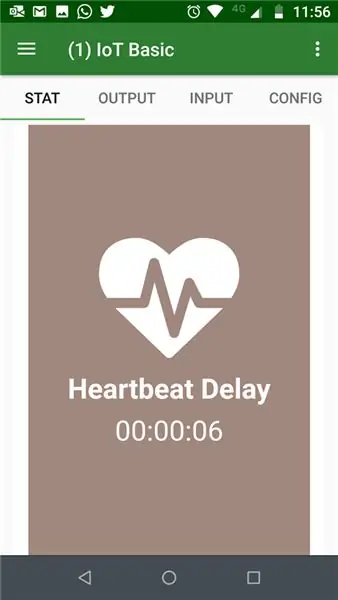
Sa wakas! tapos na kami! sa huling hakbang, pagpapatotoo lamang ito ng aming mga koneksyon sa board sa aming Kraken App
sa pamamagitan ng pagpunta sa aming Stat Tab
sasabihin ng pagkaantala ng tibok ng puso ang kalusugan ng pagkakakonekta ng iyong board sa iyong App.
Ang mas mababang pagkaantala ay mas malusog ang mga koneksyon, bilang isang patakaran ng thumb timer ay dapat na i-reset sa zero mula sa oras-oras.
Maaari mo nang simulan ang Remote na Pagkontrol ng iyong mga aparato sa pamamagitan ng Pagsasama ng Mga Relay na Paglipat sa Arduino PIN 4, 5, 6 at 7 sa OUTPUT Tab.
- Tutorial Bahagi 1 (Pagrehistro at Pag-activate ng Email)
- Tutorial Bahagi 2 (Pagkuha ng Cid at Auth Code)
- Tutorial Bahagi 3 (Pagpaparehistro sa Arduino)
Para sa Pinakabagong impormasyon maaari kang sumali sa aming Facebook Group @ Kraken Jr. IoT FB.
Salamat.
Inirerekumendang:
Android App Bahagi 1: Splash Screen Gamit ang Fragments / Kotlin: 5 Hakbang

Android App Bahagi 1: Splash Screen Gamit ang Fragments / Kotlin: Kumusta ulit, malamang na mayroon kang ilang " libre " oras sa bahay dahil sa COVID19 at maaari kang bumalik upang suriin ang mga paksang nais mong malaman sa nakaraan. Ang pag-unlad ng Android App ay tiyak na isa sa mga ito para sa akin at nagpasya ako ilang linggo na ang nakalilipas na magbigay
Kraken Jr IoT App Tutorial Bahagi 1 - Pagrehistro at Pag-activate ng Email: 9 Mga Hakbang

Kraken Jr IoT App Tutorial Bahagi 1 - Pagrehistro at Pag-activate ng Email: Tutorial Bahagi 1 (Pagrehistro at Pag-activate ng Email) Tutorial Bahagi 2 (Pagkuha ng Cid at Auth Code) Tutorial Bahagi 3 (Pagpaparehistro ng Arduino) Ang Kraken Jr IoT ay ang pinakasimpleng pagpapatupad ng IoT sa ang Web. sa pamamagitan ng Paggamit ng Arduino Uno + Ethernet Shield mo
Kraken Jr IoT App Tutorial Bahagi 2 - Pagkuha ng Cid at Auth Code: 4 na Hakbang

Kraken Jr IoT App Tutorial Bahagi 2 - Pagkuha ng Cid at Auth Code: Tutorial Bahagi 1 (Pagrehistro at Pag-activate ng Email) Tutorial Bahagi 2 (Pagkuha ng Cid at Auth Code) Tutorial Bahagi 3 (Pagrehistro sa Arduino) Pagrehistro ng isang bagong Controller sa iyong Kraken Jr. Madali ang app. Gayunpaman, kakailanganin ka nito ng ilang mga hakbang upang makilala
IoT Mains Controller. Bahagi 9: IoT, Home Automation: 10 Hakbang (na may Mga Larawan)

IoT Mains Controller. Bahagi 9: IoT, Pag-aautomat ng Bahay: PagwawaksiBASAHIN ANG UNANG ITO Itinaturo ang detalyeng ito ng isang proyekto na gumagamit ng mains power (sa ganitong pagkakataon UK 240VAC RMS), habang ang bawat pangangalaga ay ginawang gamitin upang ligtas na kasanayan at mahusay na mga prinsipyo sa disenyo ay laging may peligro ng potensyal na nakamamatay hinirang
WiFi IoT Temperature at Humidity Sensor. Bahagi: 8 IoT, Home Automation: 9 Hakbang

WiFi IoT Temperature at Humidity Sensor. Bahagi: 8 IoT, Pag-aautomat ng Bahay: Paunang salita Ang artikulong ito ay nagdokumento ng praktikal na ruggedisation at pasulong na pag-unlad ng isang naunang Masusukat: 'Pimping' iyong unang IoT WiFi Device. Bahagi 4: IoT, Home Automation kasama ang lahat ng kinakailangang pagpapaandar ng software upang paganahin ang matagumpay
