
Talaan ng mga Nilalaman:
- May -akda John Day [email protected].
- Public 2024-01-30 13:12.
- Huling binago 2025-01-23 15:13.

Sa gabay na ito lilikha kami ng isang wireless Midi CC Controller, pinapayagan kang gamitin ang iyong Microbit bilang isang Midi Controller at ikonekta ito sa iyong paboritong software ng paggawa ng musika.
Ano ang Midi CC?
Kadalasan dinaglat ng CC, habang ang wastong term ay "Control Change") Isang kategorya ng mga mensahe sa MIDI na ginagamit upang maiparating ang pagganap o pag-patch ng data para sa mga parameter maliban sa mga mayroon ng kanilang sariling nakalaang mga uri ng mensahe (tala sa, tala, pagkatapos, pag-ugnay, polyphonic aftertouch, pitch bend, at pagbabago ng programa).
Mangyaring tandaan na ang tutorial na ito ay dinisenyo para sa Mac, subalit dapat din itong gumana para sa PC. Mangyaring mag-iwan ng isang puna kung nakita mo ang anumang mga isyu tungkol sa pagiging tugma sa PC at maligaya kong mai-update ang gabay
Mga gamit
- Microbit x2
- Walang buhok na MidiSerial
- Logic Pro X (o anumang DAW na iyong pinili)
Hakbang 1: Pagpapadala ng Data ng Accelerometer
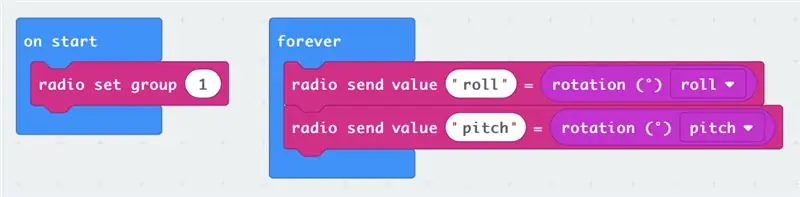
Dahil sa huli nais naming makagalaw nang wireless, kakailanganin namin ng dalawang microbits. Ang isa upang makuha ang aming data ng accelerometer at ipadala ito sa radyo ng microbit, at isa pa upang makatanggap ng data at i-output ito bilang MIDI CC habang nakakonekta sa aming computer.
Una, hinahayaan na i-code ang capture device. Makukuha namin ang mga halaga ng pitch at roll mula sa accelerometer ng microbit, at pagkatapos ay ilipat ang mga ito sa radyo. Gayunpaman walang dahilan kung bakit hindi mo magagamit ang iba't ibang mga iba pang mga input sa microbit, tulad ng mga pindutan nito o kahit na ang compass!
Para sa isang buong listahan ng mga kakayahan ng MIDI ng Microbit, mangyaring tingnan ang opisyal na dokumentasyon dito.
Hakbang 2: Pagtanggap ng Data at Pag-convert sa Midi
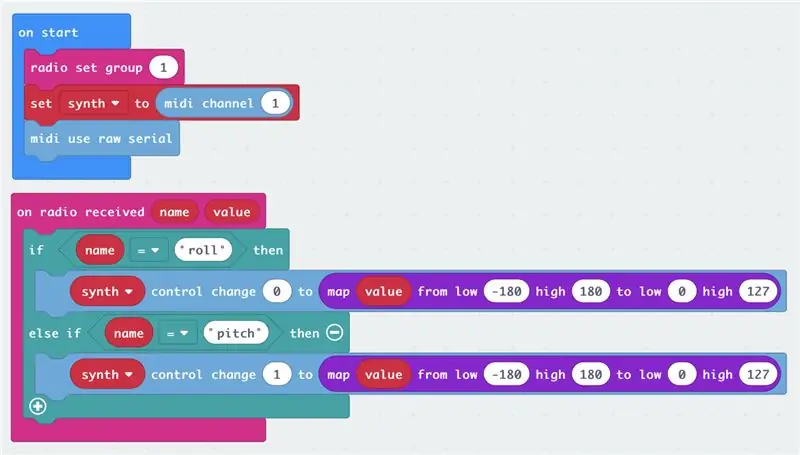
Sa aming pangalawang Microbit na nakakonekta sa computer sa pamamagitan ng USB, matatanggap nito ang aming data ng accelerometer sa pamamagitan ng radyo at i-convert sa aming mga halagang MIDI CC.
Ang mahalagang bloke dito ay Gumamit ng Midi Serial, na nagpapahintulot sa amin na gumamit ng isang application ng tulay at i-ruta ang midi cc sa loob ng computer.
Ang Midi CC ay mayroong 120 Mga Channel na magagamit (0 hanggang 119), subalit para sa demo na ito gagamitin lamang namin ang dalawa - Channel 0 at Channel 1, na nakatalaga sa Pitch at Roll ayon sa pagkakabanggit.
Ang parehong sukat ng pitch at roll mula -180 hanggang 180 at habang ang mga halaga ng Midi CC ay maaaring 0 hanggang 127, kaya gumagamit ako ng 'map' block upang mai-convert ang mga saklaw ng data. Inirerekumenda kong maglaro kasama ang proseso ng pag-uusap na ito sa oras na malaman mo kung aling parameter ang nais mong kontrolin dahil maaaring gusto mo lamang ng mga halaga sa loob ng isang tiyak na saklaw (depende sa epekto na iyong kinokontrol).
Para sa karagdagang impormasyon tungkol sa remote na koleksyon ng data gamit ang microbit, tingnan dito.
Hakbang 3: Pag-set up ng Iyong Computer
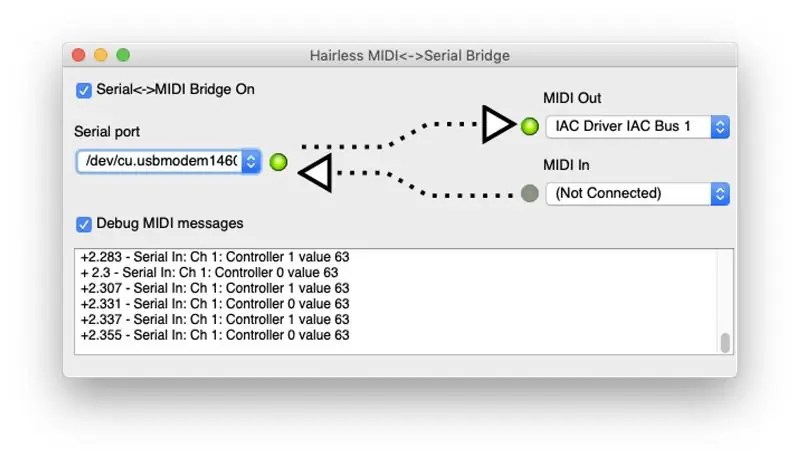
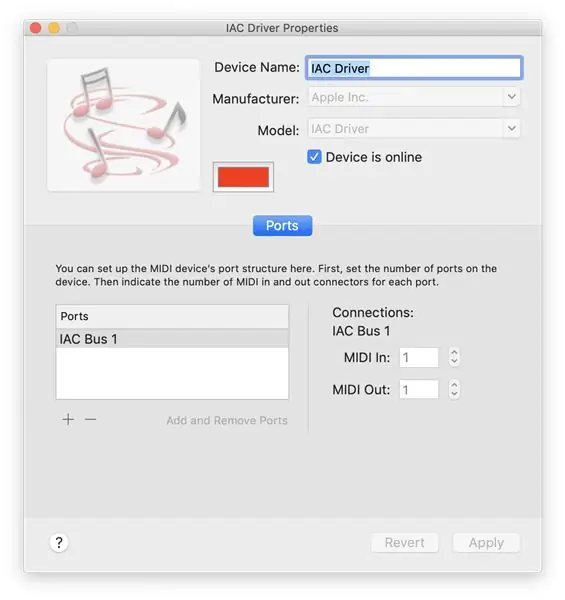
Walang buhok na MidiSerial
Upang i-ruta ang signal ng Midi mula sa iyong microbit patungo sa iyong pagpipilian na DAW, kakailanganin mo ang isang application ng tulay tulad ng Hairless MidiSerial - i-download ito nang libre mula sa pahina ng GitHub dito.
Pag-setup ng Midi ng Audio
Tandaan: Kung gumagamit ka ng isang Mac, tiyaking napili mo ang iyong MIDI Out bilang "IAC Bus 1". Kung hindi ito lilitaw sa listahan, kakailanganin mong buksan ka ng Pag-setup ng Audio MIDI, mag-navigate sa MIDI Studio (mula sa window menu sa itaas), mag-click sa IAC Driver na matiyak na ang kahon ng 'Device ay Online' ay na-tick..
Hakbang 4: Pagtatalaga ng Mga Parameter sa Iyong DAW
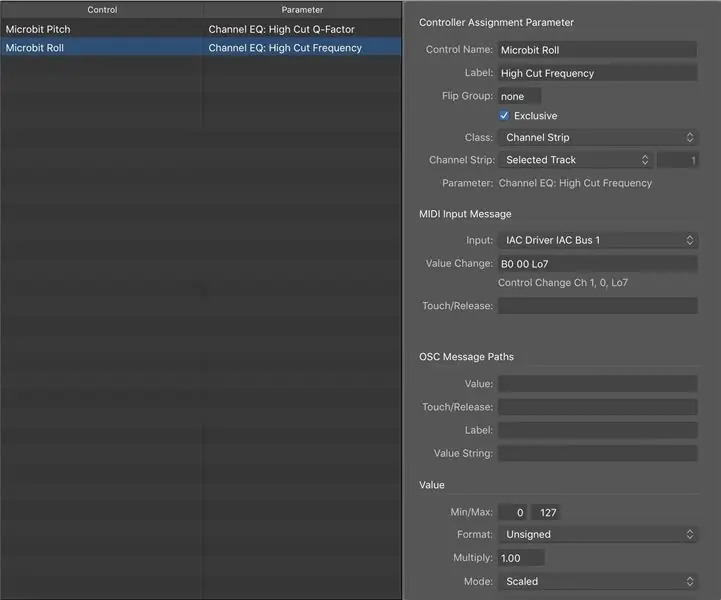
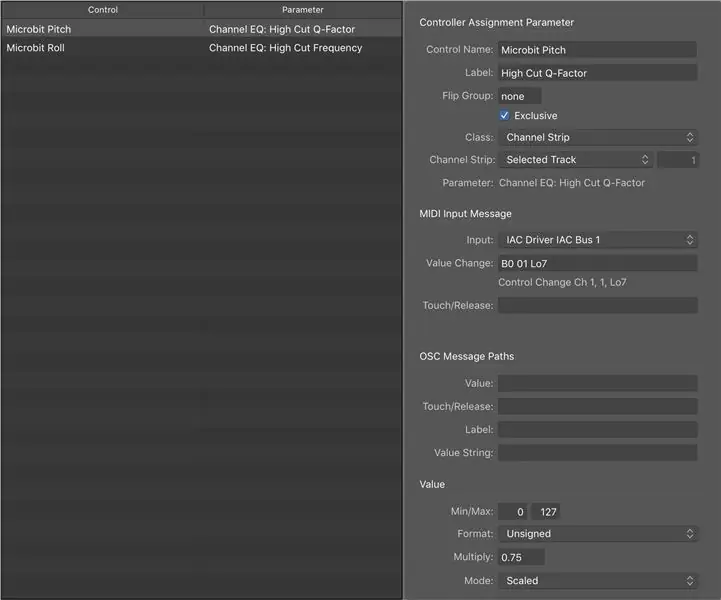
Bilang isang gumagamit ng Logic Pro X, magtutuon ako sa software na ito - gayunpaman mula sa aking pag-unawa dapat itong gumana nang katulad sa iyong pagpipilian na DAW
Tiyaking nakatakda ang Logic upang matanggap ang MIDI In mula sa IAC Bus, maaari itong suriin sa mga kagustuhan> Midi> input. Piliin kung aling parameter ang nais mong kontrolin, halimbawa isang cut ng filter ng synthesizer, halaga ng pagpapadala ng auxiliary channel o dalas ng EQ. Pagkatapos, bigyan ang parameter na ito ng isang wiggle at pagkatapos ay pindutin ang CMD + L. Ngayon, kapag inilipat mo ang iyong Microbit, awtomatiko nitong itatalaga ang kani-kanilang MIDI CC Channel sa parameter na iyon.
PAKITANDAAN kasama ang aking code, dahil gumagamit kami ng dalawang halaga na patuloy na nagpapadala ng isang halaga para sa parehong mga CC channel (0 at 1) at dahil sa gayong Logic ay nalilito kapag sinubukan mong magtalaga ng isang parameter. Plano kong pagbutihin ang code kaya't hindi ito nagpapadala ng isang halaga kung ang numero ay pareho (o sa loob ng isang maliit na saklaw), subalit hanggang sa gayon inirerekumenda kong tanggalin ang isa sa mga "if" sa tatanggap na code upang ang Logic ay tumatanggap lamang ng isang MIDI Ang halaga ng CC sa isang oras sa yugto ng pagtatalaga na ito.
Sa Logic maaari mo ring pagmultahin ang MIDI Controller sa karagdagang, pagsasaayos ng input na may multiply na halaga, pagtatakda ng mga min at max na halaga. Ang mga halagang ginamit ko para sa EQ High Cut ay makikita sa imahe sa itaas.
Hakbang 5: Ano ang Susunod?
Binabati kita! Ngayon ay dapat mong kontrolin ang lohika sa iyong microbit … nang wireless!
Theres SO much posible sa MIDI at sa Microbit. Maaari kang mag-set up ng iba't ibang mga "eksena" sa microbit, na nagpapahintulot sa iyo na baguhin kung aling CC Channel ang bawat pagkontrol ng halaga ng accelerometer batay sa isang pindutan ng pindutan sa nagpadala ng microbit. Pagbibigay ng ganap na kontrol sa isang tagapalabas sa iba't ibang mga instrumento. Maaari ring gawin ng MIDI ang higit pa sa musika, kasama ang ilang mga desk ng ilaw na pinagana din ng MIDI.
Sumigaw sa iba pang mga gumagawa ng musikal na microbit
Narito ang ilan sa aking mga paboritong gumagawa na itinutulak ang mga hangganan ng kung ano ang posible sa kamangha-manghang piraso ng hardware.
Mini. Mu Microbit Musical Glove ni Helen Leigh para sa Pimoroni
Paano ikonekta ang iyong microbit sa Purong Data sa pamamagitan ng Vulpestruments
Microbit Orchestra ni Kapitan Kredito
Microbit Guitar ni David Whale
Ipakita sa akin kung ano ang iyong ginagawa
Sinundan ang gabay na ito? Magpadala sa akin ng larawan ng video sa aking kaba / instagram na @frazermerrick
Inirerekumendang:
Pagbuo ng isang Arduino MIDI Controller: 9 Mga Hakbang (na may Mga Larawan)

Pagbuo ng isang Arduino MIDI Controller: Ang itinuturo na ito ay orihinal na na-publish sa aking blog noong Hunyo 28, 2020. Nasisiyahan ako sa pagbuo ng mga bagay na kasama ang electronics, at palagi kong nais na bumuo ng isang bagay gamit ang Arduino. Ang isa sa pinakakaraniwang pagbuo para sa mga nagsisimula na nahanap ko ay isang Controller ng MIDI.
Non Contact Midi Controller: 6 Mga Hakbang (na may Mga Larawan)

Non Contact Midi Controller: Ang paggawa ng mga bagay na hindi contact ay naging kalakaran sa panahong ito. Lumikha ako ng isang simpleng midi controller gamit ang Arduino Pro micro at ilang IR-proximity detector board na mayroong in-build comparator, dapat itong maging medyo madali at murang. Ang proyektong ito ay
Oceania Midi Controller (para sa Noise 0-Coast at Iba Pang Mga Synth): 6 na Hakbang (na may Mga Larawan)

Oceania Midi Controller (para sa Gumawa ng Noise 0-Coast at Iba Pang Synths): Sa nakaraang ilang taon, isang bilang ng mga tagagawa ng synthesizer ang naglalabas ng " desktop semi-modular " mga instrumento. Karaniwan silang kumukuha ng parehong kadahilanan ng form tulad ng Eurorack modular synthesizer format at karamihan ay marahil ay inilaan bilang isang g
MIDI 5V LED Strip Light Controller para sa Spielatron o Iba Pang MIDI Synth: 7 Hakbang (na may Mga Larawan)

MIDI 5V LED Strip Light Controller para sa Spielatron o Iba pang MIDI Synth: Ang controller na ito ay nag-flash ng tri-color LED strip lights para sa 50mS bawat tala. Blue para sa G5 hanggang D # 6, pula para sa E6 hanggang B6 at berde para sa C7 hanggang G7. Ang controller ay isang aparato na ALSA MIDI kaya ang MIDI software ay maaaring output sa mga LED nang sabay-sabay bilang isang MIDI synth device
Buuin ang Iyong Sarili (murang!) Multi-function na Wireless Camera Controller .: 22 Mga Hakbang (na may Mga Larawan)

Buuin ang Iyong Sarili (murang!) Multi-function na Wireless Camera Controller .: Panimula Naisip ba na itayo ang iyong sariling camera controller? MAHALAGA TANDAAN: Ang mga capacitor para sa MAX619 ay 470n o 0.47u. Tama ang eskematiko, ngunit ang listahan ng sangkap ay mali - na-update. Ito ay isang entry sa Digital Da
