
Talaan ng mga Nilalaman:
- Hakbang 1: Ano ang Kakailanganin Mo
- Hakbang 2: Paghahanda ng Plugging PulseSensor para sa Arduino
- Hakbang 3: Mag-install at Mag-upload ng Arduino Code
- Hakbang 4: Pag-install ng Code at Pag-upload ng Code
- Hakbang 5: Pagsubok
- Hakbang 6: Ipasadya ang Programang Visualizer
- Hakbang 7: Mga problema
- Hakbang 8: Pangwakas na Produkto
- May -akda John Day [email protected].
- Public 2024-01-30 13:12.
- Huling binago 2025-01-23 15:13.
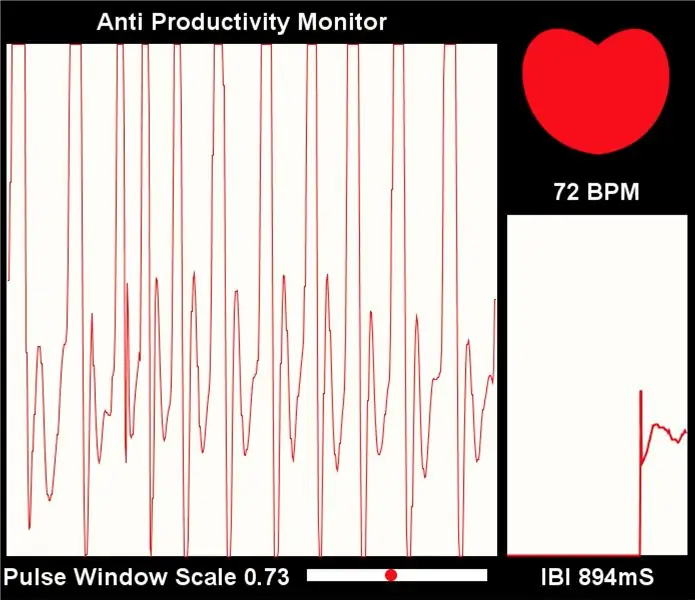
Sa pagtuturo na ito matututunan mo kung paano baguhin ang PulseSensor Visualizer Program upang mag-trigger ng isang kaganapan sa isang web browser. Tinatawag ko ang proyektong ito na Anti Productivity Monitor dahil habang marami kaming mga tool na makakatulong sa amin na subaybayan ang aming vital, aming mga iskedyul, at aming paggamit ng pagkain, walang gaanong lumalabas doon na nagpapaalala sa amin na kumuha ng ilang minuto sa aming mga abalang araw upang mabagal at huminga.
Hakbang 1: Ano ang Kakailanganin Mo
- PulseSensor heart-rate sensor kit, na kinabibilangan ng:
- Soft braided-wire ribbon cable
- Klip ng tainga (laki sa sensor)
- Velcro Finger Strap
- Arduino Uno
- Arduino IDE, para sa pag-upload ng code sa iyong Arduino
- Pagproseso ng App, para sa BPM visualizer
- PulseSensor Playground Library (Para sa Arduino)
- PulseSensor Amped Processing Visualizer (Para sa Pagproseso)
Hakbang 2: Paghahanda ng Plugging PulseSensor para sa Arduino

Dahil ang sensor ay isang nakalantad na circuit board, kailangan mong maghanap ng isang paraan upang mapanatili ang anumang langis o pawis na makipag-ugnay sa mga sangkap na iyon. Maaari mong gamitin ang mainit na pandikit o nail polish. HUWAG takpan ang puting bahagi o ang sensor ng anumang opaque na materyal, ginagawang walang silbi ang iyong sensor.
I-plug ang mga wire sa mga kaukulang port:
5v - RED CABLE
Ground - BLACK CABLE
Analog 0 (A0) - Lila Cable
Hakbang 3: Mag-install at Mag-upload ng Arduino Code
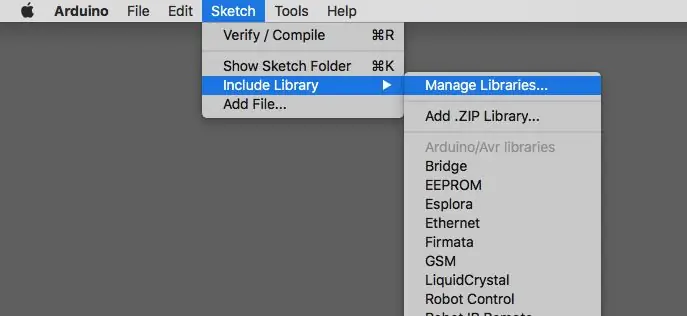
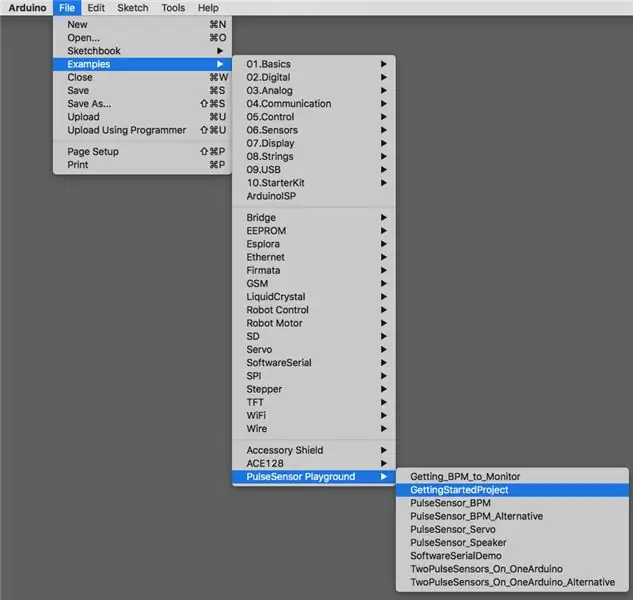
Kapag na-download at na-install ang Arduino AND Processing software, i-load ang Playground Library sa Arduino library. Sa Arduino app, pumunta sa Sketch> Isama ang Library> Pamahalaan ang Library. Maghanap ng PulseSensor at i-install ang library.
Susunod na buksan ang halimbawa ng code sa pamamagitan ng pagpunta sa> Mga Halimbawa> PulseSensor Playground. Para sa aming mga layunin, gagamitin namin ang PulseSensor_BPM. Ang halimbawang code na ito sa huli ay idinisenyo upang magpadala ng serial data sa Pagproseso. Bago namin mai-upload ang sketch sa aming Arduino, dapat naming baguhin ang isang linya ng code upang ang data ng arduino ay ipinadala sa pagproseso. Ang variable output_type bilang default ay nakatakda sa SERIAL_PLOTTER. Dapat itong palitan sa PROCESSING_VISUALIZER.
Hakbang 4: Pag-install ng Code at Pag-upload ng Code
Matapos i-download ang file ng PulseSensor Amped Visualizer at i-unzip ito. Hanapin ang file na tinatawag na "PulseSensor_Amped_Processing_150" at ilagay ito sa iyong Documents> Processing folder.
Ngayon buksan ang Pagproseso at pumunta sa file> sketch at mag-click sa PulseSensorAmped_Processing_Visualizer.
Hakbang 5: Pagsubok
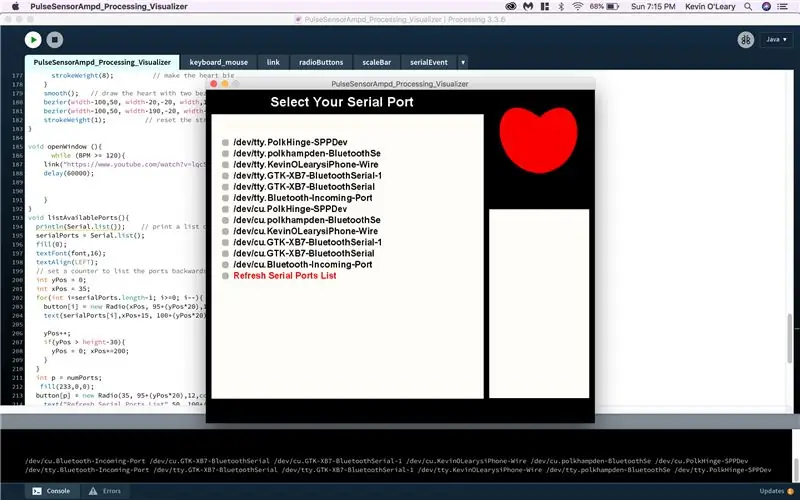

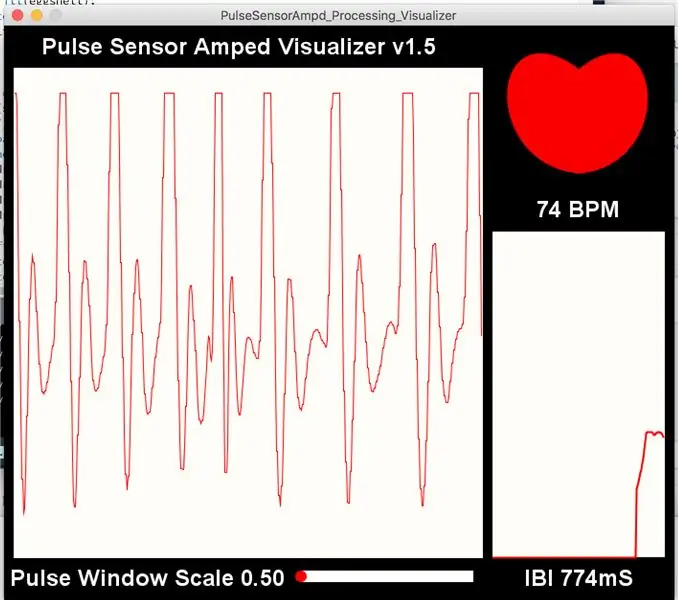
Kapag na-click mo ang run sa Pagproseso, magbubukas ang isang window na nagtatanong kung anong serial port ang nais mong gamitin. Kadalasan ang Arduino port ay nasa tuktok ng listahan. Piliin ang port, at ilagay ang sensor sa kahit saan sa iyong katawan na maaari mong normal na madama ang iyong pulso. Dapat mong makita ang mga regular na pagbabasa ng iyong BPM!
Hakbang 6: Ipasadya ang Programang Visualizer
Kapag matagumpay mong natakbo ang programa, maraming mga pagbabago ang maaari mong gawin upang mai-customize ang karanasan. Gayunpaman, mag-ingat sa kung anong code ang iyong idaragdag o manipulahin. Maaari nitong masira ang programa!
Ang isang kasiya-siyang maliit na pagbabago na maaari mong gawin ay baguhin ang teksto () na pagpapaandar sa linya 87 upang mabasa ang anumang nais mo. Orihinal na sinasabi nito ang PulseSensor Amped Visualizer. Binago ko ang akin upang sabihin na Anti Productivity Monitor.
Ang isang pangunahing pagbabago na ginawa ko ay inilagay ko sa ilalim ng pag-andar ng void drawheart () at bago ang function na void listAvailablePorts (). Narito ang code:
Ipahayag ang variable openWindow bago matapos ang draw loop tulad nito:
bukas na bintana();
} // pagtatapos ng draw loop
Ang pagpapaandar ay inilalagay sa ilalim ng pag-andar ng void drawheart () at bago ang function na void listAvailablePorts ().
walang bisa openWindow () {
habang (BMP> = 120) {
link ("link na iyong pinili");
}
Patuloy na suriin ng code na ito ang mga pagbasa mula sa arduino, at ang anumang pagbabasa sa itaas 120 BPM ay nagpapalitaw ng isang youtube video upang buksan sa default browser.
BABALA: Huwag patakbuhin ang visualizer hanggang MATAPOS basahin ang sumusunod na problema at solusyon.
Hakbang 7: Mga problema
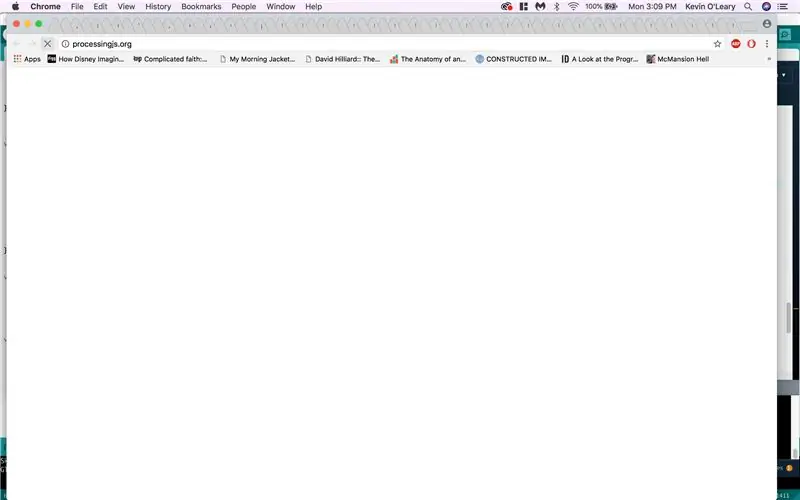
Sapagkat ang utos ng openWindow ay naghahanap ng mga halaga ng BPM na higit sa 120 daan-daang beses sa isang segundo, maaari itong magpalitaw ng isang link upang buksan sa tuwing ito ay nagrerehistro lagpas sa threshold. Makikita mo ito sa screen shot sa itaas. Nagbukas ako ng daan-daang mga bagong tab sa loob ng ilang segundo. Ito ay ganap na nagyeyelo sa aking computer - kailangan kong i-restart ito! Upang maiwasan ang isyung ito, magsingit ng isang pagkaantala () na utos pagkatapos ng link na tulad ng link.
walang bisa openWindow () {habang (BMP> = 120) {
link ("link na iyong pinili");
pagkaantala (60000);
}
Ang oras ay sinusukat sa millis sa pagproseso, at 60, 000 millis katumbas ng isang minuto.
Hakbang 8: Pangwakas na Produkto

Tagumpay! Kapag naabot ng mga gumagamit ang BMP sa nakaraang 120 BPM, isang link ang bubuksan sa iyong browser. Maantala ang loop ng isang minuto.
Inirerekumendang:
Kaganapan Horizon Watercooled PC Build: 11 Hakbang (na may Mga Larawan)

Kaganapan Horizon Watercooled PC Build: Ang Event Horizon ay isang pasadyang tubig na pinalamig na pagbuo ng PC na may isang tema ng puwang na Sci-Fi sa kaso ng Wraith PC. Sundin habang naglalakad ako sa mga hakbang upang likhain ang hayop na ito
Mga Kaganapan sa Google Calendar sa ESP8266: 10 Mga Hakbang

Mga Kaganapan sa Google Calendar sa ESP8266: Sa tutorial na ito, ipapaliwanag ko kung paano mag-import ng data ng kaganapan sa Google Calendar sa Arduino IDE para sa lupon ng ESP8266. Ini-import ko ang oras ng pagtatapos at pagsisimula ng aking pagsasanay mula sa Google Calendar at i-print ang mga ito sa serial monitor ng Arduino IDE. Sa isang
RPi-Zero IoT Tagapagpahiwatig ng Kaganapan / Kulay ng Lampara: 6 na Hakbang (na may Mga Larawan)

RPi-Zero IoT Kaganapan Tagapahiwatig / Kulay ng Lampara: Walang karagdagang micro-controller, & Walang kinakailangang module ng add-on ng HAT. Ginagawa lahat ng RPi-Zero. Mas mahusay na gumamit pa ng isang RPi-Zero W! Paggamit ng sampol: tagapagpahiwatig ng estado ng Serbisyo ng Web (hal. Pagsubaybay sa DowJonesIndex), tagapagpahiwatig ng katayuan ng kaganapan pampulitika o Palakasan, ilaw ng mood
Pagpapasadya at Pagpapabuti ng isang Broken Keyboard: 4 Hakbang

Pagpapasadya at Pagpapabuti ng isang Broken Keyboard: Kaya maraming mga tao ang nakakaalam tungkol sa mga video game at ilang mga naglalaro gamit ang isang keyboard at isang mouse, kung ano ang napagpasyahan kong gawin ay upang gumawa ng isang backlit keyboard sapagkat nakita ko ito sa napakahusay na keyboard na may mga ilaw. sa kanila. Gumagamit din ako ng ilang mga lego at
Madaling Pagpapasadya ng Apple Mail Stationery: 10 Hakbang (na may Mga Larawan)

Madaling Pagpapasadya ng Apple Mail Stationery: Sa Instructable na ito, magpapakita ako ng isang proseso upang mai-de-gender ang Birth Announcement Stationery sa pamamagitan ng pagdaragdag ng mga kulay rosas at dilaw na mga bersyon dito. Kakailanganin mo ang Photoshop o isang katulad na editor upang magawa ang mga graphic na pagbabago. Nararapat din sa iyo na
