
Talaan ng mga Nilalaman:
- May -akda John Day [email protected].
- Public 2024-01-30 13:13.
- Huling binago 2025-01-23 15:13.
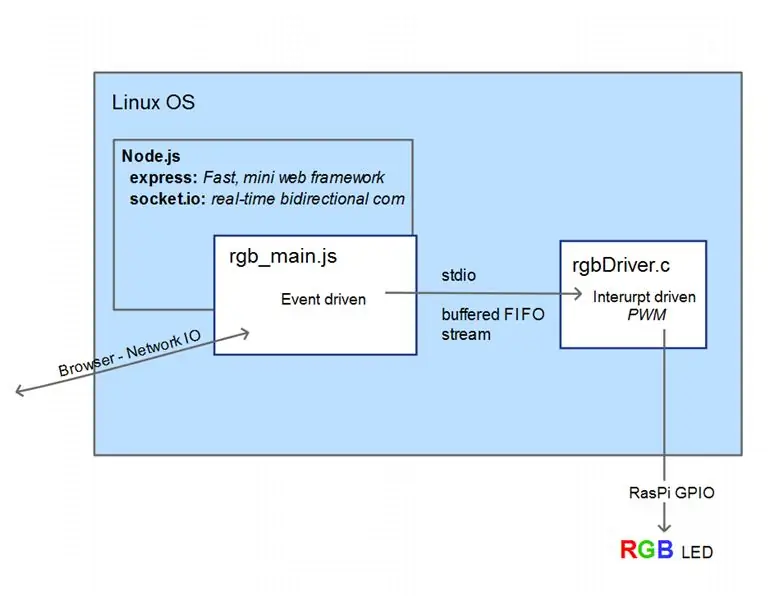


Walang karagdagang micro-controller, & Walang kinakailangang add-on module na HAT. Ginagawa lahat ng RPi-Zero. Mas mabuti pang gumamit ng isang RPi-Zero W!
Paggamit ng sample: Tagapagpahiwatig ng estado ng Serbisyo sa Web (hal. Pagsubaybay sa DowJonesIndex), Tagapagpahiwatig ng katayuan ng kaganapan pampulitika o Palakasan, ilaw ng mood, subaybayan ang isang sensor, pinangalanan mo ito. Tingnan ang video sa hakbang 6.
Ang Raspberry-Pi ay mayroon lamang isang suportadong hardware na linya ng PWM. Ang proyektong ito ay nangangailangan ng 3 mga linya ng PWM, kaya gumamit ako ng isang software na hinihimok ng library ng PWM 'c' (https://wiringpi.com/referensi/software-pwm-library/), na dapat na mai-install.
Pinaghiwalay ko ang pagproseso sa 2 proseso. Isa, nagambala ang paggalaw, paglipat ng mga linya ng kontrol sa LED kung kinakailangan, pagkuha ng mga order ng pagmamartsa mula sa 'stdin' stream nito. Ang iba pa ay isang hinihimok ng kaganapan nodeJS server na gumagamit ng socket IO. Ito ay upang maiwasan ang mga bagay tulad ng light flickering habang tinitiyak ang kakayahang tumugon. Karaniwang gumagamit ang kumbinasyon ng mas mababa sa 5% ng CPU. Sa mga oras ng patuloy na pag-update ng kulay (sa pamamagitan ng mga slider at / o maraming mga kliyente) madali itong magagamit ng higit sa 50% (lalo na kapag gumagamit din ng browser sa Pi-Zero GUI). Tandaan na kapag dumating ang isang pagbabago, lumabas ang mga notification sa pag-update sa lahat ng mga bukas na client ng socket.
Hakbang 1: Ano ang Kakailanganin Mo


- Pi-Zero micro-SD card, inirekumenda ng 8 GB. Sa Raspbian-Linux o NOOBS
- RGB Led (Ginamit ko ang isang ito:
- 3 resisters (halaga batay sa ninanais na kasalukuyang & / o ninanais na liwanag, 1/8 watt)
- isang WiFi, USB dongle (hal. https://www.ebay.com/itm/252018085448) o mas mahusay na gumamit ng isang Raspberry Pi Z-W (na may built-in na WiFi)
- isang kaso (hal. maliit: https://www.ebay.com/itm/131583579374 na may mas maraming puwang:
- isang diffuser (tingnan ang mga halimbawa sa imahe)
- Mga cable at adapter kung kinakailangan.
Opsyonal, depende sa kung paano mo nais na ikonekta ang mga bahagi
- header (https://www.ebay.com/itm/14186077616)
- jumper (https://www.ebay.com/itm/262235387520)
- kanang anggulo micro-USB adapter (Blue USB 2.0 OTG R)
- mini USB hub, ginamit lamang sa panahon ng pag-setup
Hakbang 2: Pag-set up ng Pi-Zero, at Paghanda para sa Pag-unlad
Sundin ang paunang pag-set up na ito para sa iyong PiZero, upang maihanda ito para sa pag-unlad …
Kapag mayroon kang isang microSD card na may pag-set up ng NOOBS pagkatapos:
I-plug ang microSD card. Nakalakip sa isang mababang power USB Hub na may isang Wifi dongle, keyboard at mouse (Maaari kang gumamit ng isang wireless mouse at / o keyboard, sa alinmang paraan maaari, ngunit hindi malamang, nangangailangan ng panlabas na lakas sa hub). Gumamit ako ng mga adaptor at isang hub na mayroon ako.
Maglakip ngayon ng isang Monitor at isang microUSB power adapter at ito ay mag-boot up. Magpatuloy at tapusin ang mga direksyon sa pag-set up ng Raspbian, Debian Linux, tulad ng nakikita sa noobs-setup na link sa itaas.
Bilang karagdagan, nagkaroon ako ng masyadong mababa ng isang resolusyon. Kaya idinagdag ko ang mga linyang ito sa /boot/config.txt
huwag paganahin ang =
hdmi_group = 2 hdmi_mode = 58
Gumagana ang hdmi_mode = 58 para sa aking monitor, maaaring kailangan mo ng iba pa.
sumangguni: make-raspberry-pi-use-full-resolution-monitor at
raspberrypi.org/documentation/configuration/config-txt.md
Matapos ang pag-boot up ang Pi-Zero ay papunta sa interface ng GUI.
Upang magamit ang buong sukat ng aking microSD card ginamit ko ang seleksyon ng raspi-config # 1 'Palawakin ang Filesystem'. Mula sa linya ng utos, sa isang window ng terminal, ipasok ang 'sudo raspi-config'Tumukoy sa: dokumentasyon / pagsasaayos / raspi -config.md
Gayundin binago ko ang mga setting na ito sa ilalim ng # 5 'Mga Pagpipilian sa Internalisasyon'
- Lokal: en_US. UTF-8 UTF-8
- Timezone: America… Los_Angeles
- Layout ng Keyboard: Generic 105-key (Intl) PC… Ingles (US)
Para sa akin ang pamantayang keyboard ng Great Britain (na ang pre-set para sa Raspbian ay) ay gumagawa ng karamihan sa aking mga pag-edit ng isang tunay na gawain.
Baguhin ang mga setting na ito kung kinakailangan, naaangkop para sa iyo. Tandaan na kailangan mong gamitin ang mga arrow key at ang tab key upang mag-navigate sa 'raspi-config'; at pagkatapos ng isang pagpipilian maaari itong maging napakabagal upang tumugon.
Nakita kong walang problema na kumonekta sa internet gamit ang isang WiFi-USB dongle (Gumamit ako ng 2 magkakaibang mga). Kailangan ko lamang ipasok ang aking access sa WiFi na key-password gamit ang isang pull-down sa kanang itaas ng GUI. Kapag ginawa ko ito awtomatiko itong kumokonekta pagkatapos ng anumang reboot / power-up.
Ngayon ay handa na ako para sa pangkalahatang pag-unlad.
Upang makarating sa puntong ito maaari kang kumuha ng maraming mga landas. Hanggang sa puntong ito, hindi ako nagbigay ng mahusay na detalye dito ngunit maraming mga pamamaraan at pagsasaayos na inilarawan nang mas detalyado sa web. Kasama ang isa para sa isang walang ulong pag-setup kung saan mo gagamitin ang isang remote ssh terminal window sa iyong personal na computer upang gawin ang mga hakbang sa pag-unlad na ibibigay sa pagtuturo na ito.
Hakbang 3: Pag-unlad na Kapaligiran at Mga Tool


Para sa pag-set up ng system at software na binuo ko para sa proyekto, ginawa ko ang R&D sa isang Raspberry Pi-2; para sa mayroon itong isang quad-core CPU na ginagawa ang pag-browse at pag-unlad ng code, na may maraming mga bintana, mas mabilis. Maaari mong, siyempre, gumamit ng anumang modelo ng Raspberry-Pi upang mapagtanto ang proyektong ito.
Upang mai-setup ang Node.js (suportado ng kaganapan na I / O suporta sa server ng JavaScripting) Ginawa ko ang sumusunod…
sudo apt-get update
sudo apt-get install nodejs npm
Ang pagdaragdag ng mga nodeJS na pakete (npm ay Nodejs Package Manager)
i-install ang express
npm i-install ang socket.io
Mga Sanggunian:
www.npmjs.com/package/express Mabilis, minimalist na balangkas ng web
www.npmjs.com/package/socket.io Socket. Nagbibigay-daan ang IO ng real-time na bidirectional na komunikasyon na nakabatay sa kaganapan
Hakbang 4: Ang Hardware
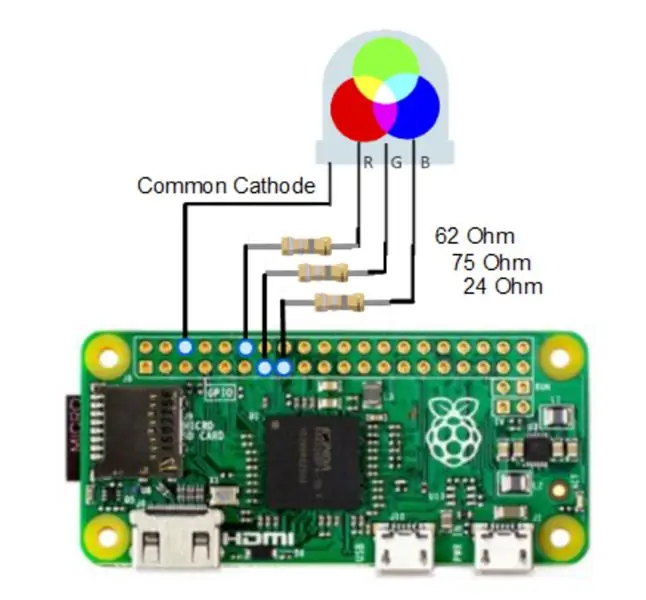
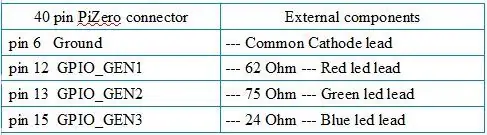


Ang mga halaga ng resistang ginamit ay magkakaiba, dahil ang pagbagsak ng boltahe at kahusayan ay naiiba para sa lahat ng tatlong mga segment ng mga kulay ng LED. Ang mga antas ng GPIO Mataas na output ay humigit-kumulang na 3.2 volts. Ang bawat segment ng LED ay nasubukan upang matiyak na nakakonsumo ito ng mas mababa sa 20ma maximum at halos 40ma lahat (<50ma max na pinapayagan ang kabuuang), na madaling mahawakan ng PiZero. Nakuha ko ang kasing dami ng output bilang aking makakaya, direktang pagmamaneho ng LED; na kung saan ay marami para sa aking mga pangangailangan. Upang magmaneho ng mas mataas na alon, para sa isang mas maliwanag na output, maaaring gamitin ang mga intermediate drive transistor na may isang pangkaraniwang anode LED na may anode na konektado sa linya ng 5v. PS: Tulad ng aking iba't ibang mga White level ay lalabas ng isang maliit na maasul, 27 sa halip na 24 Ohm ay naging isang mas mahusay na pagpipilian para sa akin.
Paunawa Gumamit ako ng isang header na may mga lalaking pin, at nakakonekta sa mga LED leg na may F-F jumpers. Pinigil nito ang pangkalahatang taas. Inhinang ko ang mga resisters sa gitna ng mga jumper. Ang paggamit ng walang circuit board o board na walang solder, kasama ang paggamit ng isang tamang anggulo micro-USB sa USB adapter para sa WiFi dongle, ginawa ang huling pagpupulong medyo compact.
Para sa isang diffuser, inirerekumenda ko ang isang ping-pong ball (madali itong mag-drill ng isang butas na sapat lamang upang maipasok ang iyong 5-8-10 mm LED). O putulin ang tuktok ng isang LED light bombilya (isa na gumagamit ng isang plastic diffuser). Para sa marka na ito ng isang linya, na may isang mahusay na point sharpie, kung saan mo nais na i-cut, at gumamit ng isang tool na tulad ng Dremel na may manipis na cut-off na pagkakabit. Kung nais mo, maaaring magamit ang isang magandang maliit na hiwa ng garapon na baso o inuming baso. Kapag nakapag-ayos ka na sa isang diffuser, idikit ito sa tuktok ng kaso.
Para sa mga demonstrasyon nais kong gumamit ng isang maliit na Li power-bank na inilagay sa loob ng kaso. Ang yunit na ito ay tila mas kahanga-hanga ganap na wireless. Siyempre, magkakaroon ito ng isang limitadong oras ng pagpapatakbo sa pagsasaayos na iyon. Para sa pagpunta sa normal na operasyon ay gumagamit lamang ako ng isang micro-USB wall adapter.
Hakbang 5: Project Software
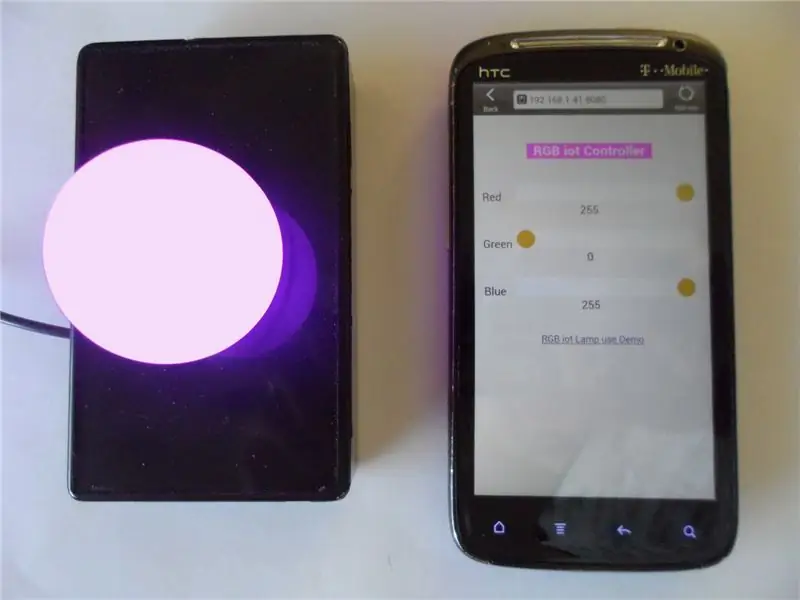
Gumamit ako ng dalawang mga programa, isang proseso ng Node.js na pakikipag-usap sa isang proseso ng bata sa pamamagitan ng stream ng data stdin. Ito ay upang magawa nila ang bawat isa kung ano ang pinakamagaling na gawin at mapatakbo bilang mga independiyenteng proseso sa kanilang sariling bilis.
Narito kung ano ang ginawa ko: Ngunit hindi mo kailangang, tulad ng ibinigay ko ng isang file na tar-gzip na naglalaman ng nagresultang file-tree.
Pag-setup ng server sa gilid ng NodeJS:
cd ~
mkdir node_rgb cd node_rgb mkdir publiko
ilagay ang 'index.html' at 'style.css' sa '~ / node_rgb / public' Directoryput 'rgbDriver.c' at 'rgb_main.js' sa direktoryo ng '~ / node_rgb'
Compile / build the c process 'rgbDriver':
cd ~ / node_rgb
cc -o rgbDriver rgbDriver.c -lwiringPi -lpthread
Pag-download at pagpapalawak ng pagkapareho
Upang mag-download ng node_rgb.tgz (sa ibaba) sa iyong Pi-Zero sa iyong direktoryo sa bahay (~ pi) maaari mong gawin ang isa sa mga sumusunod na 3:
- Mag-download mula sa browser sa iyong Pi-Zero's GUIMove ang file sa ~ pi /
-
Sa isang window ng terminal na konektado sa iyo Pi-Zero: cd ~ piwget
mv FZBF9BDIL6VBHKF.tgz rgb_node.tgz
- Mag-download mula sa isang browser sa iyong desktop computer. Gumamit ng WinSCP upang kopyahin ito sa direktoryo ng ~ pi sa Pi-Zero
Pagkatapos gumanap ng # 1 2 o 3 sa itaas…
cd ~
tar -xzvf node_rgb.tgz puno node_rgb… node_rgb ├── pampubliko │ ├── Dow_Jones_Index.html │ ├── index.html │ └── style.css ├── rgbDriver ├── rgbDriver.c ├── rgb_main. js ├── start_rgb ├── kill_rgb └── track_dji
Ang nagresultang maipatupad (mula sa itaas) 'rgbDriver' ay maaaring magamit nang nakapag-iisa ng proseso ng interface ng Node.js.
Upang ma-verify na gumagana ang driver na ito at ang hardware, mga hanay ng feed ng tatlong mga halaga (ng 0-255), na pinaghihiwalay ng isang puwang, sa driver. Tulad ng 'echo 255 0 0 |./rgbDriver 'para sa pula o' echo 0 255 0 |./rgbDriver 'para sa berde. Tandaan na ang "./" ay nagsasabi sa OS na hanapin ang aming program na 'rgbDriver' sa kasalukuyang direktoryo. Kapag naglabas ka ng isang ^ c (cntl-c) upang ihinto ang driver ang humantong ay maaaring manatili o hindi maaaring manatili sa. Bilang halili, maaari mong interactive na feed ang mga halaga nito. Subukang mag-type, mula sa linya ng utos, ang mga linya na ito sunud-sunod at panoorin ang LED.
./rgbDriver
0 255 0 100 0 100 255 255 0… atbp… ^ c
Tiyaking wala kang 2 sa mga prosesong ito na tumatakbo nang kahanay.
Upang ilunsad ang buong suite ng application ng software, kasama ang Node.js server na gamitin ang utos na ito:
sudo node rgb_main.js
Pagkatapos gamitin ang cntl-c kapag nais mong ihinto ang Node.js server. Ilunsad ito sa
sudo node rgb_main.js &
upang mapatakbo ito sa likod ng lupa, ngunit kakailanganin mong gumamit ng isang 'sudo kill -9 pid' na utos upang ihinto ito. Kung ang utos na ito ay mukhang alien sa iyo, pagkatapos suriin ang output ng mga utos na ito: 'man kill' & 'man sudo'.
Gumamit ng isang browser, sa iyong desktop, tablet o telepono, na konektado sa iyong lokal na network. Pumunta sa https:// raspberrypi: 8080 / o kung hindi iyon gumana gamitin ang ip address ng aparato (nakuha mula sa cmd 'ifconfig') isang bagay tulad ng 192.168.1.15 kasama ang detalye ng port: 8080 o kung gumagamit ng Pi-Zero's GUI: localhost: 8080 gagana.
Patakbuhin ang mga slider ng RGB, sa pahinang darating, at panoorin ang RGB-LED lamp na sumusunod.
Iba pang mga kapaki-pakinabang na utos Tandaan na kung magtapos ka sa higit sa isang 'rgbDriver' na tumatakbo nang sabay-sabay malamang na makakuha ka ng hindi mahuhulaan na pag-uugali. Kung susubukan mo at magpatakbo ng isang pangalawang kopya ng rgb_main.js mawawala ito.
Ililista ng utos na ito ang lahat ng mga kaugnay na proseso:
ps aux | grep rgb
Papatayin ng utos na ito ang lahat ng proseso ng nodeJS, kasama ang proseso ng bata na 'rgbDriver':
sudo ps aux | grep node. * rgb | awk '{print "sudo kill -9" $ 2}' | sh
Mag-isang operasyon
Upang masimulan ng Pi-Zero ang Node.js server app kapag nag-boot ito … gamit ang iyong paboritong editor (hal. Nano ~ /.bash_profile), i-type ang mga sumusunod na linya at i-save sa ~ /.bash_profile
cd node_rgb
sudo node rgb_main.js &
Upang maiwasang makakuha ng mga mensahe ng error sa istorbo kapag binubuksan ang isang window ng terminal gumamit ng kondisyunal na pag-coding tulad ng shell script sa 'start_rgb' file
Kapag ang Pi-Zero ay tumatakbo naka-embed, nang walang keyboard, mouse, o monitor; ang Graphical User Interface ay kukuha ng kaunting oras sa CPU, dahil walang pakikipag-ugnay sa gumagamit. Hindi ko pinapagana ang pagsisimula ng auto GUI, dahil ang Pi-Zero ay may higit na mapagkukunan kaysa kinakailangan, sa kasong ito; at gusto kong maiugnay ang ilang mga cable at gamitin ito, sa anumang oras sa hinaharap. Bagaman, hindi ito kinakailangan dahil maaari kang gumamit ng isang malayuang SSH terminal (hal. PuTTY) upang gawin ang anumang kinakailangang pagpapanatili.
Ginagamit ito bilang isang monitor ng Kaganapan
Lumikha ako ng isang web page para sa pagsubaybay sa pang-araw-araw na pagbabago sa Dow Jones Index. Ang mapagkukunan nito ay maaaring magamit bilang isang gabay para sa iyong sariling pahina na gumagamit ng ilang data sa web at hinihimok ang iyong tagapagpahiwatig ng Pi-Zero nang naaayon. Nakukuha ng pahinang ito ang (json) data nito mula sa isang serbisyo sa web sa Google. Maraming uri ng mga serbisyo sa web, kaya kailangan mong saliksikin ang isa na nais mong gamitin upang matukoy ang JavaScript code upang ma-access ito.
Kung nais mong gamitin ang iyong aparato, tulad ng gagawin ko, bilang isang nakatuon, nag-iisa, tagapagpahiwatig ng pagbabago ng Dow Index idagdag ang mga linyang ito sa dulo ng ~ /.bash_profile file, o tulad ng ninanais na SSH at ilabas ang pangalawang linya ng utos. Kung sa paglaon ay nais mong gamitin ang remote control 'pumatay -9' sa nagresultang proseso ng epiphany-browser.
tulog 20
epiphany-browser --display =: 0.0 localhost: 8080 / Dow_Jones_Index.html &
Ang tagapagpahiwatig ay mag-iilaw ng isang ilaw na kulay-abo na binigyan ng halagang 0. Ito ay nagiging mas at mas berde na may mas mataas na mga halaga. Ito ay pinakamaliwanag na purong berde sa halos 250. Mas mataas ngunit ang mga halaga ay sanhi sa una ng isang mababaw na flash, hanggang sa isang pinakamalalim na flash sa halos 500. Para sa negatibong halaga (araw-araw na pagbaba sa Dow) ito ay katulad, ngunit sa Pula.
UPDATE Mayo 2018
Lumikha ako ng isang bagong web page (SolarStorm_devCon.html, na nakakabit bilang isang.txt file, dahil sa.html file na hindi nag-a-upload) na nangangalap ng impormasyon ng GeoMagnetic bagyo (na maaaring mahulaan ang isang nagwawasak na CME, EMP) at ginagamit iyon upang magpakita ng isang kulay sukat na sumasalamin ng isang uri ng Geo-Storm 'DevCon' Index. na nagpapahiwatig ng potensyal ng isang sakuna dahil sa isang electromagnetic pulse (EMP) na nagreresulta mula sa space space, siguro solar flares o isang Coronal mass ejection (CME). Gamitin ito tulad ng ginamit mo sa "Dow_Jones_Index.html".
Hakbang 6: Kontrol sa Remote na Pahina ng Web
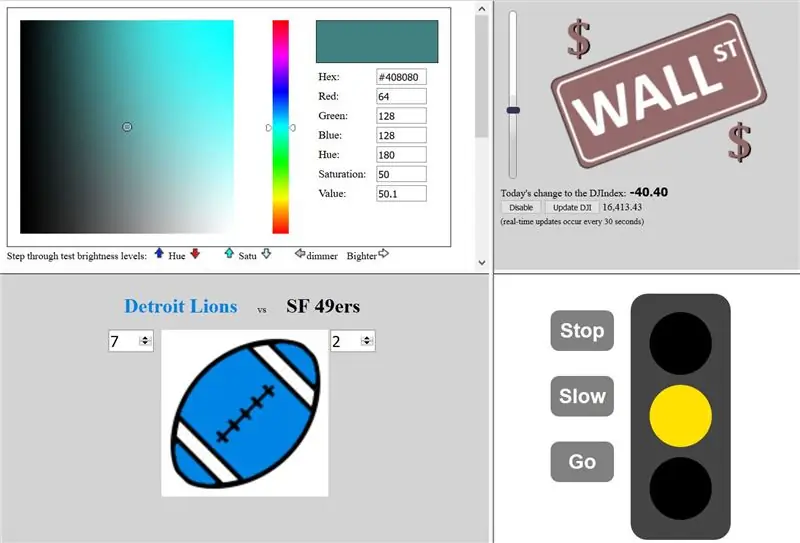

Sa puntong ito maaari mong makontrol ang iyong IOT na kulay na Ilaw mula sa kahit saan sa iyong lokal na network. Kung paano ito gawin sa buong pampublikong internet ay hindi bahagi ng pagtuturo na ito. Kung nag-set up ka ng isang pampublikong IP para sa iyong aparato, kailangan mo gamitin ang IP na iyon sa bukas na utos ng socket sa JavaScript ng iyong mga pahina (hal ~ / node_rgb / public / index.html)
Plano kong gamitin ang aking Pi-Zero IOT aparato bilang isang tagapagpahiwatig ng kulay ng real-time para sa pagbabago ng araw sa Dow Jones Index. Lumikha ako ng isang pahina na ginagawa iyon, na nakakakuha ng data ng json mula sa google.com/finance. Lumikha pa ako ng ilang mga web page para sa pagpapakita ng malawak na hanay ng mga gamit para sa maliit na aparato ng IOT na ito. Kaysa ilagay ang aking PiZero sa pampublikong Internet, ako naka-host sa mga pahina sa aking umiiral na nakaharap sa web server (kasalukuyang @ 71.84.135.81 aka: https://raspi.ddns01.com/ kapag tumatakbo ang aking libreng Dynamic Domain Name Server), na tumatakbo sa isang orihinal na bersyon B Raspberry-Pi.
Sa code sa aking mga remote na pahina binuksan ko ang mga koneksyon ng socket sa 192.168.1.41:8080Iayos ko ang ip ng aking Pi-Zero sa 192.168.1.41. Upang gawin ang katulad na sundin ang mga direksyon sa setting-up-raspberry-pi-with-wifi-and-a-static-ip sa ilalim ng heading: Static IP Address. Kaya kung i-set up mo ang iyong PiZero na nasa 192.168.1.41 sa iyong lokal na network, ang mga pahinang ito, binuksan mula sa aking web site, ay makikipag-usap sa iyong aparato, dahil ang koneksyon ay tapos na mula sa panig ng kliyente.
Narito ang mga pahinang ginamit ko upang subukan at mapatakbo ang aking Pi-Zero IOT na aparato sa pag-iilaw. Kung ilabas mo ang mga pahinang ito (https://71.84.135.81/iot/rgbLamp/ aka https://raspi.ddns01.com/iot/rgbLamp/ o alinman sa mga pahinang naka-frame sa pahinang iyon) ang panig ng client na JavaScript ay himukin ang iyong nilikha IOT light (ibinigay na ito ay tumatakbo sa url na ito na "192.168.1.41:8080") Kung nais mo maaari mong kopyahin ang mapagkukunan ng anuman sa mga pahinang iyon at baguhin ayon sa gusto mo.
Sa unang pahina maaari mong itakda ang iyong aparato sa anumang kulay. Ang LED lampara at ang kulay na nakikita mo sa web page ay masusubaybayan nang maayos. Ang mga halaga ng resistang ginamit ay maaaring mai-tweak (pati na rin ang monitor) upang mas matugma ang mga ito. Gumugol ako ng kaunti hanggang sa walang oras sa pagtiyak na tumutugma sila. I-a-update ng pahinang ito ang kulay nito tuwing may ibang nagbago ng kulay at ang server ay nagpapadala ng na-update na mensahe ng impormasyon.
Ang isang pahina ay isang simpleng kontroladong pindutan ng Trapiko.
Mayroong isang pahina na idinisenyo upang subaybayan ang isang paligsahan sa palakasan (hal. Football, basketball, baseball), isang halalan, o kahit na inangkop para sa isang fund raiser o tagapagpahiwatig ng estilo ng antas ng alerto sa DEFCON. Ang mga marka (o nakatuon na mga boto sa eleksyon) ay maaaring awtomatikong makuha mula sa isang serbisyo sa web o mai-scrape ang ilang iba pang web page. Wala akong awtomatikong feed na nagmamaneho ng aking pahina ng Contest_demo. Ang isang tao na may tamang kaalaman-kung paano maaaring magdagdag ng isang driver ng kuryente upang magpatakbo ng mataas na lakas na mga ilaw ng pagbaha ng LED at paliguan ang isang silid (o sports bar) na may kulay ng isang koponan kapag nasa unahan sila. Sa kasamaang palad ako ay huli na sa pagtuturo na ito para sa mga super-bow party ng taong ito, ngunit sa oras para sa halalan sa 2016.
Pagkatapos ay mayroong pahina na katulad ng gagamitin ko upang gawing isang tagapagpahiwatig ng pagsubaybay sa Dow Jones ang aking aparato. Ang slider at mga pindutan ay nasa pahina lamang ng DJI demo para sa mga hangarin sa pagpapakita. Sa pinagmulan para sa pahinang ito mayroong code na aking binuo upang kulayan muli ang isang imahe na may inspirasyon sa berdeng-screen; na may sapat na mga puna na maaari mo ring makita na kapaki-pakinabang.
Ang una lamang sa 4 na pahinang ito (kasama ang pahina ng index na batay sa Pi-Zero) ay nakikinig para sa mga mensahe sa pag-update ng server, at i-refresh nang naaayon. Ang lahat ng natitira ay ipadala lamang sa server.
Inirerekumendang:
Kumikinang na Kulay na Nagbabago ng Kulay: 49 Mga Hakbang (na may Mga Larawan)

Kumikinang na Kulay na Nagbabago ng Kulay: Sa kaharian ng bato at gumulong mahalaga na ihiwalay ang sarili. Sa milyun-milyong mga tao sa mundong ito na maaaring tumugtog ng gitara, ang simpleng pagtugtog ng maayos ay hindi ito puputol. Kailangan mo ng isang dagdag na bagay upang bumangon bilang isang rock god. Isaalang-alang ang gu
Tagapili ng Kulay ng Arduino RGB - Pumili ng Mga Kulay Mula sa Tunay na Mga Bagay sa Buhay: 7 Mga Hakbang (na may Mga Larawan)

Tagapili ng Kulay ng Arduino RGB - Pumili ng Mga Kulay Mula sa Mga Bagay na Tunay na Buhay: Madaling pumili ng mga kulay mula sa mga pisikal na bagay gamit ang tagapili ng kulay na RGB na batay sa Arduino, na nagbibigay-daan sa iyo upang muling likhain ang mga kulay na nakikita mo sa mga totoong bagay sa iyong pc o mobile phone. Itulak lamang ang isang pindutan upang i-scan ang kulay ng object gamit ang isang murang TCS347
Mga Notification ng Realtime na Kaganapan Gamit ang NodeMCU (Arduino), Google Firebase at Laravel: 4 Hakbang (na may Mga Larawan)

Mga Abiso sa Realtime na Kaganapan Gamit ang NodeMCU (Arduino), Google Firebase at Laravel: Nais mo bang maabisuhan ka kapag may isang aksyon na ginawa sa iyong website ngunit ang email ay hindi tamang akma? Nais mo bang makarinig ng tunog o kampanilya sa tuwing nagbebenta? O mayroong pangangailangan para sa iyong agarang pansin dahil sa isang usbong
Mga Kulay ng Pagbabago ng Kulay ng Box na May LED-strips at Arduino: 5 Hakbang (na may Mga Larawan)

Mga Kulay ng Pagbabago ng Kulay ng Kahon Sa Mga LED-strip at Arduino: Nagsimula ito nang kailangan ko ng dagdag na imbakan sa susunod at sa itaas ng isang mesa, ngunit nais kong bigyan ito ng ilang espesyal na disenyo. Bakit hindi mo gamitin ang mga kamangha-manghang mga LED strip na maaaring isa-isang matugunan at kumuha ng anumang kulay? Nagbibigay ako ng ilang mga tala tungkol sa istante mismo sa
Mga Kulay ng Pagbabago ng Kulay at Demo ng Security ng Bluetooth: 7 Hakbang (na may Mga Larawan)

Mga Kulay ng Pagbabago ng Kulay at Demo ng Security ng Bluetooth: Sa Instructable na ito, ipapaliwanag ko kung paano lumikha ng isang pagpapalit ng ilaw na nagpapakita ng kulay na kontrolado nang malayuan sa pamamagitan ng Bluetooth gamit ang isang Android (Samsung, Google, atbp.) O Apple smartphone o tablet. Ito ay isang mura proyekto, mahusay para sa mga kabataan,
