
Talaan ng mga Nilalaman:
- Mga gamit
- Hakbang 1: Pagkonekta sa RGB Color Picker Test Circuit
- Hakbang 2: Pag-program ng Iyong Arduino RGB Color Picker
- Hakbang 3: Pag-install ng Mga Component Sa Enclosure
- Hakbang 4: 3D I-print ang Enclosure
- Hakbang 5: Maghinang sa Circuit
- Hakbang 6: I-mount ang Mga Component Sa Enclosure
- Hakbang 7: Gamit ang Iyong RGB Color Picker
- May -akda John Day [email protected].
- Public 2024-01-30 13:12.
- Huling binago 2025-01-23 15:13.


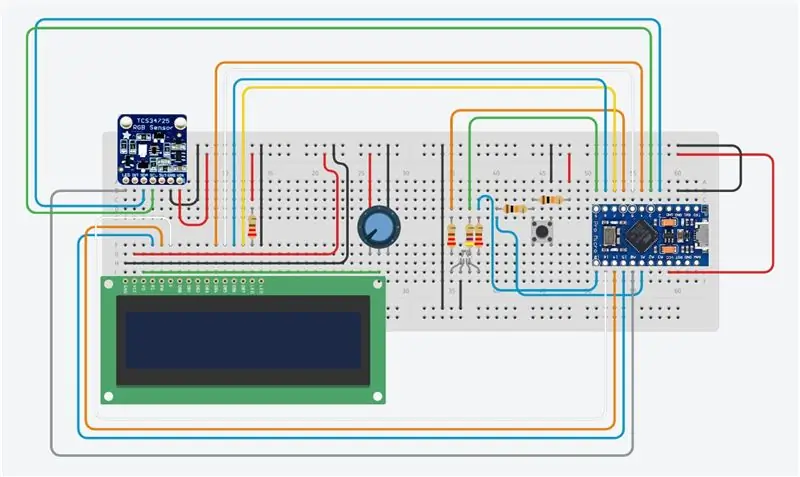
Mga Proyekto ng Tinkercad »
Madaling pumili ng mga kulay mula sa mga pisikal na bagay gamit ang tagapili ng kulay na Rdu na batay sa Arduino, na nagbibigay-daan sa iyo upang muling likhain ang mga kulay na nakikita mo sa mga totoong bagay sa buhay sa iyong pc o mobile phone. Itulak lamang ang isang pindutan upang i-scan ang kulay ng bagay gamit ang isang murang module ng kulay ng sensor ng TCS34725 at bibigyan ka ng mga halagang kulay ng RGB pati na rin isang pahiwatig ng sinusukat na kulay sa isang RGB LED.
Kung nasisiyahan ka sa Instructable na ito, mangyaring iboto ito sa Make It Glow Contest.
Nagdisenyo ako ng isang simpleng naka-print na enclosure ng 3D para sa electronics upang gawing portable ang aparato, i-plug lamang ito sa isang USB port, charger o power bank upang mapagana ito. Maaari mo ring baguhin ang disenyo upang mapaunlakan ang isang baterya upang gawin itong mas portable.
Karaniwan kong sinusubukan na gumamit ng isang Arduino Uno dahil ito ay isa sa mga pinaka malawak na ginamit na mga board ng Arduino, ngunit upang gawing portable ang aparatong ito, ito ay dinisenyo sa paligid ng isang Arduino Pro Micro board. Gayunpaman madali itong maiakma upang tumakbo sa karamihan ng iba pang mga Arduino na katugmang board na may sapat na IO, tulad ng Uno, Leonardo o Mega.
Ipinapalagay ng gabay na ito na nakipagtulungan ka sa isang Arduino micro-controller bago malaman ang mga pangunahing kaalaman sa pagprograma ng Arduino at pagkonekta ng isang LCD panel dito. Kung hindi mo ginawa, sundin ang mga naka-link na gabay para sa karagdagang impormasyon at malalim na mga paliwanag.
Mga gamit
- Arduino Pro Micro (O Iba Pa) - Bumili Dito
- TCS34725 RGB Sensor - Bumili Dito
- 16 x 2 LCD Panel - Bumili Dito
- Pushbutton - Bumili Dito
- 2 x 10K Resistors - Bumili Dito
- 3 x 220Ω Mga Resistor - Bumili Dito
- 470Ω Resistor - Bilhin Dito
- RGB LED - Bilhin Dito
- 7 Pin Female Header Strip (Gupitin sa Haba) - Bilhin Dito
- 10K Potensyomiter - Bumili Dito
- Breadboard & Jumpers para sa Pagsubok - Bumili Dito
- 3D Printer & White / Black Filament (Opsyonal para sa Pabahay) - Ginamit ang Isang Ito
Bilang karagdagan sa mga ito, kakailanganin mo ng mga pangunahing tool para sa pagtatrabaho sa electronics, kasama ang isang panghinang na iron kung permanenteng itinatayo mo ang iyong circuit para magamit sa isang enclosure.
Hakbang 1: Pagkonekta sa RGB Color Picker Test Circuit
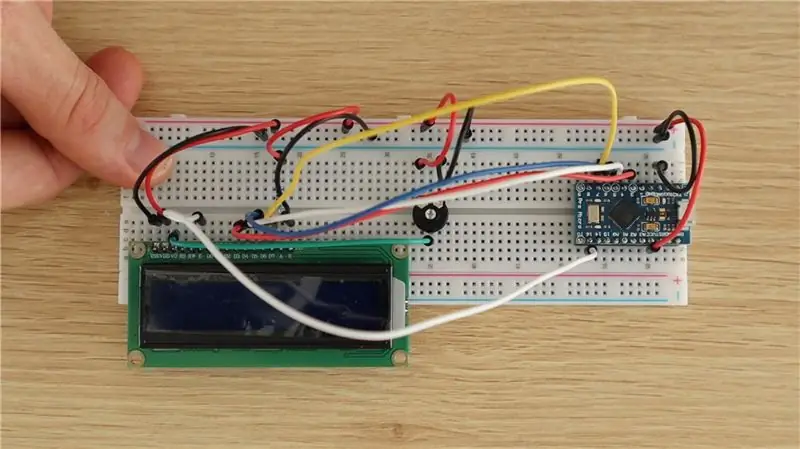
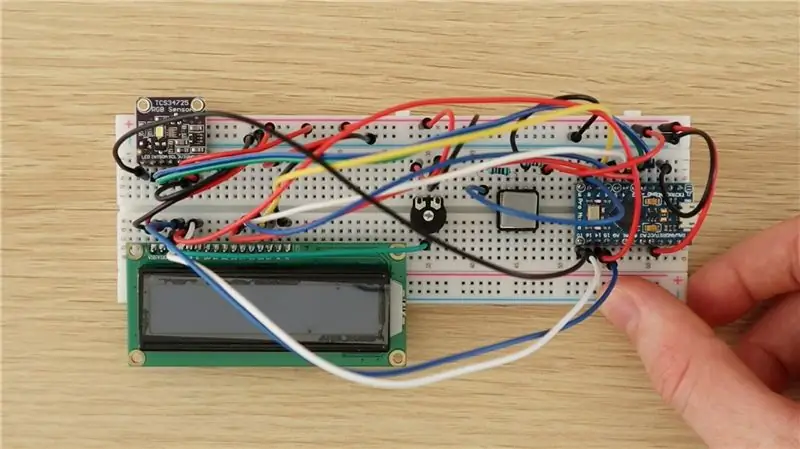
Palaging isang magandang ideya na tipunin ang iyong mga bahagi sa isang breadboard muna upang subukan ang mga ito at tiyaking gumagana nang maayos ang iyong circuit at software bago gumawa ng anumang mga solder na koneksyon.
Ang mga sangkap ay nakakonekta sa breadboard tulad ng ipinakita sa circuit diagram.
Walang partikular na naiiba o kakaiba sa alinman sa mga koneksyon na ito sa pagitan ng mga bahagi at ng Arduino, ang mga ito ay karaniwang mga pangunahing pagsasaayos ng circuit para sa pagkonekta ng isang LCD, pindutan ng push at LED sa Arduino.
Ginagamit ang 10K resistors para sa koneksyon ng push button at ang 220Ω resistors para sa Color sensor LED at ang pula at asul na mga binti ng RGB LED. Ang risistor na 470Ω ay ginagamit para sa berdeng binti ng LED upang mabawasan ang liwanag nito nang kaunti upang lumikha ng mas makatotohanang mga kulay na nakikita.
Ang sensor ng kulay ng RGB ay konektado sa Arduino gamit ang simpleng interface ng I2C. Tiyaking gumagamit ka ng mga tamang pin para sa interface na ito kung gumagamit ka ng ibang board. Kinokontrol ito gamit ang Adafruit library na tinalakay sa seksyon ng code.
Kung gumagamit ka ng ibang Arduino board, tiyaking mayroon kang parehong pag-andar sa bawat pin tulad ng ginamit sa Pro Micro. Halimbawa, kailangan mo ng mga pin na pinagana ng PWM para sa kontrol ng RGB LED upang gayahin ang napiling kulay na RGB.
Hakbang 2: Pag-program ng Iyong Arduino RGB Color Picker
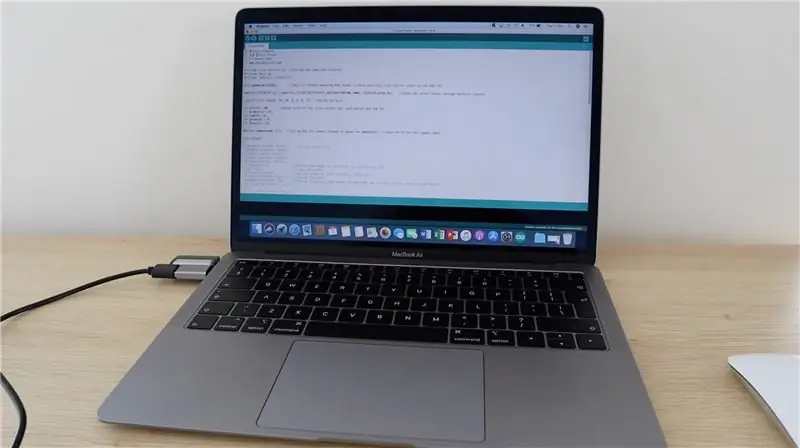
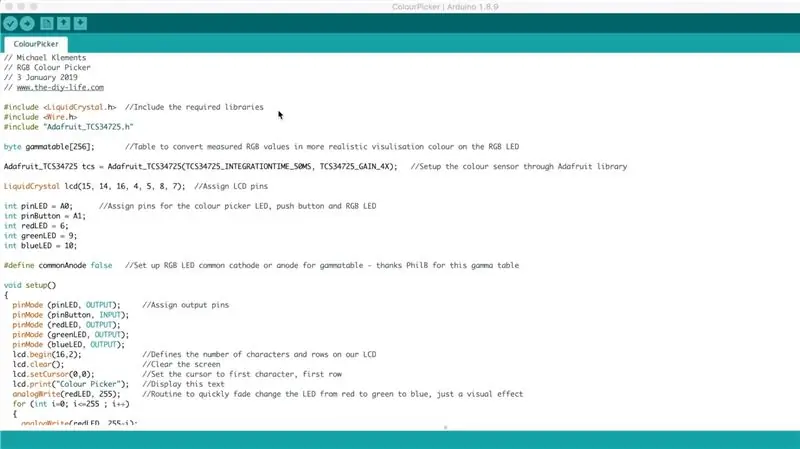
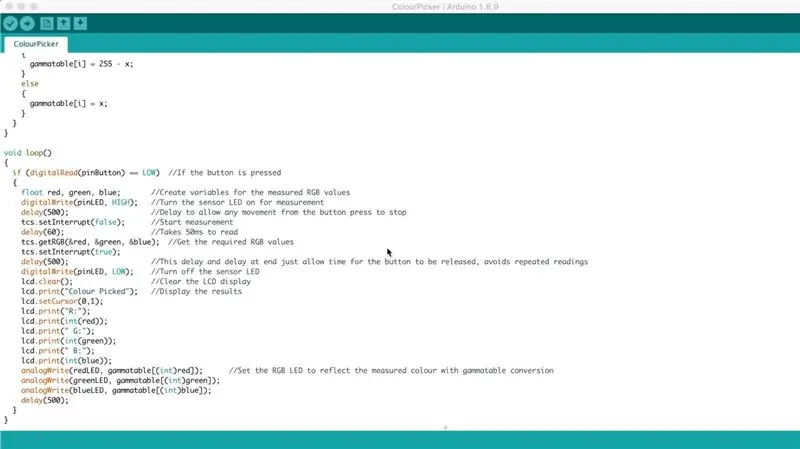
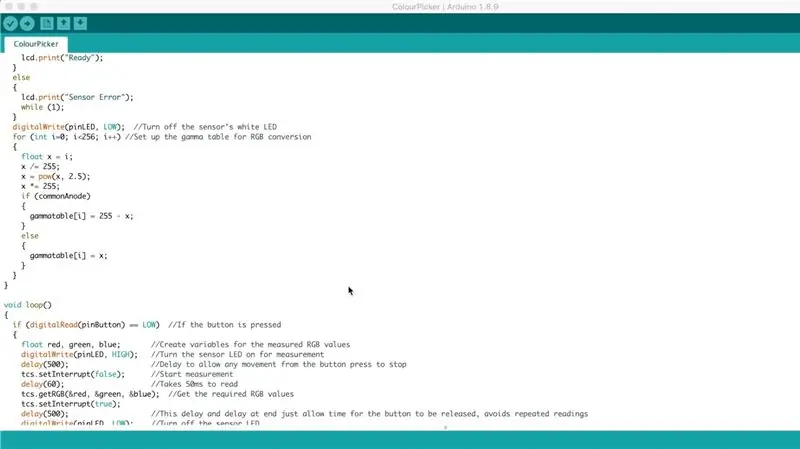
Ngayon natipon mo na ang iyong mga sangkap sa breadboard at nagawa ang kinakailangang mga pagkakaugnay, maaari mong mai-load ang code sa iyong Arduino gamit ang iyong PC at suriin kung gumagana nang tama ang mga sangkap.
Suriing muli ang lahat ng iyong koneksyon bago isaksak ang USB cable sa iyong Arduino upang matiyak na ang mga ito ay tama. Pinapagana ng USB cable ang board at mga konektadong bahagi na maaaring makapinsala sa kanila kung hindi sila nakakonekta nang tama.
Ang partikular na board na ito, ang Arduino Pro Micro ay gumaganap bilang isang Leonardo kapag nakakonekta sa iyong PC, kaya tiyaking piliin ang tamang uri ng board sa Arduino IDE kung hindi man makakakuha ka ng mga error kapag sinubukan mo at na-upload ang code.
Narito ang isang link sa RGB color picker code: Mag-download ng RGB Color Picker Code
Naglalaman ang code ng mga komento upang ipaliwanag kung ano ang ginagawa ng bawat seksyon. Ang pagkakakilanlan ng kulay at bahagi ng LED ay batay sa code ng halimbawa ng colorview ng Adafruit. Kung nais mong subukang isulat ang iyong sariling code kung gayon ito ay isang kapaki-pakinabang na halimbawa upang gumana at magsimula sa.
Kakailanganin mong magkaroon ng naka-install na mga aklatan ng Adafruit. Madali itong ginagawa sa pamamagitan ng pag-click sa Mga Tool -> Pamahalaan ang Mga Aklatan sa iyong IDE at pagkatapos ay i-type ang "Adafruit TCS" sa search bar at i-install ang nahanap na library.
Ang ilang mga bagay na dapat abangan sa code:
Ang mga itinalagang pin ng LCD ay nasa isang kakaibang pagkakasunud-sunod (15, 14, 16, 4, 5, 8, 7). Karaniwan kong sinusubukan at panatilihin ang mga pagkakasunud-sunod ng mga pin ngunit sa halimbawang ito medyo nahalo sila dahil sa dalawang bagay, isa dahil kailangan kong magtrabaho sa paligid ng mga PWM na pin para sa LED at ang pangalawa dahil ang mga pin sa Pro Micro ay hindi lahat sa sunud-sunod na pagkakasunud-sunod.
Ang LED sensor ng kulay at pushbutton ay konektado sa mga input ng analog ng Pro Micro, na ginagamit bilang digital IO, dahil walang sapat na magagamit na mga digital IO pin. Tinukoy pa rin ang mga ito sa code bilang karaniwang mga digital IO pin.
Mayroong isang maikling gawain upang mawala ang LED sa pagitan ng pula, berde at asul kapag nagsisimula. Ito ay isang visual effects lamang na tumatagal ng halos 1.5 segundo upang mapatakbo at maaaring matanggal kung nais mong mas mabilis ang pagsisimula ng iyong tagapili ng kulay.
Hindi uunlad ang programa sa pag-set up kung hindi ito magtataguyod ng isang koneksyon sa color sensor, lalabas ito bilang "Sensor Error" sa iyong LCD kung hindi ito makapagtatag ng isang koneksyon. Kung ang LED ay darating, na nagpapahiwatig ng lakas sa sensor pagkatapos suriin ang iyong mga koneksyon sa SDA at SCL at ginagamit mo ang tamang mga pin ng Arduino.
Binago lamang ng talahanayan ng gamma ang mga sinusukat na halaga ng RGB mula sa sensor sa mga halagang magreresulta sa isang mas makatotohanang representasyon ng LED ng aktwal na kulay, upang mapabuti lamang ang LED visualization effect at walang epekto sa sinusukat na mga halagang RGB na ipinakita.
Naghihintay ang code para sa input ng push-button na kumuha ng isang pagbabasa mula sa sensor at ipakita ang mga halaga sa LCD at sa pamamagitan ng LED. Ang tatlong pagkaantala sa loop kung ang pahayag ay upang maiwasan ang pagkuha ng paulit-ulit na pagbabasa bago ang pindutan ay muling mailabas bilang ang aktwal na oras ng pagbabasa at pag-ikot ay tungkol sa 100ms, maaari mo ring i-play sa paligid ng mga halagang ito kung nais mong gawin ang iyong picker mas mabilis o mas mabagal.
Hakbang 3: Pag-install ng Mga Component Sa Enclosure



Upang makagawa ng isang kapaki-pakinabang at portable na aparato, nagpasya akong maghinang ng mga bahagi nang magkasama at i-mount ang mga ito sa isang simpleng naka-print na enclosure ng 3D.
Ang isang circuit ng pagiging kumplikado na ito ay maaaring marahil ay idinisenyo sa isang PCB ngunit ang karamihan sa mga tao ay walang access sa mga serbisyo sa pagmamanupaktura ng PCB kaya't natigil ako sa paghihinang ng mga sangkap kasama ang mga seksyon ng ribbon cable.
Hakbang 4: 3D I-print ang Enclosure
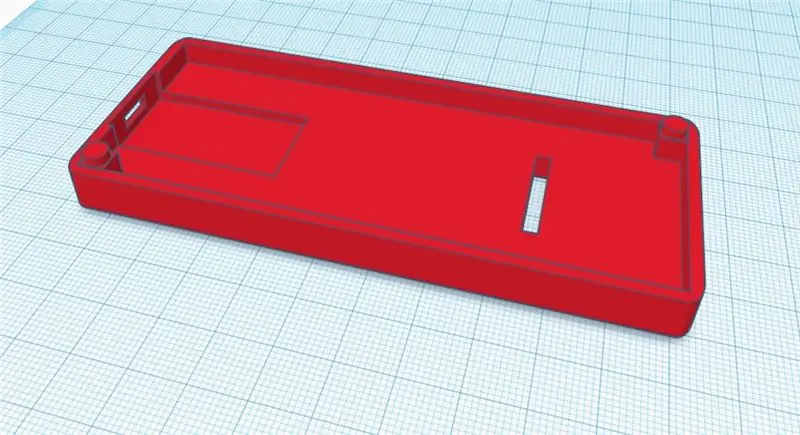
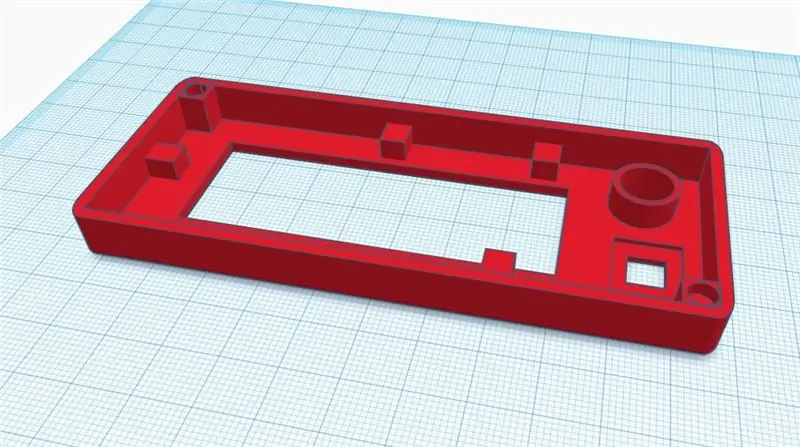
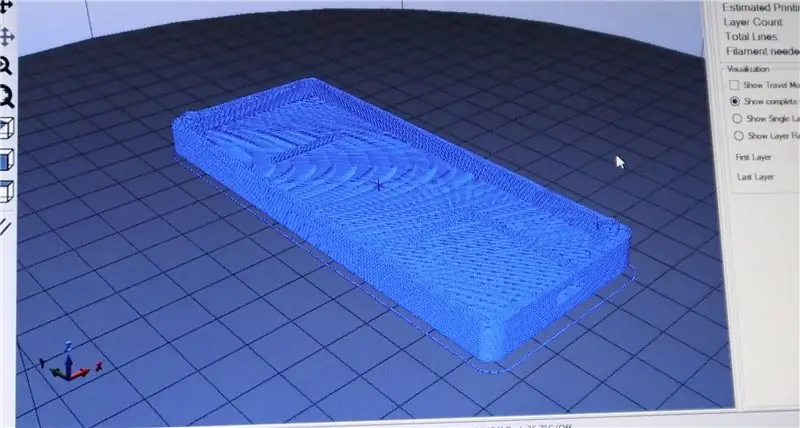

Dinisenyo ko ang isang pangunahing hugis-parihaba na pabahay para sa tagapili ng kulay, maaaring mai-download ang mga 3D print file dito. Maaari ka ring maging malikhain at baguhin ang disenyo upang iakma ang iyong mga bahagi at kung paano mo gagamitin ang iyong tagapili ng kulay.
Nasa likuran ang color sensor upang maaari mong hawakan ang aparato sa isang bagay at piliin ang kulay sa readout na ipinakita sa harap.
Nai-print ko ang pabahay gamit ang puting PLA at 20% infill, maiiwasan ko ang paggamit ng isang kulay na filament para sa back panel dahil hindi mo nais na ipakilala ang nakalarawan na may kulay na ilaw sa ibabaw na kinuha.
Ang mga sukat ng pabahay ay humigit-kumulang na 110mm (4.3 ") x 46mm (1.8") x 20mm (0.78 ") na may parehong halves na binuo. Ang bawat kalahati ay may taas na 10mm (0.39 ").
Hakbang 5: Maghinang sa Circuit



Kapag na-print mo ang 3D sa pabahay, magkakaroon ka ng ideya kung saan naka-mount ang lahat ng mga bahagi at kung gaano katagal gawin ang mga solder na koneksyon sa laso ng laso.
Magsimula sa pamamagitan ng paghihinang ng bawat bahagi sa iyong Arduino habang tinatanggal mo ito mula sa breadboard at subukang alisin ang mga sangkap upang makabuo ng isang buong circuit nang paisa-isa.
Halimbawa, magsimula sa LED circuit at maghinang ng mga resistors sa LED at pagkatapos ay ikonekta ang mga ito sa Arduino bago alisin ang mga bahagi ng push-button. Sa ganitong paraan masusubaybayan mo ang mga bahagi at tiyaking naiikonekta mo ang mga ito nang paisa-isa sa tamang mga input at output ng Arduino.
Mag-ingat sa LCD panel at sa sensor ng Kulay upang matiyak na gagawin mo ang mga koneksyon sa tamang mga port ng Arduino IO.
Ang mga koneksyon sa Kulay ng sensor ay maaaring solder sa 7 pin na babaeng header strip (gupitin ang isang 8 pin na header strip hanggang sa 7 mga pin) upang paganahin itong mai-plug in sa likod na seksyon ng pabahay. Pinapayagan lamang nito ang dalawang halves na maayos na paghiwalayin kung kailangan mo itong buksan. Maaari ka ring maghinang nang direkta sa sensor ng Kulay na may isang seksyon ng ribbon cable, siguraduhin lamang na ang ribbon cable ay tumatakbo sa pamamagitan ng puwang sa pabahay bago maghinang ng mga koneksyon.
Mayroong isang bilang ng mga koneksyon na gagawin sa GND at 5V at ginagawang mas madali ang iyong paghihinang upang ikonekta ang mga ito sa mas malaking gitnang mga puntos sa halip na subukan na solder ang lahat ng ito sa dalawang mga pin ng Arduino. Ikinonekta ko silang lahat sa dalawang mga binti sa labas ng potensyomiter ng LCD dahil ito ay halos nasa gitna ng pabahay at may pinakamalaking lugar sa ibabaw upang magawa ang mga koneksyon.
Kapag nagawa mo na ang lahat ng iyong koneksyon at masaya ka sa haba ng laso ng cable. Subukang paganahin muli ang iyong circuit upang i-verify na ang lahat ay gumagana nang tama bago i-mount ang mga bahagi sa pabahay. Siguraduhin na wala sa mga bahagi o nakalantad na mga terminal ang naghahawak sa bawat isa, na maaaring humantong sa isang maikling circuit. Maaaring kailanganin mong magdagdag ng kaunting insulation tape o papel sa pagitan ng mga bahagi upang maiwasan ang mga maikling circuit.
Kung ang iyong circuit ay gumagana nang tama pagkatapos ay maaari mong i-mount ang iyong mga bahagi sa 3D naka-print na pabahay.
Hakbang 6: I-mount ang Mga Component Sa Enclosure

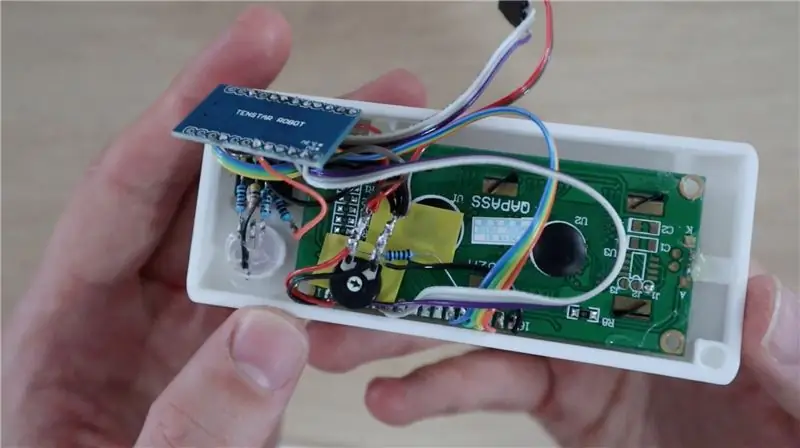

Ang huling hakbang ay i-mount ang iyong mga bahagi sa iyong pabahay. Gumamit ako ng isang mainit na natunaw na pandikit na baril upang mai-mount ang mga bahagi, maaari mo ring gamitin ang epoxy o maliit na halaga ng superglue.
Ang sensor ng kulay ay maaaring nakadikit sa lukab sa likod ng pabahay na may pin na header strip na dumidikit sa loob ng pabahay. Ang babaeng header strip ay gagamitin para sa sensor na mag-plug sa circuit.
I-mount ang pushbutton, LCD at LED sa pamamagitan ng mga butas sa front panel at kola ang mga ito sa lugar sa loob ng pabahay.
Ang iyong Arduino ay dapat na magkasya nang mabilis sa puwang sa base at hindi dapat mangailangan ng anumang pandikit upang hawakan ito sa lugar ngunit kung mayroon ito, tiyaking hindi mo inilalagay ang pandikit sa mga sangkap sa likuran ng board. Sa halip ilagay ang pandikit kasama ang mga gilid ng pisara.
Ang micro USB port ay dapat na madaling ma-access sa gilid ng pabahay.
Idikit ang dalawang halves, gamit ang mga peg sa dalawang sulok bilang gabay. Dapat itong magkasamang mahigpit na pumindot at tumulong sa paghawak ng dalawang halves na magkasama. Siguraduhin na wala sa iyong mga nakalantad na mga terminal o humahantong sa iyong mga resistors, LED o potensyomiter ang hindi nakakaantig sa anumang bagay sa iyong circuit tulad ng nabanggit na dati, maaari kang gumamit ng ilang insulation tape o papel upang paghiwalayin ang mga bahagi - Gumamit ako ng ilang dilaw na tape sa likuran ng LCD.
Hakbang 7: Gamit ang Iyong RGB Color Picker
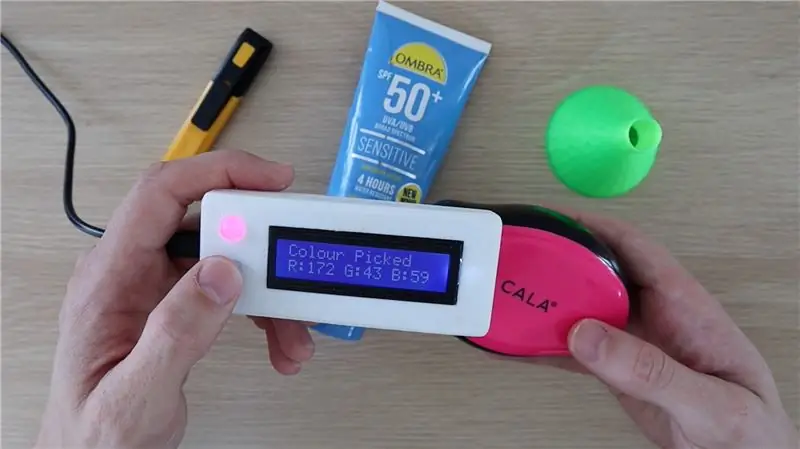

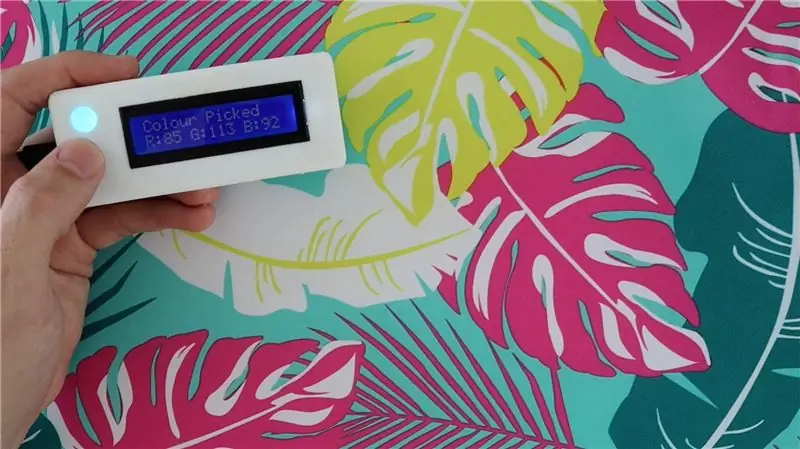
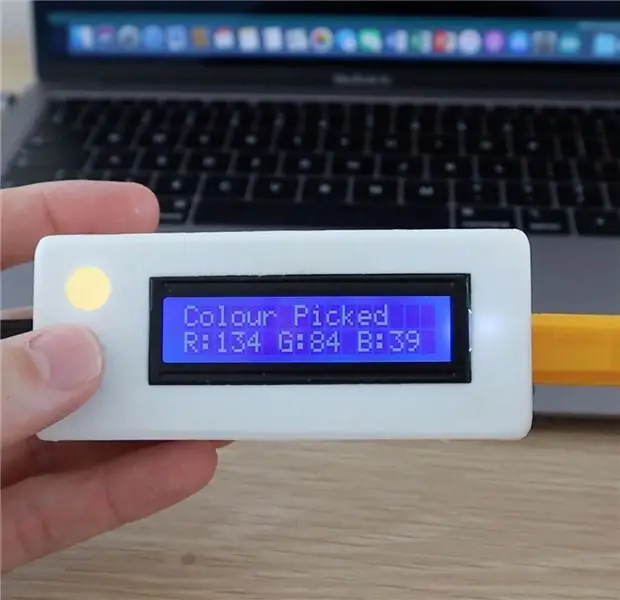
Upang magamit ang iyong tagapili ng kulay, isaksak ang isang micro USB cable sa port sa gilid ng iyong tagapili ng kulay upang magaan ito.
Dapat tumakbo ang pagkakasunud-sunod ng startup at pagkatapos ay makakakuha ka ng isang kulay, na ipinahiwatig ng Ready ng Color Picker.
Ilagay ang sensor sa kulay na nais mong piliin at pagkatapos ay itulak ang pindutan upang piliin ang kulay. Ang ilaw na LED sa sensor ay dapat na bukas sandali, pagkatapos ay makakakuha ka ng isang pagbabasa ng RGB sa LCD at magbabago ang LED upang ipakita ang kulay na napili.
Ang RGB LED ay inilaan upang bigyan ka ng isang pahiwatig ng kulay na nakilala. Ito ay isang mabilis na paraan lamang upang suriin mo na ang sensor ay pumili ng tamang kulay at hindi palaging isang tumpak na representasyon ng kulay dahil sa mga limitasyon sa LED. Halimbawa, hindi sila maaaring magpakita ng mga itim o kulay-abo dahil ang aktwal na materyal na LED ay puti at makakagawa lamang ng ilaw upang makagawa ng mga kulay. Sa parehong kadahilanang ito, ang mga mas madidilim na kulay ay hindi rin nagpapakita ng maayos sa LED.
Kung nasiyahan ka sa Instructable na ito, mangyaring iboto ito sa Make It Glow Contest.
Tingnan ang aking blog para sa higit pang mga Arduino tutorial, proyekto at ideya.


Runner Up sa Make it Glow Contest
Inirerekumendang:
Mga Buhay na Pixel - Isipin ang Teknolohiya May Buhay: 4 na Hakbang (na may Mga Larawan)

Mga Buhay na Pixel - Ang Teknolohiya ay May Buhay: Nakikita ang mga matalinong produkto ng bahay na mas karaniwan sa ating buhay, sinimulan kong isipin ang tungkol sa ugnayan ng mga tao at ng mga produktong ito. Kung isang araw, ang mga smart na produkto sa bahay ay naging isang kailangang-kailangan na bahagi ng buhay ng bawat isa, kung ano ang dapat nating gawin?
Renegade-i (Programmable IC Tester Na Nararamdaman Tulad ng Tunay na Bagay): 3 Hakbang (na may Mga Larawan)

Renegade-i (Programmable IC Tester Na Nararamdaman Tulad ng Tunay na Bagay): THE MILLION DOLLAR DREAM. Naipangarap mo ba na magkaroon ng iyong sariling IC tester sa bahay? Hindi lamang isang gadget na maaaring subukan ang IC, ngunit isang "programmable" na makina na nararamdaman tulad ng isa sa pangunahing produkto ng pinakamalaking player sa industriya ng pagsubok sa semicon, suc
Tagapili ng Kulay: 4 na Hakbang

Tagapili ng Kulay: yugto 1 Hakbang 1: mga sangkap ng sourcing Mga Bahagi: Esp. 32 (microcontroller) Nonpixel ring 12 & 9 (RGB ring light) Sensor ng kulay 3.7v baterya 3.7v hanggang 5v converter Mga Hamunin: Pagkuha ng tumpak na mga sukat para sa mga bahagi Hakbang 2: Mga Kagamitan sa Coding: A
POV Globe 24bit Tunay na Kulay at Simpleng HW: 11 Hakbang (na may Mga Larawan)

POV Globe 24bit Tunay na Kulay at Simpleng HW: Palagi kong nais na gumawa ng isa sa mga POV globo na ito. Ngunit ang pagsisikap sa lahat ng paghihinang ng mga LED, wires at iba pa ay nakapagpigil sa akin dahil ako ay isang tamad na tao :-) Dapat ay may isang mas madaling paraan!
Mga Kulay ng Pagbabago ng Kulay ng Box na May LED-strips at Arduino: 5 Hakbang (na may Mga Larawan)

Mga Kulay ng Pagbabago ng Kulay ng Kahon Sa Mga LED-strip at Arduino: Nagsimula ito nang kailangan ko ng dagdag na imbakan sa susunod at sa itaas ng isang mesa, ngunit nais kong bigyan ito ng ilang espesyal na disenyo. Bakit hindi mo gamitin ang mga kamangha-manghang mga LED strip na maaaring isa-isang matugunan at kumuha ng anumang kulay? Nagbibigay ako ng ilang mga tala tungkol sa istante mismo sa
