
Talaan ng mga Nilalaman:
- Hakbang 1: Alisin ang Monitor
- Hakbang 2: Gupitin ang Bezel para sa Monitor
- Hakbang 3: I-mount ang Screen
- Hakbang 4: I-mount muli ang Screen Dahil I-screwed Mo Ito
- Hakbang 5: I-mount ang Keyboard
- Hakbang 6: I-install ang DC Jack
- Hakbang 7: Mag-install ng Mga Pindutan para sa Mga Pag-andar ng Screen
- Hakbang 8: Gupitin ang Pangunahing Takip at I-install ang mga Speaker
- Hakbang 9: I-install ang Battery at Usb Hub
- Hakbang 10: Ikonekta at Subukan ang Electronics
- Hakbang 11: Idikit ang Lahat sa Lugar at Gawing Maganda Ito
- Hakbang 12: Isang Babala sa Lipo Batterys…
- Hakbang 13: Pagsubok at Konklusyon…
- May -akda John Day [email protected].
- Public 2024-01-30 13:13.
- Huling binago 2025-01-23 15:13.
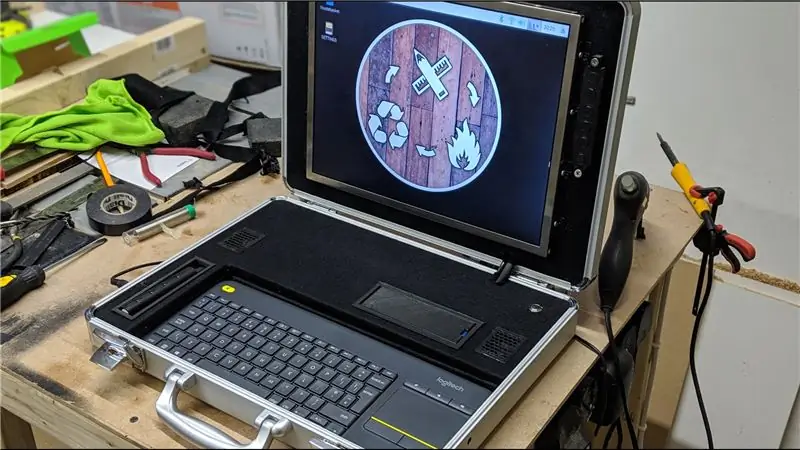



Ang taon ay 1990 at ako ay isang maliit na nerdy na bata, labis na nahuhumaling sa mga video game. Kapag ang isang laro ay dumating sa eksena na kung saan ay upang magsumite mismo sa aking sub-malay para sa natitirang mga araw ko.
Isang cyberpunk na inspirasyon, klasikong D&D dungeon crawler, ginampanan mo ang bahagi ng isang kapus-palad na kalaban na napadpad sa isang nabubulok na istasyon ng kalawakan na walang anuman kundi isang maliit na computer computer na pinagana mong malayo mong makontrol ang apat na droid sa isang pagtatangka upang maisagawa ang iyong pagligtas.
Sapat na sabihin, ang larong iyon ay may malawak na impluwensya sa akin, mula sa aking pag-ibig sa computing sa mobile hanggang sa malaking alisan ng pondo sa aking pagkahumaling sa mga sanhi ng RC at FPV. Kaya't kapag ang isang kaibigan ko ay binigyan ako ng isang 15 "monitor na tumatakbo sa 12v kasama ang lahat sa karaniwang pariralang" Sigurado akong makakahanap ka ng paggamit para dito "ito ay isang oras lamang bago ko ito ilagay sa isang istante sa tabi ng isang walang laman na maleta. sa puntong iyon wala ito sa aking mga kamay, kailangan ko lang itong gawin …. Kaya't magsimula tayo…
Hakbang 1: Alisin ang Monitor



Binuksan ko ang maraming monitor sa nakaraan upang ayusin ang mga ito, kaya't hindi ako nagulat sa nakita ko.
Kasama mismo ang module ng screen, mayroong isang power inverter para sa back-light, isang control board at isang maliit na board na may VGA at mga socket ng kuryente.
Inalis ko ang lahat na hindi kinakailangan, lalo na ang anumang metal na maaaring idagdag sa bigat ng pangwakas na makina, at inilatag ang lahat para sa pagsukat.
Hakbang 2: Gupitin ang Bezel para sa Monitor



Kinuha ko ang panloob na pagsukat mula sa takip ng maleta at pinutol ang isang piraso ng 8mm MDF upang tumugma.
Mayroong isang maliit na pag-play sa frame ng talukap ng mata kaya ang aking plano ay upang i-push-fit ang MDF sa lugar at i-secure lamang ito kung kinakailangan. Makikita mo sa paglaon pagkatapos ng ilang mga isyu wala nang kinakailangan pa upang ma-secure ito sa frame.
Inikot ko ang mga sulok sa disc sander at isentro ang screen sa board upang sukatin ang isang butas upang magkasya ang screen.
Pinutol ko iyon gamit ang isang coping saw na hindi ko makita ang aking jigsaw … Ang payo ko dito ay upang tumingin nang mas mahirap para sa isang jigsaw;)
Hakbang 3: I-mount ang Screen




Sinukat ko ang mga butas ng mounting sa gilid ng screen at 3d na naka-print ang ilang mga mount at gamit ang M3 bolts na naka-mount sa screen sa likod ng bezel.
Pagkatapos gamit ang hot-glue ay ikinabit ko ang mga control board at inverter sa likod ng screen. Gumamit ako ng masking tape sa ilalim ng anumang mga hubad na koneksyon upang matiyak na walang shorts sa metallic backing ng screen.
Nabigo sa 5… 4… 3… 2… 1…
Hakbang 4: I-mount muli ang Screen Dahil I-screwed Mo Ito



Tulad ng nakikita mo sa larawan, walang sapat na silid sa likod ng bezel para sa parehong screen at mga control board. Maaari mo lamang malaman ang mga capacitor na hawakan sa imahe.
Madaling naayos, simpleng na-mount ko ang screen sa labas ng bezel.
Naiinis akong magsimula ngunit ang hubad na metal na rim ng screen ay mukhang cool na sa huli.
Hakbang 5: I-mount ang Keyboard



Gumagamit ako ng isang wireless na keyboard at trackpad ng Logitech para sa proyektong ito kaya ang aking ideya dito ay upang mai-seksyon ang isang tray para makaupo ang keyboard at payagan pa rin itong matanggal.
Sa sandaling naka-seksyon, tinakpan ko ang lugar ng itim na naramdaman na materyal at itinakda ang keyboard sa lugar.
Nilayon kong takpan ang lahat ng MDF sa materyal na ito bilang lantaran, mukhang mahusay:)
Hakbang 6: I-install ang DC Jack



Mayroong 2 butas sa magkabilang panig ng kaso na inilaan upang magamit upang maglakip ng isang strap. Ang kailangan lang ay palawakin nang kaunti ang isa sa kanila at ipasok ang isang 2.1mm DC Jack Socket.
Hakbang 7: Mag-install ng Mga Pindutan para sa Mga Pag-andar ng Screen


Hindi ko inilaan ang pagdaragdag ng mga ito ngunit hindi awtomatikong bubuksan ang screen kaya kailangan ko ng pag-access sa power button. Sinukat ko ang distansya ng mga pindutan at nakadikit ang board sa likod ng MDF.
Pagkatapos ay nag-print ako ng ilang mga pindutan at isang takip at nakadikit ng maliliit na haba ng filament ng printer sa mga pindutan. Tatusok ito sa MDFand makipag-ugnay sa mga pindutan sa likuran.
Ang kailangan lamang ay upang maipantay ko nang naaayon ang filament upang maging sapat na ang haba ngunit hindi masyadong mahaba.
Hakbang 8: Gupitin ang Pangunahing Takip at I-install ang mga Speaker



Kasunod sa parehong pamamaraan tulad ng sa screen, pinutol ko ang isang piraso ng MDF bilang pangunahing takip at pinutol ang mga butas para sa power button at mga speaker.
Ang mga nagsasalita ay 3w speaker na ikakabit sa isang Adafruit Speaker Bonnet (bonnet sapagkat tila hindi ito sapat na malaki upang matawag na isang sumbrero?!?) Hahawakan nito ang audio na kumokonekta nang direkta sa mga GPIO pin sa Raspberry Pi.
Gumagawa din ako ng ilang mga 3d na naka-print na grill ng speaker.
Hakbang 9: I-install ang Battery at Usb Hub

Pinutol ko ang ilang higit pang mga butas sa takip ng MDF at 3d na naka-print ang ilang mga "bay" para sa baterya at usb hub at idinikit ang mga ito sa lugar.
Hakbang 10: Ikonekta at Subukan ang Electronics


Kaya, narito ang kasiyahan …
Ang raspberry pi ay kumokonekta sa screen sa pamamagitan ng isang HDMI> VGA adapter.
Ang Speaker Bonnet ay konektado nang direkta sa mga GPIO pin.
Susunod mayroon kaming isang Hat sa UPS. Ito ay eksakto tulad ng tunog nito, isang hindi maputol na supply ng kuryente na may sarili nitong 2500mah 1 cell lipo na baterya.
Pinapayagan akong mag-hot-swap ng baterya o lumipat sa lakas ng mainsay na seamless nang hindi isinara ang pi. Sa kasamaang palad walang sapat na puwang para sa sumbrero ng UPS na aktwal na umupo sa mga GPIO pin dahil ito ay dinisenyo kaya isang mabilis na pagtingin sa mga iskema ay sinabi sa akin na kailangan lamang nito ng 4 na mga pin kaya manu-mano kong nakakonekta ang mga ito sa mga jumper wires.
Ang kapangyarihan ay ipinamamahagi tulad nito:
Ang input ng 12V mula sa alinman sa DC jack o Baterya ay konektado direkta sa screen at din sa isang "buck" converter na bumabagsak ng boltahe sa bahagyang higit sa 5v. Ang linya ng 5 volt na ito ay napupunta sa sumbrero ng UPS at sa USB hub (ang dahilan para dito ay gumagawa ako ng maraming trabaho sa RGB led strips na gumuhit ng maraming kasalukuyang at hindi ko nais na iguhit ang kasalukuyang sa pamamagitan ng pi, sa ganitong paraan direkta itong nagmula sa supply).
Na-plug ko ang lahat at tila gumana ang lahat:)
Hakbang 11: Idikit ang Lahat sa Lugar at Gawing Maganda Ito


Gamit ang hot-glue sinigurado ko ang lahat ng mga board at cable, tinitiyak na payagan ang sapat na slack sa mga cable na papunta sa screen upang payagan ang pagbubukas at pagsara ng kaso.
Pagkatapos ay tinakpan ko ang natitirang MDF sa itim na nadama at pinagsama ang lahat.
Hakbang 12: Isang Babala sa Lipo Batterys…
Maaari mong mapansin na gumagamit ako ng isang karaniwang baterya ng RC lipo upang mapagana ang makina na ito. Karaniwan na ito ay magiging isang napakasamang ideya! Ang baterya ng Lipo ay napakahinahon sa pinakamainam at napatunayan na isang panganib sa sunog / pagsabog kapag kapwa nasa ilalim at higit sa singilin.
Ang labis na pagsingil ay hindi isang isyu sa kasong ito dahil idididiskonekta ko ang baterya nang buo kapag tumatakbo sa kapangyarihan ng mains at sisingilin lamang ito sa tamang balanse ng charger tulad ng gagawin ko sa anumang RC lipo.
Sa ilalim ng pagsingil gayunpaman ay magiging isang isyu. Gayunpaman ang baterya na ginagamit ko ay espesyal na ginawa, sa pamamagitan ng Turnigy, upang magamit sa RC Transmitters at dahil dito ay may isang mababang boltahe na pinutol ang circuit na naka-built in, na ginagawang perpekto para sa hangaring ito.
Hakbang 13: Pagsubok at Konklusyon…
Kapag natapos ang lahat ay pinaputok ko ito at na-setup ang Raspbian.
pagkatapos na mai-configure ang lahat naisip ko na magsasagawa ako ng pagsubok sa stress at makita kung gaano katagal ang baterya atbp. sa gayon sa isang bagong lipo na lipo, na-boot ko ang system, binuksan ang screen sa buong ilaw at iniwan itong nagpe-play ng isang playlist sa YouTube hanggang sa ang screen ay naka-off (ang pi ay pinapatakbo pa rin sa background ng sumbrero ng UPS).
Bigyan o tumagal ng isang minuto o dalawa upang pahintulutan akong hindi magbayad ng pansin, ang baterya ay tumagal ng 1hr 20m bago ang pag-cut ng mababang boltahe ay sinipa at ang screen ay naging madilim.
Aaminin ko, nasisiyahan ako doon !! Ginagawa nitong higit sa magagawa na gamitin sa isa o dalawang baterya.
Ang pagiging pagganap at tiyak na pagtingin sa bahagi, hindi ako makapaghintay na magamit ito sa patlang!
Inirerekumendang:
Paano Magpadala ng Malaking Mga File Mula sa Computer sa Computer: 6 Mga Hakbang

Paano Magpadala ng Malalaking Mga File Mula sa Computer sa Computer: Ang mga laki ng file ay patuloy na tumataas sa laki habang sumusulong ang teknolohiya. Kung ikaw ay nasa isang malikhaing bapor, tulad ng disenyo o pagmomodelo, o isang libangan lamang, ang paglipat ng malalaking mga file ay maaaring maging isang abala. Karamihan sa mga serbisyo sa email ay naglilimita sa mga maximum na laki ng attachment sa halos 25
Mga Cool na Paraan upang Muling Maipatupad ang Mga Lumang Bahagi ng Computer: 7 Hakbang (na may Mga Larawan)

Cool Ways to Repurpose Old Computer Parts: Sa itinuturo na ito bibigyan ko kaagad ng ilang mga ideya kung paano muling magagamit ang ilang bahagi ng mga lumang computer na itinatapon ng lahat. Hindi ka maniniwala, ngunit ang mga lumang computer na ito ay may maraming mga kagiliw-giliw na bahagi sa loob. hindi magbibigay ng buo
Paano Mag-disassemble ng isang Computer Na May Madaling Hakbang at Mga Larawan: 13 Hakbang (na may Mga Larawan)

Paano Mag-disassemble ng isang Computer Na May Madaling Mga Hakbang at Larawan: Ito ay isang tagubilin tungkol sa kung paano i-disassemble ang isang PC. Karamihan sa mga pangunahing sangkap ay modular at madaling matanggal. Gayunpaman mahalaga na maging maayos ka tungkol dito. Makakatulong ito upang maiwasan ka sa pagkawala ng mga bahagi, at sa paggawa din ng muling pagsasama
Ang Laser Pointer na naka-mount sa spectacle para sa Mga Taong May Mga Kapansanan sa Locomotor: 9 Mga Hakbang (na may Mga Larawan)

Ang Laser Pointer na naka-mount sa spectacle para sa Mga Taong May Kapansanan sa Locomotor: Ang mga taong may malubhang mga kapansanan sa lokomotor tulad ng mga sanhi ng cerebral palsy ay madalas na may mga kumplikadong pangangailangan sa komunikasyon. Maaaring kailanganin silang gumamit ng mga board na may alpabeto o karaniwang ginagamit na mga salitang nakalimbag sa kanila upang makatulong sa komunikasyon. Gayunpaman, marami
Paggamit ng PSP Bilang Computer Joystick at Pagkatapos Pagkontrol ng Iyong Computer Sa PSP: 5 Hakbang (na may Mga Larawan)

Paggamit ng PSP Bilang Computer Joystick at Pagkatapos ay Pagkontrol ng Iyong Computer Sa PSP: Maaari kang gumawa ng maraming mga cool na bagay sa PSP homebrew, at sa itinuturo na ito ay magtuturo ako sa iyo kung paano gamitin ang iyong PSP bilang isang joystick para sa paglalaro ng mga laro, ngunit mayroon ding isang programa na nagpapahintulot sa iyo na gamitin ang iyong joystick bilang iyong mouse. Narito ang mater
