
Talaan ng mga Nilalaman:
- Hakbang 1: Ano ang Kakailanganin Mo
- Hakbang 2: Ang Circuit
- Hakbang 3:
- Hakbang 4: Simulan ang Visuino, at Piliin ang Uri ng Lupon ng Arduino UNO
- Hakbang 5: Sa Visuino Magdagdag ng Mga Bahagi
- Hakbang 6: Sa Mga Component ng Visuino Connect
- Hakbang 7: Bumuo, Mag-compile, at Mag-upload ng Arduino Code
- Hakbang 8: Maglaro
- May -akda John Day [email protected].
- Public 2024-01-30 13:12.
- Huling binago 2025-01-23 15:13.



Sa tutorial na ito gagamitin namin ang isang XYC-WB-DC Micartz Radar Motion Sensor na konektado sa Arduino UNO at Visuino upang makita ang anumang kilusan sa radius sa paligid ng 5m kabilang ang manipis na dingding.
Manood ng isang demonstration video.
Hakbang 1: Ano ang Kakailanganin Mo


- Arduino UNO (o anumang iba pang Arduino)
- XYC-WB-DC 5.8GHz Micartz Radar Motion Sensor
- Jumper wires
- OLED DISPLAY (Opsyonal)
- LED
- Programa ng Visuino: I-download ang Visuino
Hakbang 2: Ang Circuit
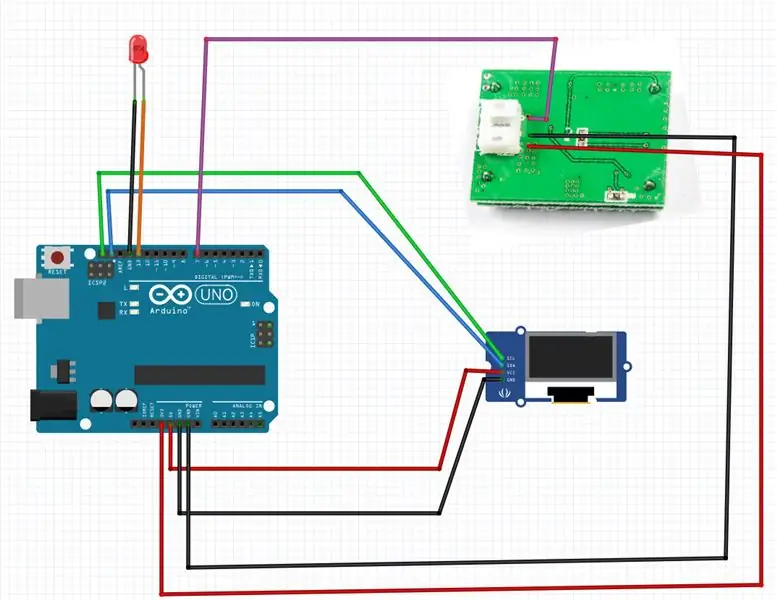



LED:
- Ikonekta ang LED Positive pin sa Arduino digital pin [13]
- Ikonekta ang LED Negative pin sa Arduino negatibong pin [GND]
XYC-WB-DC SENSOR:
- Ikonekta ang XYC-WB-DC pin [O] sa Arduino digital pin [7]
- Ikonekta ang XYC-WB-DC pin [-] sa Arduino negatibong pin [GND]
- Ikonekta ang XYC-WB-DC pin [+] sa positibong pin ng Arduino [3.3V]
OLED DISPLAY:
- Ikonekta ang OLED pin [SDA] sa Arduino pin [SDA]
- Ikonekta ang OLED pin [SCL] sa Arduino pin [SCL]
- Ikonekta ang OLED pin [VCC] sa positibong pin ng Arduino [5v]
- Ikonekta ang OLED pin [GND] sa Arduino negatibong pin [GND]
Hakbang 3:
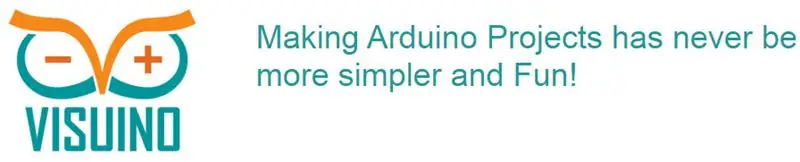

Ang kailangan mo lang gawin ay i-drag at i-drop ang mga bahagi at ikonekta silang magkasama. Lilikha ang Visuino ng gumaganang code para sa iyo upang hindi mo na sayangin ang oras sa paglikha ng code. Gagawin nito ang lahat ng pagsusumikap para sa iyo nang mabilis at madali! Ang Visuino ay perpekto para sa lahat ng uri ng mga proyekto, madali kang makakagawa ng mga kumplikadong proyekto nang walang oras!
I-download ang pinakabagong Napakahusay na Visuino Software
Hakbang 4: Simulan ang Visuino, at Piliin ang Uri ng Lupon ng Arduino UNO
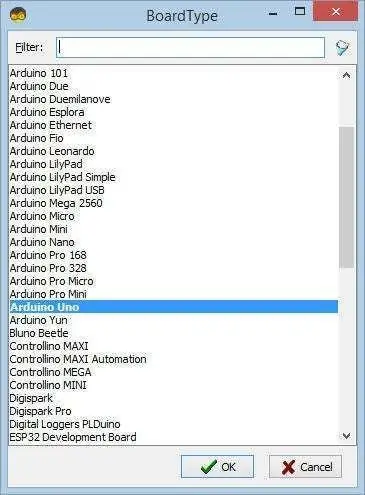
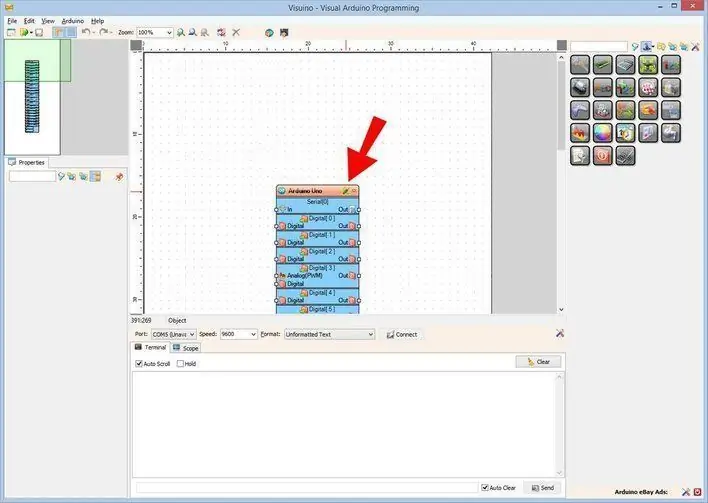
Upang simulang i-program ang Arduino, kakailanganin mong magkaroon ng naka-install na Arduino IDE mula dito:
Mangyaring magkaroon ng kamalayan na mayroong ilang mga kritikal na bug sa Arduino IDE 1.6.6. Tiyaking nag-install ka ng 1.6.7 o mas mataas, kung hindi man ay hindi gagana ang Instructable na ito! Kung hindi mo pa nagagawa sundin ang mga hakbang sa Instructable na ito upang mai-set up ang Arduino IDE upang i-program ang Arduino UNO! Ang Visuino: https://www.visuino.eu kailangan ding mai-install. Simulan ang Visuino tulad ng ipinakita sa unang larawan Mag-click sa pindutang "Mga Tool" sa bahagi ng Arduino (Larawan 1) sa Visuino Kapag lumitaw ang dialog, piliin ang "Arduino UNO" tulad ng ipinakita sa Larawan 2
Hakbang 5: Sa Visuino Magdagdag ng Mga Bahagi
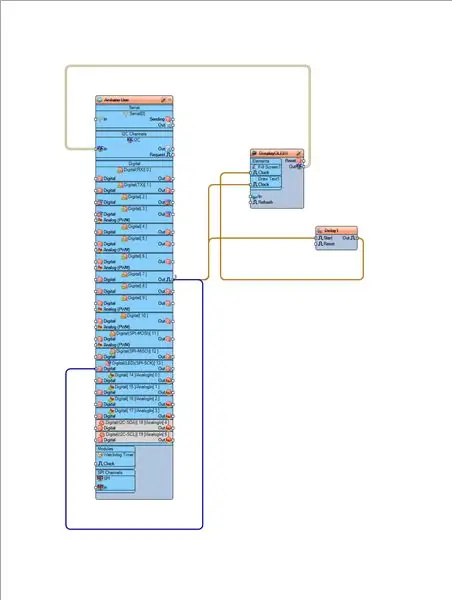
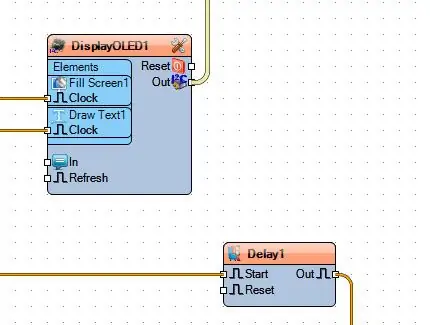
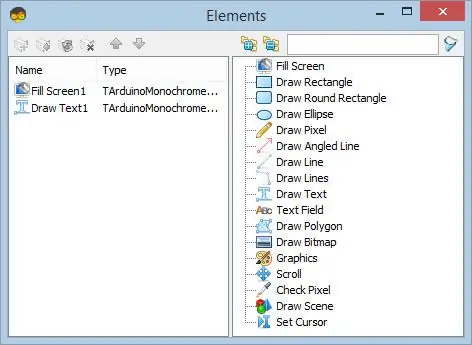
Magdagdag ng OLED "SSD1306 / SH1106 OLED Display (I2C)" na bahagi at i-double click, sa dialog na "Mga Elemento":
- i-drag ang "Fill Screen" na elemento sa kaliwa at sa mga setting ng window ng mga katangian ng "tmcBlack"
- i-drag ang "Text Field" na elemento sa kaliwa at sa laki ng itinakdang window ng mga pag-aari: "1", teksto: "Nakita ang Kilusan"
Idagdag ang sangkap na "pagkaantala" at sa agwat ng window ng mga pag-aari: "2000000"
Hakbang 6: Sa Mga Component ng Visuino Connect
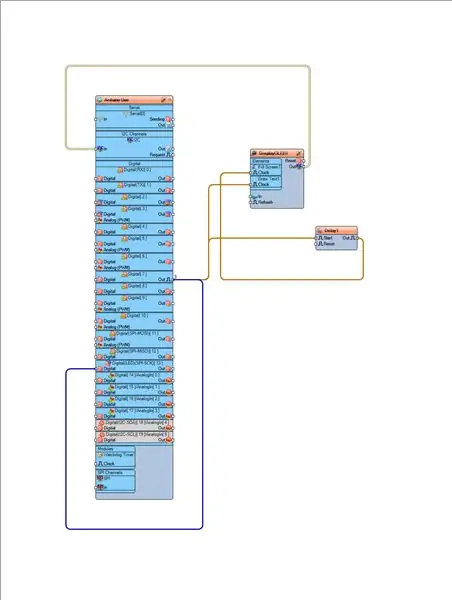
- Ikonekta ang Arduino digital out pin [7] sa Arduino Digital pin [13]
- Ikonekta ang Arduino digital out pin [7] sa sangkap na "DisplayOled1"> Iguhit ang Text1 pin [Clock]
- Ikonekta ang Arduino digital out pin [7] sa "Delay1" na sangkap na pin [Start]
- Ikonekta ang bahagi ng "Delay1" na sangkap [Out] sa sangkap na "DisplayOled1"> Iguhit ang Screen1 pin [Clock]
- Ikonekta ang "DisplayOLED1" na pin [Out] sa Arduino I2C pin [In]
Hakbang 7: Bumuo, Mag-compile, at Mag-upload ng Arduino Code
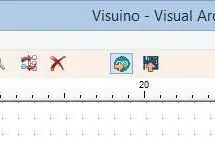
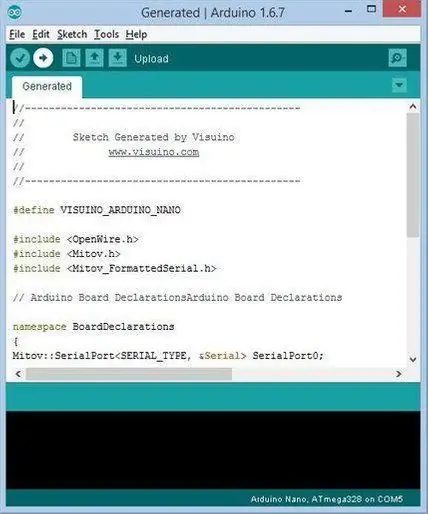
Sa Visuino, Pindutin ang F9 o mag-click sa pindutang ipinakita sa Larawan 1 upang makabuo ng Arduino code, at buksan ang Arduino IDE
Sa Arduino IDE, mag-click sa pindutang Mag-upload, upang makatipon at mai-upload ang code (Larawan 2)
Hakbang 8: Maglaro
Kung pinapagana mo ang module ng Arduino UNO, magsisimulang ipakita ang Display na "Kilusan na Nakakita" at isang LED ang lumiwanag sa bawat paggalaw na nakita sa isang radius na + -5m sa paligid ng sensor ng radar.
Binabati kita! Nakumpleto mo ang iyong proyekto kasama ang Visuino. Nakalakip din ang proyekto ng Visuino, na nilikha ko para sa Instructable na ito. Maaari mong i-download at buksan ito sa Visuino:
Inirerekumendang:
Bumuo ng isang Apple HomeKit Temperature Sensor Device Gamit ang isang ESP8266 at isang BME280: 10 Hakbang

Bumuo ng isang Apple HomeKit Temperature Sensor Device Gamit ang isang ESP8266 at isang BME280: Sa itinuturo ngayon, gagawa kami ng mababang temperatura na temperatura, halumigmig at kahalumigmigan sensor batay sa alinman sa AOSONG AM2302 / DHT22 o BME280 temperatura / kahalumigmigan sensor, YL-69 moisture sensor at ang platform ng ESP8266 / Nodemcu. At para sa pagpapakita
Paano Gumawa ng isang Drone Gamit ang Arduino UNO - Gumawa ng isang Quadcopter Gamit ang Microcontroller: 8 Hakbang (na may Mga Larawan)

Paano Gumawa ng isang Drone Gamit ang Arduino UNO | Gumawa ng isang Quadcopter Gamit ang Microcontroller: PanimulaBisitahin ang Aking Youtube Channel Ang isang Drone ay isang napakamahal na gadget (produkto) na bibilhin. Sa post na ito tatalakayin ko, kung paano ko ito magagawa sa murang ?? At Paano mo magagawa ang iyong sarili tulad nito sa murang presyo … Sa India ang lahat ng mga materyales (motor, ESC
Bumuo ng isang Amateur Radio APRS RX Mag-igate Lamang Gamit ang isang Raspberry Pi at isang RTL-SDR Dongle sa Mas kaunti sa Kalahating Oras: 5 Hakbang

Bumuo ng isang Amateur Radio APRS RX Mag-igate Lamang Gamit ang isang Raspberry Pi at isang RTL-SDR Dongle sa Mas kaunti sa Kalahating Oras: Mangyaring tandaan na ito ay medyo luma na kaya ang ilang mga bahagi ay hindi tama at wala nang panahon. Ang mga file na kailangan mong i-edit ay nagbago. Na-update ko ang link upang mabigyan ka ng pinakabagong bersyon ng imahe (mangyaring gumamit ng 7-zip upang i-decompress ito) ngunit para sa buong instru
Bumuo ng isang Apple HomeKit Temperature Sensor (DHT22) Device Gamit ang isang RaspberryPI at isang DHT22: 11 Mga Hakbang

Bumuo ng isang Apple HomeKit Temperature Sensor (DHT22) Device Gamit ang isang RaspberryPI at isang DHT22: Naghahanap ako ng isang mababang sensor ng temperatura / kahalumigmigan na magagamit ko upang masubaybayan kung ano ang nangyayari sa aking crawlspace, dahil nalaman kong sa tagsibol na ito ay basang-basa ito , at nagkaroon ng maraming mamasa-masa. Kaya't naghahanap ako para sa isang makatwirang naka-presyo na sensor na kaya kong
Bumuo ng isang Apple HomeKit Temperature Sensor (BME280) Gamit ang isang RaspberryPI at isang BME280: 5 Hakbang

Bumuo ng isang Apple HomeKit Temperature Sensor (BME280) Gamit ang isang RaspberryPI at isang BME280: Naglalaro ako sa paligid ng mga IOT device sa huling ilang buwan, at nag-deploy ng halos 10 magkakaibang mga sensor upang subaybayan ang mga kondisyon sa paligid ng aking bahay at maliit na bahay. At orihinal kong sinimulan ang paggamit ng AOSONG DHT22 temperate halumigmig na sens
