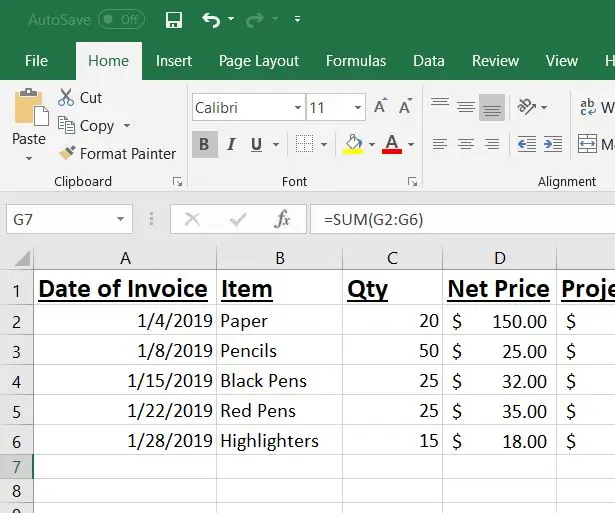
Talaan ng mga Nilalaman:
- Hakbang 1: Buksan ang Excel
- Hakbang 2: Magbukas ng isang Bagong Excel Spreadsheet
- Hakbang 3: Magdagdag ng Mga Pamagat ng Column
- Hakbang 4: Impormasyon sa Pagpepresyo at Invoice ng Customer
- Hakbang 5: Kopyahin ang Impormasyon ng Invoice sa Spreadsheet
- Hakbang 6: Magdagdag ng Pagpepresyo
- Hakbang 7: Magdagdag ng Formula na "Pagkakaiba"
- Hakbang 8: Magdagdag ng Formula ng Credit
- Hakbang 9: Kabuuang Credit sa AutoSum
- Hakbang 10: Makatipid
- Hakbang 11: Email at FIle
- Hakbang 12: Video Tutorial
- Hakbang 13: Tapos na
2025 May -akda: John Day | [email protected]. Huling binago: 2025-01-23 15:13
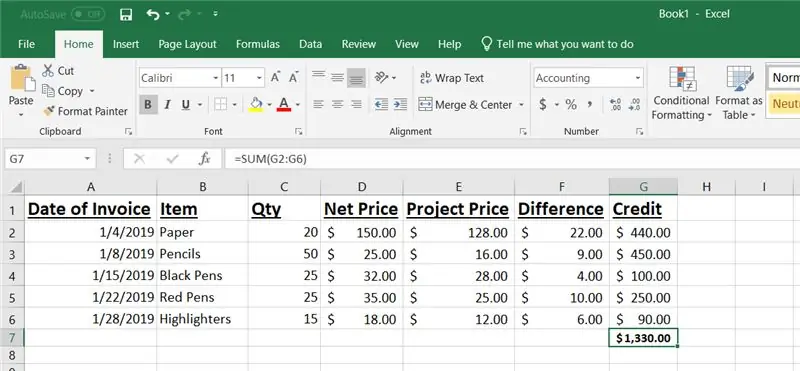
123 Ang Paggawa ng Mga Pantustos ng Opisina ay ang nangungunang mga kagamitan sa pagmamanupaktura ng tanggapan sa industriya na ito. Nagsusumikap kaming magbigay ng mga nangungunang kalidad na produkto sa isang makatwirang presyo. Ang lahat ng aming mga namamahagi ay binigyan ng isang netong presyo para sa lahat ng aming mga produkto para magamit sa araw-araw na mga benta sa kanilang end customer customer. Gayunpaman, kung bibigyan sila ng pagkakataon na matupad ang isang malaking order, susuriin ng 123 Mga Kagamitan sa Opisina ang mga detalye ng order at mag-aalok ng pagpepresyo ng proyekto. Ma-invoice pa rin ang customer para sa kanilang pang-araw-araw na net pricing. Gayunpaman, maaari silang magsumite ng isang buwanang invoice para sa pagsusuri upang makakuha ng isang kredito ng produkto para sa pagkakaiba sa pagitan ng kanilang pang-araw-araw na pagpepresyo kumpara sa pagpepresyo ng proyekto. Responsibilidad ng aming koponan sa Inside Sales na suriin, suriin at iproseso ang mga naaangkop na kredito bawat buwan. Ang tutorial na ito ay gagamitin ng koponan ng Inside Sales bilang isang sanggunian sa kung paano iproseso ang mga kredito ng claimback. Sa halimbawang ito, ang Pamamahagi ng ABC ay nagsumite ng kanilang invoice noong Enero 2019 upang makakuha ng kredito para sa mga materyales na ipinagbili nila sa pagpepresyo ng proyekto ng Bowling Green Elementary.
Kakailanganin mo ang mga sumusunod na item bago ka magsimula:
1. Laptop
2. Excel
3. Email o Fax Machine
4. Printer
5. Kopya ng Customer Invoice
6. Pag-access sa pagpepresyo ng customer at pagpepresyo ng proyekto
Sa pagtatapos ng tutorial na ito, dapat mong maiproseso nang maayos ang isang claimback credit.
Pagwawaksi: Ang tutorial na ito ay para sa nag-iisang paggamit ng pagsasanay sa koponan ng Inside Sales sa 123 Paggawa ng Mga Kagamitan sa Opisina. Ang lahat ng mga pangalan, produkto at presyo ay nilikha para sa hangaring ito sa pagsasanay lamang. Ang tutorial na ito ay hindi mananagot sa anumang mga kumpanya o tao para sa anumang pagpepresyo o mga kredito. Ang lahat ng mga larawan at video na ginamit sa tutorial ay dapat gamitin ng tagalikha ng tutorial na ito, si Abby Essex lamang. Walang mga pahintulot na ipinagkakaloob para sa paggamit ng anuman sa mga materyal sa tutorial na ito ng sinuman maliban sa Abby Essex. Bilang karagdagan, ang Abby Essex ay hindi maaaring personal na mananagot o ligal na responsable para sa anumang mga kinalabasan na ginawa mula sa paggamit ng tutorial na ito.
Hakbang 1: Buksan ang Excel
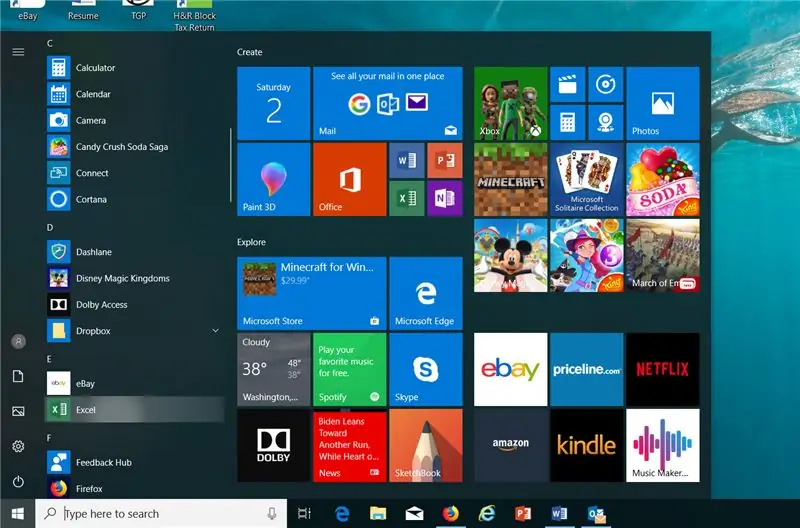
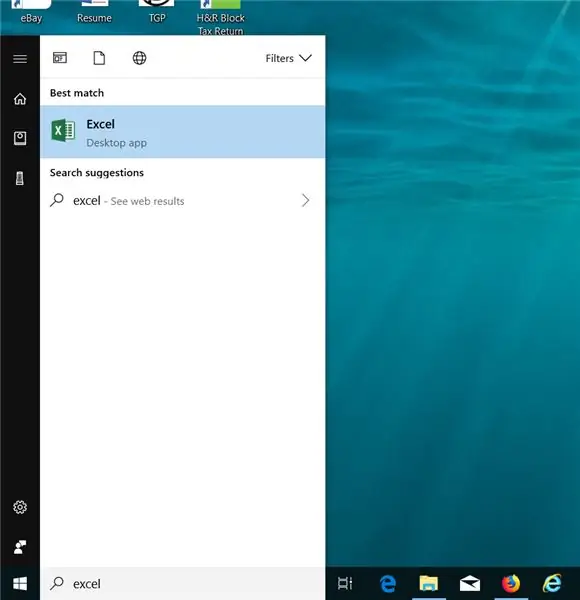
Sa kaliwang sulok sa ibaba ng iyong desktop, mag-click sa icon ng windows. Mula sa iyong Windows Start Up Menu, i-type ang search bar na "excel." Mag-double click sa icon ng Excel na pop up sa menu ng menu.
Hakbang 2: Magbukas ng isang Bagong Excel Spreadsheet
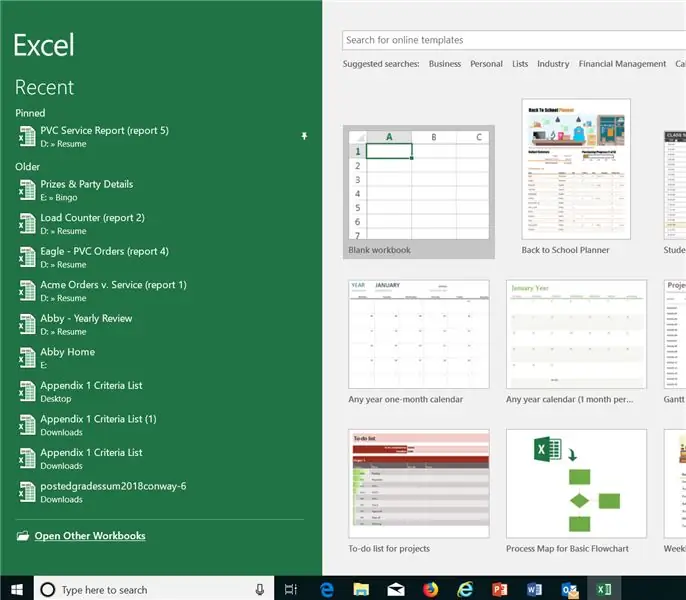
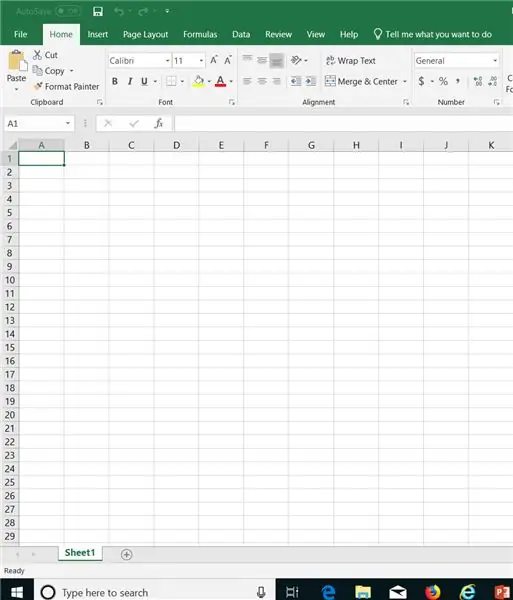
Kapag bumukas ang Excel, lilitaw ang bago at kamakailang listahan ng mga spreadsheet. Piliin ang "blangkong workbook" sa pamamagitan ng pag-double click sa unang icon. Bubuksan ng Excel ang iyong bagong workbook. Magsisimula ka sa unang cell, A1 (ipinakita na naka-highlight).
Hakbang 3: Magdagdag ng Mga Pamagat ng Column
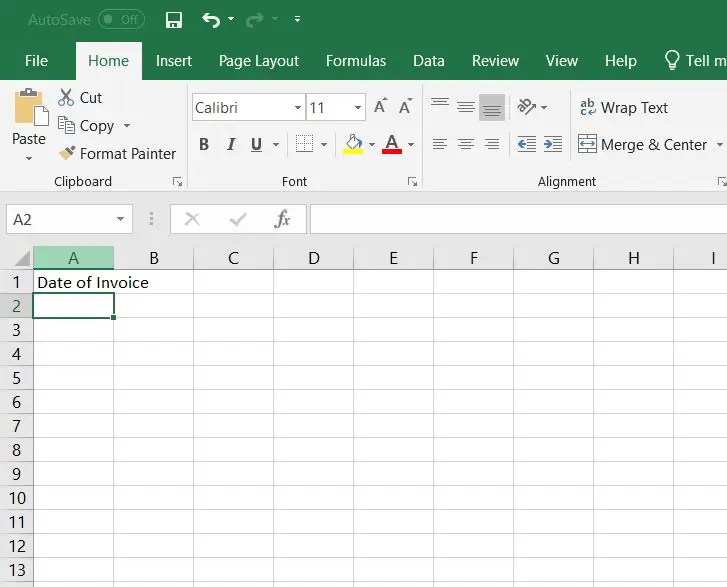
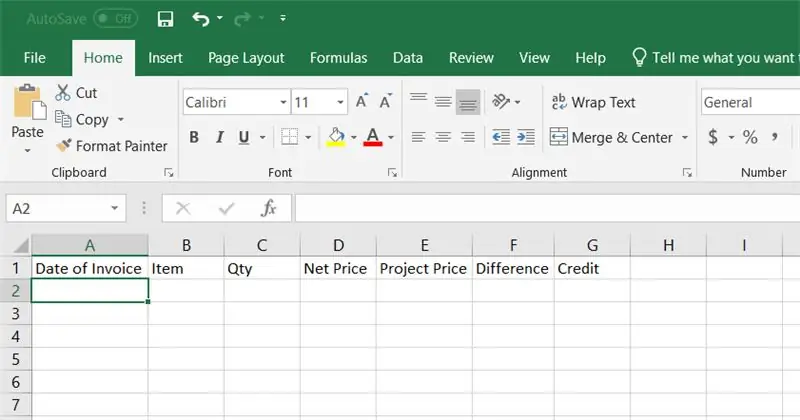
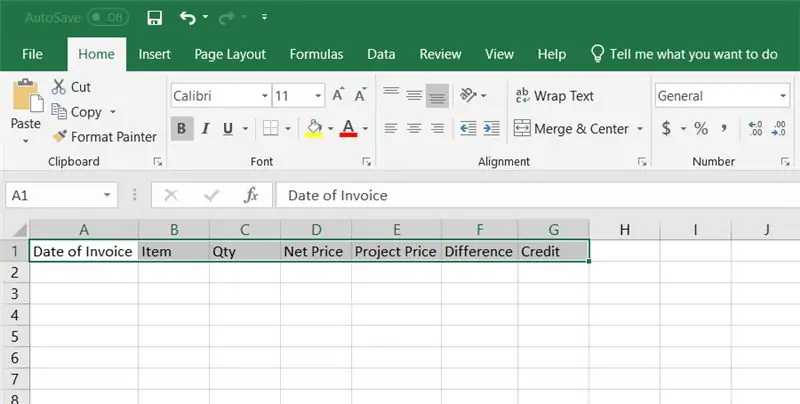
Sa unang cell, A1, i-type ang unang pamagat, "Petsa ng Invoice" at pindutin ang enter. Gamit ang iyong mouse, mag-click muli sa cell A1. Sa linya sa pagitan ng A1 at A2, gamitin ang iyong cursor upang mag-double click upang ang cell ay umaabot upang hawakan ang lahat ng mga salita. Magpatuloy sa pagdaragdag ng mga pamagat ng haligi at pag-uunat sa bawat haligi upang magkasya ang buong salita. Susunod, i-highlight ang lahat ng mga pamagat ng haligi sa pamamagitan ng pag-click sa unang cell at i-drag ang highlighter sa huling cell gamit ang mga salita. Sa laso ng menu, piliin ang naka-bold na icon at ang icon na may salungguhit.
Hakbang 4: Impormasyon sa Pagpepresyo at Invoice ng Customer
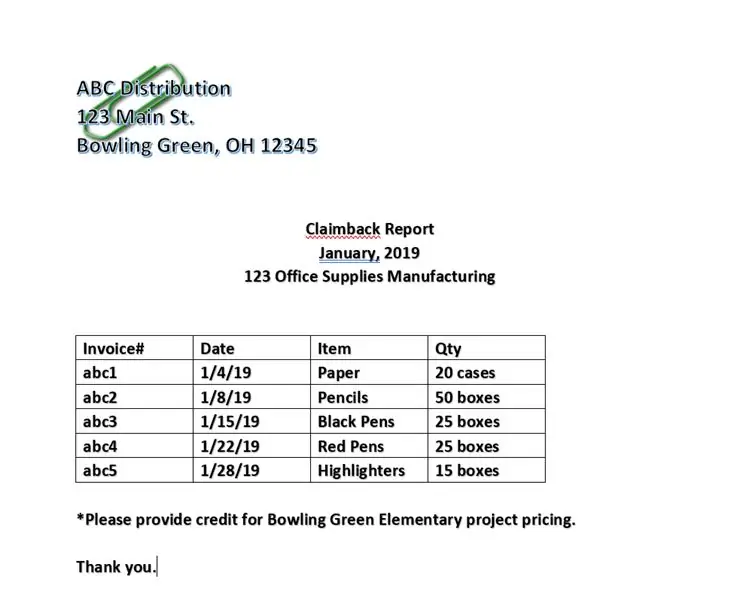
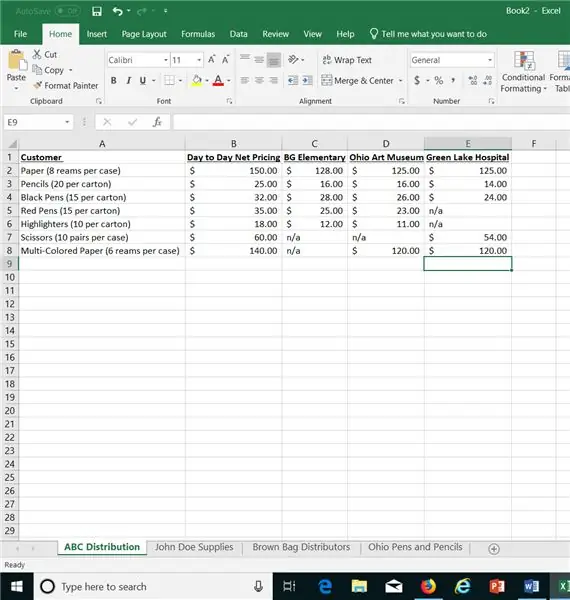
Ang spreadsheet ng pagpepresyo ng customer ay ipinapadala sa lahat ng mga empleyado ng Inside Sales sa pamamagitan ng email bawat buwan. I-access ang iyong email upang makuha ang kalakip ng spreadsheet ng pagpepresyo ng customer para sa sanggunian. Tiyaking kumpirmahing lumalabas ang tab ng customer. Susunod, mag-print ng isang kopya ng invoice ng customer. Maaari itong matanggap sa pamamagitan ng email o fax mula sa customer. Kumpirmahing aktibo ang listahan ng pagpepresyo ng invoice sa listahan ng pagpepresyo ng customer. Sa halimbawang ito, ang Pagbabahagi ng ABC ay tumutukoy sa isang kahilingan sa kredito para sa proyekto ng Bowling Green Elementary. Sa spreadsheet ng pagpepresyo, ang tab na Pamamahagi ng ABC ay nagpapakita ng aktibong pagpepresyo na nakalista para sa trabahong ito.
Hakbang 5: Kopyahin ang Impormasyon ng Invoice sa Spreadsheet
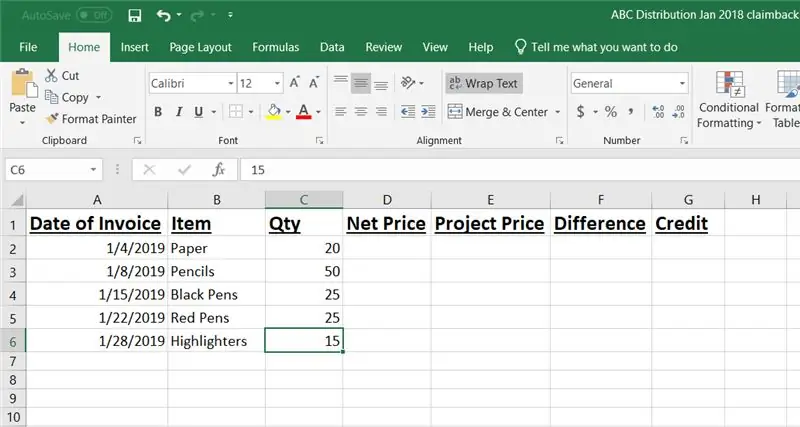
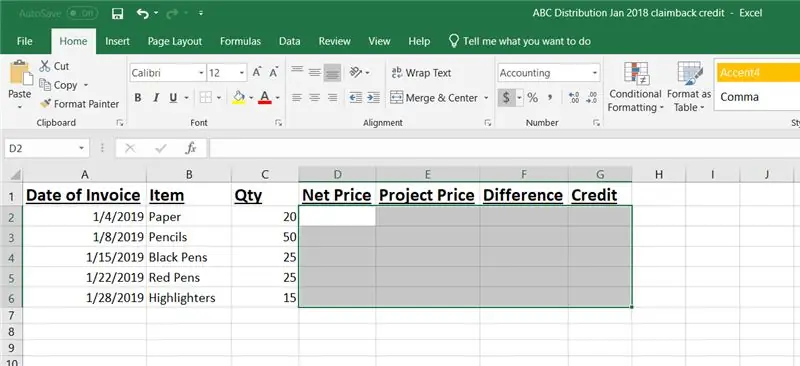
Susunod, i-type ang lahat ng kinakailangang data mula sa invoice ng customer. Kapag naidagdag na ang impormasyong iyon, piliin ang lahat ng mga cell sa ilalim ng pamagat na "Presyo ng Net" sa "Credit" sa pamamagitan ng pag-click sa unang cell at pagkatapos ay pindutin ang kaliwang pindutan ng mouse at pag-drag sa huling cell sa huling haligi. Itatampok nito ang buong lugar. Sa laso ng menu, mag-click sa $ icon. Gagawa ito ngayon ng lahat ng mga numero na nagta-type ka ng isang dolyar na halaga.
Hakbang 6: Magdagdag ng Pagpepresyo
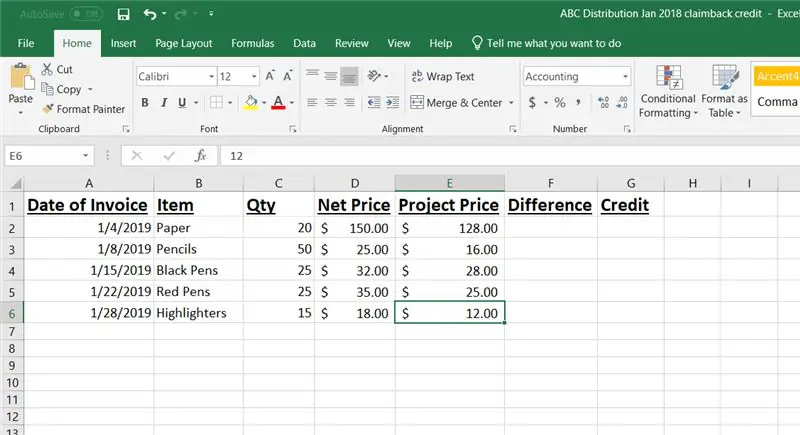
Mula sa spreadsheet ng pagpepresyo ng customer, idagdag ang araw-araw na pagpepresyo at ang naaangkop na pagpepresyo ng proyekto.
Hakbang 7: Magdagdag ng Formula na "Pagkakaiba"
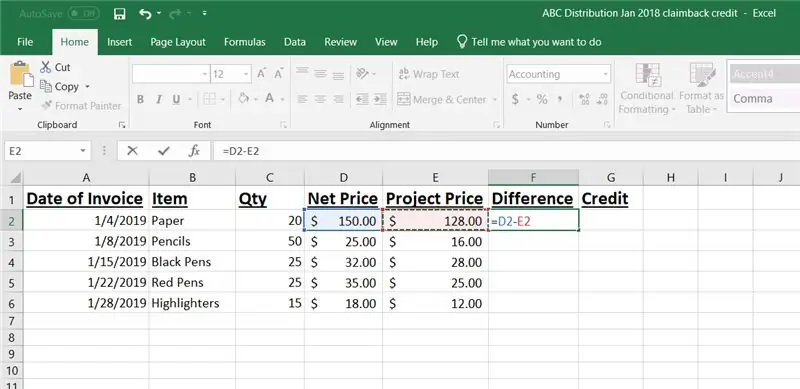
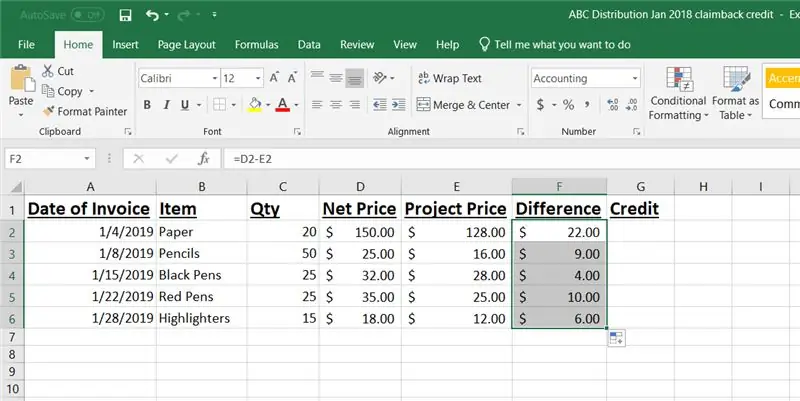
Upang magdagdag ng isang formula, magsimula sa pamamagitan ng pag-click sa cell F2. I-type = at pagkatapos ay mag-click sa cell D2. Susunod, i-type - at pagkatapos ay mag-click sa cell E2. Pindutin ang enter. Ipapasok nito ang pagkakaiba sa pagitan ng bawat araw na presyo para sa papel at presyo ng proyekto para sa papel. Susunod, mag-click sa + mag-sign sa kanang sulok sa ibaba ng cell F2 at i-drag ito sa cell F6. Awtomatiko nitong isasama ang parehong formula, ngunit nag-a-update ito sa naaangkop na pagkakaiba bawat linya.
Hakbang 8: Magdagdag ng Formula ng Credit
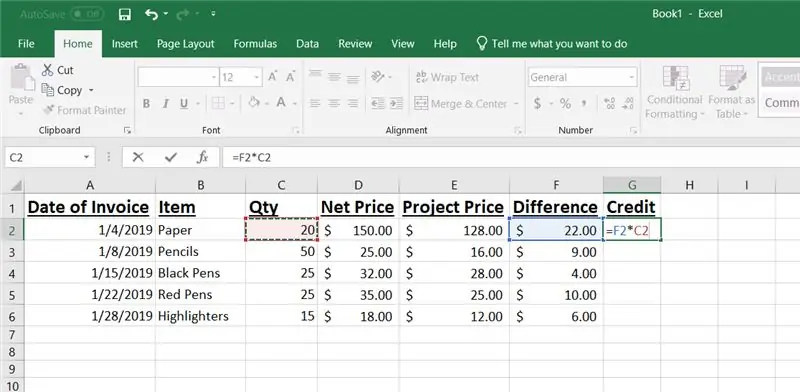
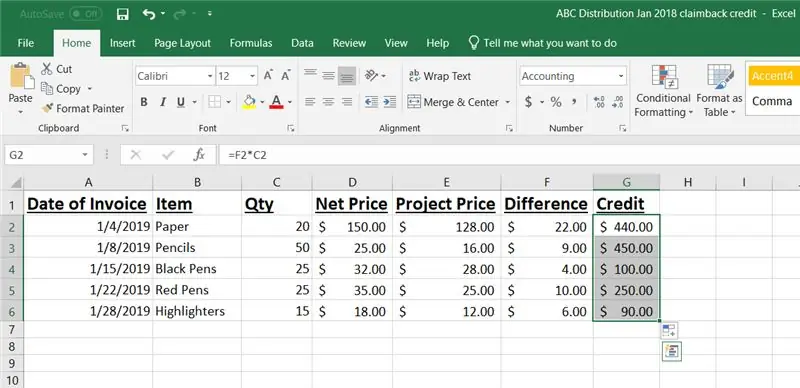
Upang idagdag ang credit formula, magsimula sa cell G2. I-type = at pagkatapos ay mag-click sa cell F2. Pagkatapos, i-type ang * at ang pag-click sa cell C2 at pindutin ang enter. Awtomatiko nitong idaragdag ang pagkakaiba sa presyo na na-multiply ng kabuuang dami ng na-order. Ang pagkakaiba sa pagitan ng presyo ng araw-araw at ang presyo ng proyekto para sa papel ay $ 22.00. Ang Pamamahagi ng ABC ay bumili ng 20 kaso ng papel para sa proyekto ng Bowling Green Elementary noong Enero. Ang kabuuang credit na inutang para sa pagbili ng papel ay $ 440.00. Susunod, mag-click sa + mag-sign sa kanang sulok sa ibaba ng cell G2 at i-drag ito sa cell G6. Awtomatiko nitong mapupuno ang parehong formula, ngunit nag-a-update ito sa naaangkop na kredito sa bawat linya.
Hakbang 9: Kabuuang Credit sa AutoSum
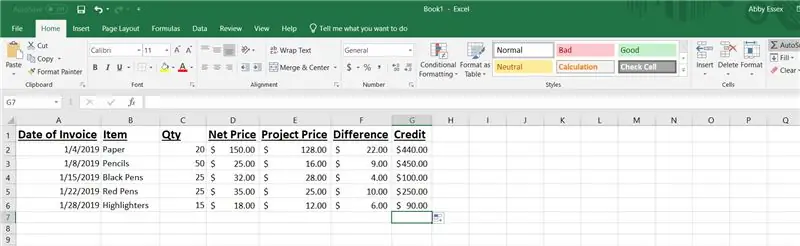
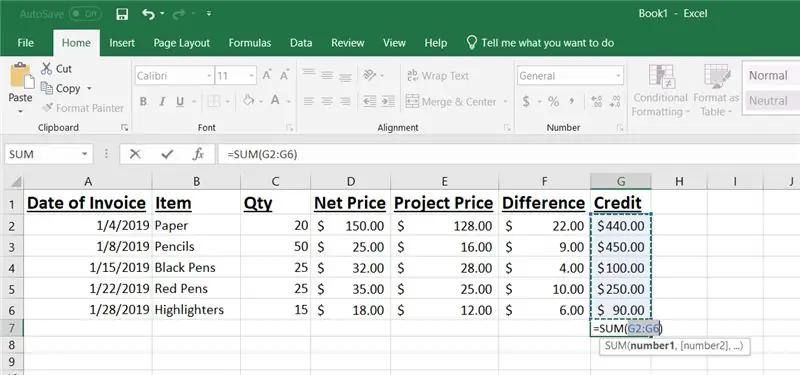
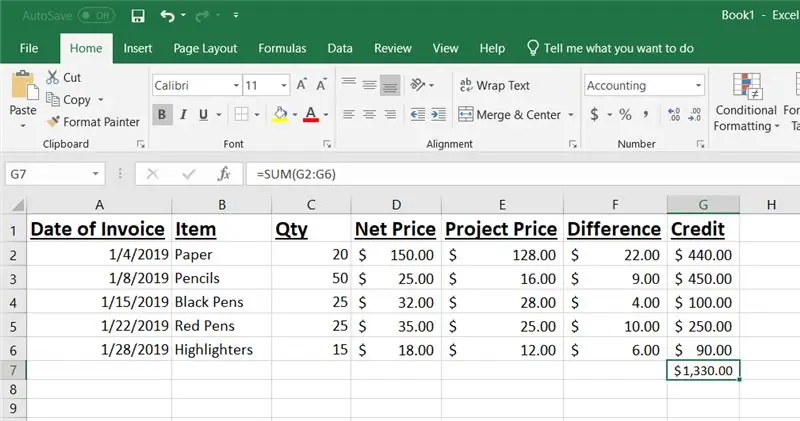
Magsimula sa pamamagitan ng pag-click sa cell G7 at pagkatapos ay sa menu ribbon, mag-click sa icon na AutoSum. Itatampok nito ang haligi ng kredito. Pindutin ang enter at ang kabuuan ng lahat ng mga credit cell ay mamumuno. Ito ang kabuuang kredito na inutang sa Pamamahagi ng ABC para sa claimback credit na ito.
Hakbang 10: Makatipid
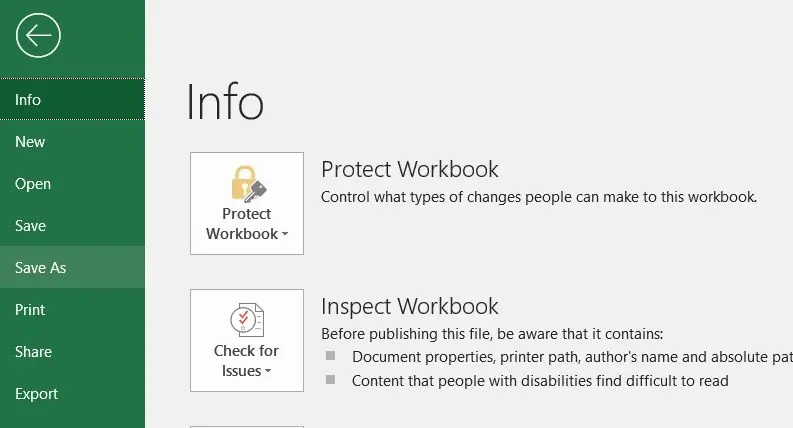
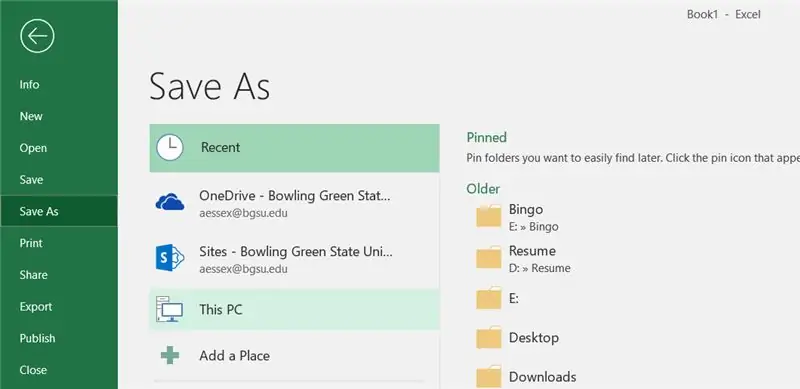
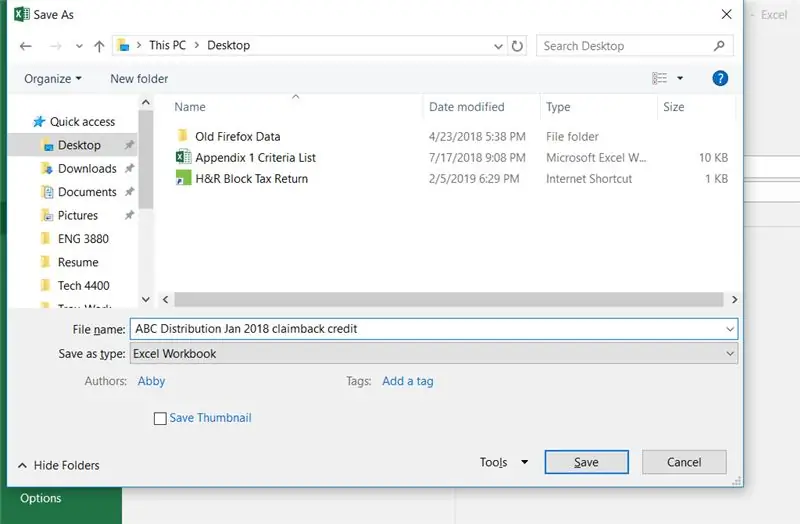
Mula sa menu ng File, piliin ang I-save Bilang. Pagkatapos, sa susunod na menu piliin ang PC na Ito. Sa naka-highlight na desktop sa kaliwa, i-type ang pangalan ng file at i-click ang save.
Hakbang 11: Email at FIle
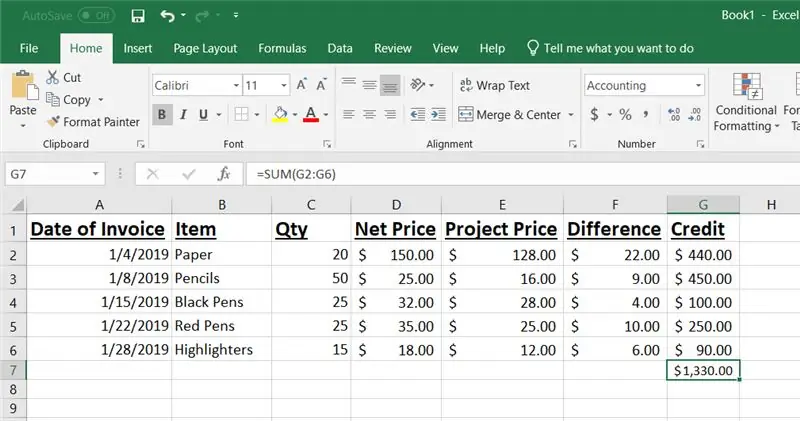
Ang huling hakbang ay ang pag-email sa dokumento sa departamento ng kredito. Maaari ka ring magpadala ng isang kopya sa customer para sa kanilang mga file din.
Hakbang 12: Video Tutorial
Mangyaring panoorin ang video na ito para sa sunud-sunod na pag-record ng claimback credit na proseso na ito.
Hakbang 13: Tapos na
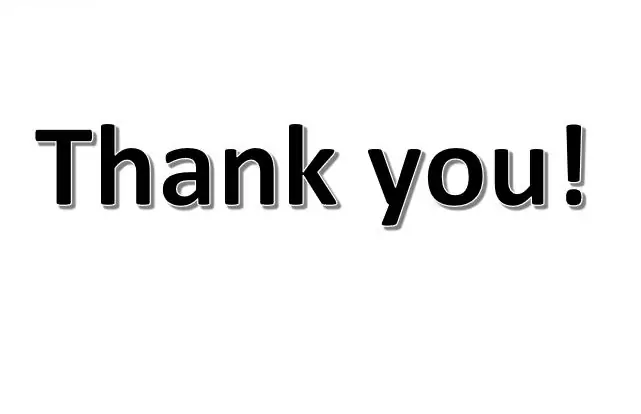
Salamat sa paglalaan ng oras upang sundin ang tutorial na ito sa kung paano iproseso ang buwanang mga kredito ng claimback. Inaasahan kong ang mga detalyeng ibinigay ay madaling sundin ang mga hakbang na magagamit mo para sa sanggunian sa hinaharap.
Inirerekumendang:
Paano Makontrol ang isang GoPro Hero 4 Gamit ang isang RC Transmitter: 4 Mga Hakbang (na may Mga Larawan)

Paano Makontrol ang isang GoPro Hero 4 Gamit ang isang RC Transmitter: Ang layunin para sa proyektong ito ay upang makontrol nang malayuan ang isang GoPro Hero 4 sa pamamagitan ng isang RC Transmitter. Gagamitin ng pamamaraang ito ang built-in na GoPro sa Wifi & HTTP API para sa pagkontrol sa aparato & ay inspirasyon ng PROTOTYPE: PINAKA MALIIT AT PINAKA PINAKA
Paano Bumuo ng isang 8x8x8 LED Cube at Kontrolin Ito Sa Isang Arduino: 7 Mga Hakbang (na may Mga Larawan)

Paano Bumuo ng isang 8x8x8 LED Cube at Kontrolin Ito Sa isang Arduino: Ene 2020 edit: Aalisin ko ito kung sakaling may nais na gamitin ito upang makabuo ng mga ideya, ngunit wala nang anumang punto sa pagbuo ng isang kubo batay sa mga tagubiling ito. Ang mga LED driver IC ay hindi na ginawa, at ang parehong mga sketch ay isinulat sa lumang bersyon
Paano Mapapunit ang isang Digital Caliper at Paano Gumagana ang isang Digital Caliper: 4 na Hakbang

Paano Mapapunit ang isang Digital Caliper at Paano Gumagana ang isang Digital Caliper: Maraming tao ang nakakaalam kung paano gumamit ng mga caliper para sa pagsukat. Tuturuan ka ng tutorial na ito kung paano mapunit ang isang digital caliper at isang paliwanag kung paano gumagana ang digital caliper
Paano Bumuo ng isang CubeSat Sa Isang Arduino Sa Isang Arducam: 9 Mga Hakbang

Paano Bumuo ng isang CubeSat Gamit ang isang Arduino Na May isang Arducam: Sa unang larawan, mayroon kaming isang Arduino at ito ay tinatawag na " Arduino Uno. &Quot; Sa pangalawang larawan, mayroon kaming isang Arducam, at tinawag itong " Arducam OV2640 2MP mini. &Quot; Kasama ang pangalawang larawan, may mga materyales na kakailanganin mo upang
Paano Patakbuhin ang isang Linux Distro sa isang Computer Mula sa isang Ipod Komento Plz Una sa Nai-post: 5 Mga Hakbang

Paano Patakbuhin ang isang Linux Distro sa isang Computer Mula sa isang Ipod Komento Plz Una sa Na-post: naglalagay ako ng isang tanyag na distro. ng Linux sa aking matandang ipod at pinatakbo ito sa aking computer medyo cool kunin ang lahat ng larawan
