
Talaan ng mga Nilalaman:
- Hakbang 1: Kinakailangan ang Hardware at Software:
- Hakbang 2: Pag-set up ng XAMPP
- Hakbang 3: Simula sa Apache at MySQL
- Hakbang 4: Buksan Ngayon ang Iyong Browser at I-type ang Http: // localhost / o
- Hakbang 6: Dadalhin ka nito sa Sumusunod na Screen. Ngayon Mag-click sa "Bago" na Button Tulad ng Ipinapakita sa Larawan sa ibaba upang Lumikha ng isang Bagong Database
- Hakbang 7: Lumikha Ngayon ng Bagong Database Tulad ng Ipinapakita sa Larawan sa ibaba
- Hakbang 8: Lumikha Ngayon ng isang Talahanayan upang Mailarawan ang Data Tulad ng Ipinapakita sa Larawan sa ibaba
- Hakbang 9: Ngayon Pangalanan ang Unang Haligi Bilang "id"
- Hakbang 10: Ngayon Mag-scroll sa Kanan Bahagi ng Screen na Makikita Mo ang "Mga Komento sa A_I" I.e. Mga Auto Increment at Ginagamit Ito Pagse-set ng Pangunahing Susi Aling Natatanging Nakikilala ang Bawat Record sa loob ng Talahanayan. Mag-click sa Checkbox Sa ibaba Ito
- Hakbang 11: Dadalhin ka nito sa Sumusunod na Screen. Ngayon Mag-click sa Button na "Pumunta"
- Hakbang 12: Ipasok Ngayon ang Mga Halaga ng Iba Pang Tatlong Haligi
- Hakbang 13: Ngayon Mag-click sa Iyong Pangalan ng Database upang Palawakin Ito at Ipapakita nito ang Iyong Pangalan ng Talahanayan, Pagkatapos Mag-click dito upang Tingnan Kung Paano Ipinapakita ang Data, Tulad ng Ipinapakita sa Larawan sa ibaba
- Hakbang 14: Pag-set up ng Node-pula
- Hakbang 15: Mga Hakbang upang Lumikha ng Daloy
- Hakbang 16: Pumunta sa Unahan at I-drag ang isang Wireless Gateway Node Over sa Iyong Daloy ng Canvas upang Magsimula
- Hakbang 17: Paghahanap ng Iyong Mga Wireless Sensor:
- Hakbang 18: Mag-click sa Magnifying Glass Sa Susunod sa Serial Port Field at Piliin ang Port Na Naaangkop Sa Iyong Router, Pagkatapos I-click ang Button na "Idagdag" sa Itaas
- Hakbang 19: Ang Patlang ng Serial Device Ay Populate Ngayon Batay sa Seleksyon na Iyon, at Maaari Mong Mag-click sa "Tapos Na", Mayroon Ka Ngayon Direktang Pag-access sa Iyong Mga Wireless Sensor! upang Tingnan ang Papasok na Data
- Hakbang 20: Bumalik Ngayon sa Iyong Palette at I-type ang "debug" Sa Patlang ng Paghahanap sa Itaas, Kunin ang Isa sa mga Node na ito at I-drag ito sa Kanan ng Iyong Wireless Gateway
- Hakbang 21: Dobleng Mag-click dito at Palitan ang "msg." upang "kumpletuhin ang Msg Object" I-click ang Tapos na
- Hakbang 22: Ngayon Gumuhit ng isang Linya sa Pagitan ng Dalawang Mga Node, at I-click ang "I-deploy" sa Nangungunang Kanan ng Window.
- Hakbang 23: Paggawa Gamit ang Data:
- Hakbang 24: Pagdaragdag ng Mga Wireless Sensor:
- Hakbang 25: Piliin ang Serial Device Mula sa Drop Down na Ginamit Mo para sa Wireless Gateway, Ngayon I-click ang Magnifying Glass Sa Susunod sa "Mac Address" at Piliin ang Isa sa Mga Magagamit na Opsyon
- Hakbang 26: I-click ang Tapos Na
- Hakbang 27: Bumalik Ngayon sa Iyong Palette at I-type ang "debug" Sa Patlang ng Paghahanap sa Itaas, Kunin ang Isa sa mga Node na ito at I-drag ito sa Kanan ng Iyong Wireless Gateway
- Hakbang 28: Dobleng Pag-click dito at Pag-click Tapos Na
- Hakbang 29: Pagdaragdag ng Mga Function Node
- Hakbang 30: I-double click sa Node upang i-edit ang Function Node
- Hakbang 31: Ngayon Nagdaragdag ka ng "MySQL" Node upang Mag-imbak ng Data, Suriin ang Iyong Palette Kung Naroroon Ito o Maaari kang Mag-click sa Tatlong Mga Bar na Kanan na Bahagi ng I-deploy ang Button Tulad ng Ipinapakita sa Larawan sa ibaba
- Hakbang 32: Ngayon Mag-click sa Button na "Pamahalaan ang Palette"
- Hakbang 33: Maghanap ngayon para sa Mysql at Mag-click sa pindutang 'i-install' Tulad ng Ipinapakita sa Larawan
- Hakbang 34: Kunin Ngayon ang "MySQL" Node Mula sa Palette at I-double click dito upang Buksan ang Mga Pagpipilian sa Pag-configure
- Hakbang 35: Isulat ang Iyong Pangalan ng Database Habang Naglikha Ka Nang Mas maaga at Magbigay ng Pangalan Dito, Pagkatapos Mag-click sa Pencil Icon Sa tabi ng Database upang I-edit ang Sqldatabase Node
- Hakbang 36: Ngayon Magdagdag ng Gumagamit = Root I.e sa pamamagitan ng Default sa Xampp at Password Ay Blangko. Maaari Ka ring Lumikha ng User at Password na Ipasok Iyon Dito, Pagkatapos Ipasok ang Iyong Database Name at Oras ng Oras (otional) at Pagkatapos I-click ang I-update at Tapos Na
- Hakbang 37: Makikita Mo Ngayon Ang Iyong Mga Database Node Shows na Nakakonekta
- Hakbang 38: Ikonekta Ngayon ang Lahat ng mga Wires Tulad ng Ipinapakita sa Larawan
- Hakbang 39: Pindutin Ngayon ang Button ng Pag-deploy at Magkakaroon ka ng Database Node Shows na "ok", Ang Ibig Sabihing Nagpapadala ang Data
- Hakbang 40: OUTPUT
- May -akda John Day [email protected].
- Public 2024-01-30 13:13.
- Huling binago 2025-01-23 15:13.

Ipinakikilala ang Long Range IoT Temperature at Humidity Sensor ng NCD. Ipinagmamalaki ang isang saklaw na 28-milya, at isang arkitektura ng wireless mesh networking, ang sensor na ito ay nagpapadala ng kahalumigmigan (± 1.7%) at temperatura (± 0.3 ° C) na data sa mga agwat na tinukoy ng gumagamit, natutulog sa pagitan upang ma-maximize ang buhay ng baterya.
Pinapagana ng 2 baterya lamang ng AA at isang habang-buhay na pagpapatakbo ng 500, 000 mga wireless na pagpapadala, 10-taong buhay ng baterya ay maaaring makamit sa wastong pagkakalibrate. Bilang pagpipilian, ang sensor na ito ay maaaring pinalakas ng panlabas.
Pinapayagan ng isang bukas na protocol ng komunikasyon ang madaling pagsasama sa halos anumang control system o gateway. Maaaring mailipat ang data sa isang PC, Raspberry Pi, o kahit isang Arduino, at ipadala sa Microsoft Azure®, AWS o Google Cloud Platform. Ang mga setting ng wireless transmission ay maaaring mabago gamit ang bukas na protocol ng komunikasyon na nagbibigay ng maximum na pagsasaayos depende sa inilaan na application. Ang pangmatagalang, presyo, kawastuhan, buhay ng baterya at mga tampok sa seguridad ng aming Wireless Temperature at Humidity Sensor ay ginagawang isang perpektong pagpipilian upang simulan, o palawakin, ang iyong sariling wireless sensor network gamit ang isang aparato na lumampas sa mga kinakailangan para sa karamihan ng pang-industriya bilang pati na rin ang mga application ng market ng consumer.
Hakbang 1: Kinakailangan ang Hardware at Software:


Hardware:
- NCD Long Range Temperature at Humidity Sensor
- NCD Long Range Wireless Mesh Modem na may USB Interface
Software:
- Node-Red
- XAMPP
Hakbang 2: Pag-set up ng XAMPP
Ang XAMPP ay pinaka-nananaig, libre ang isang open-source cross-platform na isang solusyon upang patakbuhin ang iyong mga serbisyo sa web. Ang XAMPP ay binuo ng ApacheFriends na inilabas noong Mayo 2002. Ang XAMPP ay Tumayo para sa Cross-Platform (X), Apache (A), MySQL (M) din Minsan (M) ay tumutukoy sa MariaDB, PHP (P) at Pearl (P).
Pinapayagan ka ng XAMPP na gumana sa isang lokal na server at subukan ang mga lokal na kopya ng mga website gamit ang PHP code at mga database ng MySQL. Kapag aktibo ang XAMPP, maaari mong ma-access ang iyong lokal na kopya gamit ang isang browser gamit ang isang URL tulad ng https:// localhost / o https:// localhost /
Pagda-download at Pag-install ng XAMPP
Pumunta sa web site ng XAMPP at i-download ang installer batay sa iyong operating system. Ang pag-install ay dapat na katulad ng isang normal na pag-install ng software na ginagawa mo sa iyong operating system. Kapag nag-install, magkakaroon ng isang pagpipilian upang piliin kung nais mong patakbuhin ang Apache at MySQL bilang mga serbisyo. Kung pinili mo ito, magsisimula ang Apache at MySQL sa pag-boot ng system na maaaring hindi kailanganin kung masikip ang iyong computer sa mga mapagkukunan ng memorya o kung hindi mo madalas ginagawa ang pag-unlad ng PHP. Maaari mong baguhin ang mga setting na ito pagkatapos ng pag-install.
Hakbang 3: Simula sa Apache at MySQL

Pumunta sa lokasyon kung saan mo nai-install ang XAMPP (karaniwang C: / Program Files / xampp) at i-double click sa XAMPP Control Panel (xampp-control.exe). Dadalhin ka nito sa sumusunod na screen. Mag-click sa mga Start button sa tabi ng Apache at MySQL para sa pagsisimula ng mga ito.
Hakbang 4: Buksan Ngayon ang Iyong Browser at I-type ang Http: // localhost / o

Hakbang 5: Magbubukas Ito ng Isang Sumusunod na Pahina. Mag-click sa PhpMyAdmin

Hakbang 6: Dadalhin ka nito sa Sumusunod na Screen. Ngayon Mag-click sa "Bago" na Button Tulad ng Ipinapakita sa Larawan sa ibaba upang Lumikha ng isang Bagong Database

Hakbang 7: Lumikha Ngayon ng Bagong Database Tulad ng Ipinapakita sa Larawan sa ibaba

Hakbang 8: Lumikha Ngayon ng isang Talahanayan upang Mailarawan ang Data Tulad ng Ipinapakita sa Larawan sa ibaba

Hakbang 9: Ngayon Pangalanan ang Unang Haligi Bilang "id"

Hakbang 10: Ngayon Mag-scroll sa Kanan Bahagi ng Screen na Makikita Mo ang "Mga Komento sa A_I" I.e. Mga Auto Increment at Ginagamit Ito Pagse-set ng Pangunahing Susi Aling Natatanging Nakikilala ang Bawat Record sa loob ng Talahanayan. Mag-click sa Checkbox Sa ibaba Ito

Hakbang 11: Dadalhin ka nito sa Sumusunod na Screen. Ngayon Mag-click sa Button na "Pumunta"

Hakbang 12: Ipasok Ngayon ang Mga Halaga ng Iba Pang Tatlong Haligi

Pangalan = temperatura, Uri = DECIMAL, Haba / Halaga = 10, 2 (ie hanggang sa 2 decimal point) at katulad para sa halumigmig at sa huling haligi maaari mong ipakita ang nilikha na oras at mag-click sa save button tulad ng ipinakita sa larawan sa ibaba.
Hakbang 13: Ngayon Mag-click sa Iyong Pangalan ng Database upang Palawakin Ito at Ipapakita nito ang Iyong Pangalan ng Talahanayan, Pagkatapos Mag-click dito upang Tingnan Kung Paano Ipinapakita ang Data, Tulad ng Ipinapakita sa Larawan sa ibaba


Iyon lang ang may pag-set up ng XAMPP.
Hakbang 14: Pag-set up ng Node-pula
Ngayon na mayroon kang mga sensor na tumatakbo, kailangan namin ng isang paraan upang makagawa ng isang bagay na kapaki-pakinabang sa data na iyon.
- Una sa lahat, kakailanganin mong i-install ang Node-Red.
- Kapag tapos na iyon, kakailanganin mong ipasok ang iyong linya ng utos, o mga gumagamit ng Power Shell para sa Windows, mag-navigate sa direktoryo na naka-install ang Node-RED.
- Ngayon i-type ang "npm i ncd-red-wireless node-red-dashboard". I-install nito ang mga node na kinakailangan upang makatanggap ng data mula sa iyong mga wireless sensor at maaari mong simulan ang Node-RED kapag tapos na ito.
- Upang simulan ang node server isulat ang node-red sa command prompt o terminal at pindutin ang enter.
Hakbang 15: Mga Hakbang upang Lumikha ng Daloy

Sa puntong ito makikita mo ang isang malaking blangko na daloy na may mahabang listahan ng mga node sa kaliwang bahagi, ang sidebar na ito ay tinatawag na palette.
Hakbang 16: Pumunta sa Unahan at I-drag ang isang Wireless Gateway Node Over sa Iyong Daloy ng Canvas upang Magsimula

Nagbibigay ang NCD-red-wireless ng mga node na namamahala sa serial connection, i-parse ang papasok na sensor data, i-filter ito sa pamamagitan ng mga tukoy na parameter, at payagan kang i-configure ang mga wireless sensor.
Hakbang 17: Paghahanap ng Iyong Mga Wireless Sensor:

Kapag naihatid mo ang node makikita mo ang tab na impormasyon, na naglalaman ng mga tala tungkol sa kakayahan ng node, ang tab na ito ay mahusay na napunan para sa maximum na mga node-red na pakete at binubuo ng mga pinag-iingat na istatistika, madalas ay hindi mo na gugustuhin ngayon upang matingnan ang anumang iba pang dokumentasyon sa labas ng tab na impormasyon, kaya't panatilihin ito sa mga saloobin kahit na binubuo mo ang iyong mga daloy kapag mayroon kang isang katanungan na tinatayang kung paano gumagana ang isang node. Ang susunod na elemento na nais naming gawin ay i-configure ang node, kapag una mong idinagdag ito ay mapapansin mo na mayroong isang maliit na tatsulok sa kanang sulok sa itaas sa tabi ng isang asul na tuldok, ipinapahiwatig ng tatsulok na ang node ay nagnanais ng karagdagang pagsasaayos, ang asul Ipinapahiwatig ng tuldok na ang node ay hindi na ngunit na-deploy bilang bahagi ng daloy.
- Mag-double click sa node upang buksan ang mga pagpipilian sa pagsasaayos.
- Mag-click sa icon na lapis sa tabi ng patlang ng Serial Device upang mai-configure ang iyong USB router, magbubukas ito ng pangalawang panel ng pagsasaayos na mayroon lamang ilang mga pagpipilian.
Hakbang 18: Mag-click sa Magnifying Glass Sa Susunod sa Serial Port Field at Piliin ang Port Na Naaangkop Sa Iyong Router, Pagkatapos I-click ang Button na "Idagdag" sa Itaas

Hakbang 19: Ang Patlang ng Serial Device Ay Populate Ngayon Batay sa Seleksyon na Iyon, at Maaari Mong Mag-click sa "Tapos Na", Mayroon Ka Ngayon Direktang Pag-access sa Iyong Mga Wireless Sensor! upang Tingnan ang Papasok na Data

Hakbang 20: Bumalik Ngayon sa Iyong Palette at I-type ang "debug" Sa Patlang ng Paghahanap sa Itaas, Kunin ang Isa sa mga Node na ito at I-drag ito sa Kanan ng Iyong Wireless Gateway

Hakbang 21: Dobleng Mag-click dito at Palitan ang "msg." upang "kumpletuhin ang Msg Object" I-click ang Tapos na

Hakbang 22: Ngayon Gumuhit ng isang Linya sa Pagitan ng Dalawang Mga Node, at I-click ang "I-deploy" sa Nangungunang Kanan ng Window.

Hakbang 23: Paggawa Gamit ang Data:

Ngayon mula sa iyong data ng mga wireless sensor ay natipon at ito ay output sa tab na "debug", ang "tab ng pag-debug" na ito ay inilalagay sa loob ng kanang sidebar kasunod sa tab na impormasyon. Upang makita ang impormasyon ay magagamit upang ma-hit ang pindutan ng pag-reset. Sa mga node-red record ay nalampasan kasama ng mga node sa isang pack na JSON. Kapag ang bagay na msg ay dumating sa tab ng pag-debug maaari mo itong gawing mas malaki upang matingnan ang pangkalahatang listahan ng impormasyon na kasama nito. Ito ay labis na kapaki-pakinabang kung sakaling kailangan mong mabilis na makita kung aling mga sensor ang nag-check in. Ang iba pang isyu na ibinibigay ng node na ito ay isang madaling paraan upang palitan ang iyong router sa pagkakakilanlan ng network kung saan naka-on ang dokumento ng mode ng pagsasaayos, pindutin lamang ang pindutan sa kaliwa ng node at ang tool ay lilipat sa network ng pagsasaayos, pindutin ito muli upang ibalik ito sa mode ng pakikinig. Sa sandaling makuha namin ang naka-set up na mga node ng tool ng wi-fi, maaaring maitakda ang mga ito upang regular na i-configure ang isang sensor habang pumapasok ito sa mode ng pag-configure, kaya laging magagamit upang mapanatili ang mga nasabing mga gateway node na nasa daloy para sa mabilis na pag-configure ng isang aparato.
Hakbang 24: Pagdaragdag ng Mga Wireless Sensor:

kailangan naming paghiwalayin ang mga tala ng wireless sensor sa loob upang maipakita namin ito, maaari naming gamitin ang isang switch node upang hatiin ang mga mensahe mula sa gateway na nakabatay sa mac address na may o uri ng sensor, ngunit tulad ng tinukoy ko, ang tunay na isinasama ng mga wireless node ang labis na pag-andar para sa pag-configure ng mga sensor, kaya magsisimula kami sa kanila upang bigyan ka ng labis na buong imahe kung paano gagana ang mga istrukturang iyon. Kung sakaling hindi mo pa nakikita ang mga packet na nagmumula sa pareho ng iyong mga sensor, tumawid nang maaga at pindutin ang pindutan ng pag-reset sa nag-iisang hindi pa nagsisimula. Habang ang isang pagtatasa ng sensor sa pamamagitan ng anumang serial node ng pag-configure ng aparato, ang mac address at uri ng sensor ay naka-cache sa isang pool upang madali naming makita ito sa tagal ng susunod na hakbang na ito.
Grab isang Wireless Node mula sa palette at i-drag ito papunta sa daloy, i-double click dito upang mai-configure ito
Hakbang 25: Piliin ang Serial Device Mula sa Drop Down na Ginamit Mo para sa Wireless Gateway, Ngayon I-click ang Magnifying Glass Sa Susunod sa "Mac Address" at Piliin ang Isa sa Mga Magagamit na Opsyon

Hakbang 26: I-click ang Tapos Na

Mapapansin mong awtomatiko nitong itinatakda ang uri ng sensor para sa iyo, maaari mo rin itong bigyan ng pangalan upang mas madaling makilala. Tulad ng nabanggit sa tab na impormasyon, ang patlang ng Serial Device para sa Config ay opsyonal, at hindi kami mag-aalala tungkol dito ngayon. Ang node na naidagdag mo lamang ay mabisang gumagana bilang isang filter sa papasok na data ng sensor, dumadaan lamang sa data para sa mac address, o uri ng sensor kung wala ang mac address.
Hakbang 27: Bumalik Ngayon sa Iyong Palette at I-type ang "debug" Sa Patlang ng Paghahanap sa Itaas, Kunin ang Isa sa mga Node na ito at I-drag ito sa Kanan ng Iyong Wireless Gateway

Hakbang 28: Dobleng Pag-click dito at Pag-click Tapos Na

Hakbang 29: Pagdaragdag ng Mga Function Node

Ginagamit ang function node upang patakbuhin ang JavaScript code laban sa object ng msg. Tumatanggap ang function node ng isang bagay na msg bilang input at maaaring ibalik ang 0 o higit pang mga object ng mensahe bilang output. Ang object ng mensahe na ito ay dapat may isang pag-aari ng payload (msg.payload), at karaniwang may iba pang mga pag-aari depende sa mga node na nagpapatuloy.
Kumuha ngayon ng isang "function" na node mula sa palette, at ilagay ito sa kanan ng Temp / Hum node
Hakbang 30: I-double click sa Node upang i-edit ang Function Node

Dito kailangan mong magsulat ng maliit na javascript code upang lumikha ng isang kundisyon, kaya sa partikular na halaga ng temperatura, isang alertong email ang ipapadala sa kani-kanilang email id.
Hakbang 31: Ngayon Nagdaragdag ka ng "MySQL" Node upang Mag-imbak ng Data, Suriin ang Iyong Palette Kung Naroroon Ito o Maaari kang Mag-click sa Tatlong Mga Bar na Kanan na Bahagi ng I-deploy ang Button Tulad ng Ipinapakita sa Larawan sa ibaba

Hakbang 32: Ngayon Mag-click sa Button na "Pamahalaan ang Palette"

Hakbang 33: Maghanap ngayon para sa Mysql at Mag-click sa pindutang 'i-install' Tulad ng Ipinapakita sa Larawan

Kapag tapos na ito, makikita mo ang node na "mysql" na naroroon sa palette.
Hakbang 34: Kunin Ngayon ang "MySQL" Node Mula sa Palette at I-double click dito upang Buksan ang Mga Pagpipilian sa Pag-configure

Hakbang 35: Isulat ang Iyong Pangalan ng Database Habang Naglikha Ka Nang Mas maaga at Magbigay ng Pangalan Dito, Pagkatapos Mag-click sa Pencil Icon Sa tabi ng Database upang I-edit ang Sqldatabase Node

Hakbang 36: Ngayon Magdagdag ng Gumagamit = Root I.e sa pamamagitan ng Default sa Xampp at Password Ay Blangko. Maaari Ka ring Lumikha ng User at Password na Ipasok Iyon Dito, Pagkatapos Ipasok ang Iyong Database Name at Oras ng Oras (otional) at Pagkatapos I-click ang I-update at Tapos Na

Hakbang 37: Makikita Mo Ngayon Ang Iyong Mga Database Node Shows na Nakakonekta

Hakbang 38: Ikonekta Ngayon ang Lahat ng mga Wires Tulad ng Ipinapakita sa Larawan

Hakbang 39: Pindutin Ngayon ang Button ng Pag-deploy at Magkakaroon ka ng Database Node Shows na "ok", Ang Ibig Sabihing Nagpapadala ang Data

Hakbang 40: OUTPUT

Dito maaari mong mailarawan ang papasok na data.
Inirerekumendang:
Pagkontrol sa Dynamixel 12A sa pamamagitan ng Pagpapadala ng Mga Packet Serial: 5 Mga Hakbang

Pagkontrol sa Dynamixel 12A sa pamamagitan ng Pagpapadala ng Mga packet Serial: DYNAMIXEL 12A
Bot sa Pagpapadala ng Bot Gamit ang Python: 5 Mga Hakbang
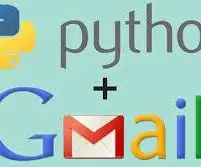
Bot sa Pagpapadala ng Bot Gamit ang Python: Sa proyektong ito matututunan mo kung paano magpadala ng mga mail gamit ang sawa. Narito naipakita ko ang isang proyekto na maaaring magamit upang masabi kung mayroon kang sapat na pagdalo upang kumuha ng pahinga mula sa collage / paaralan o hindi. Narito mayroon ako ipinapalagay na minimum na porsyento ng atte
Tinutulungan ng Teleprompter na Pagre-record ng Device sa Crate sa Pagpapadala: 25 Mga Hakbang (na may Mga Larawan)

Tinutulungan ng Teleprompter na Recorder Device sa Paghahatid ng Crate: Itinayo ko ang video booth na ito bilang isang tool na pang-promosyon para sa aking nobelang lisensyado ng CC, si Boggle at Sneak, kung saan ang mga imbentor na troll ay naglalakbay sa aming bahay sa mga sasakyang na hurado ng hurado at isailalim kami sa mga praktikal na biro ng Rube Goldberg. Karamihan sa mga pagbasa ng may-akda ay nagtatampok ng
I-convert ang isang Electronic Scale sa Banyo Sa isang Scale ng Pagpapadala sa <$ 1: 8 Mga Hakbang (na may Mga Larawan)

I-convert ang isang Electronic Scale sa Banyo Sa isang Scale sa Pagpapadala para sa <$ 1 :, Sa aking maliit na negosyo kailangan kong timbangin ang daluyan hanggang sa malalaking mga item at mga kahon sa isang sukatan sa sahig para sa pagpapadala. Sa halip na magbayad ng labis para sa isang pang-industriya na modelo, gumamit ako ng isang scale ng digital na banyo. Natagpuan ko na malapit na ito para sa magaspang na kawastuhan na
Pagpapadala ng Net sa isang Computer: 5 Mga Hakbang
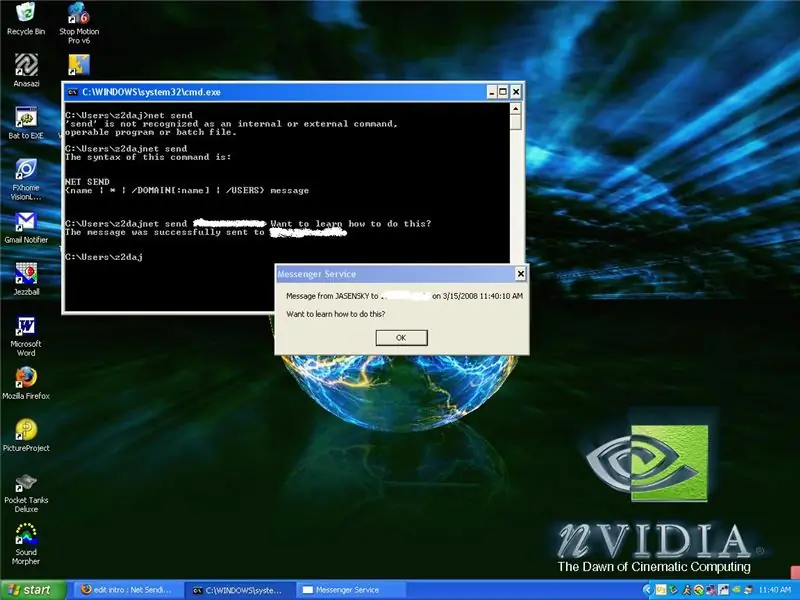
Pagpapadala ng Net sa isang Computer: magpadala ng mga mensahe gamit ang Command Prompt
