
Talaan ng mga Nilalaman:
- Mga gamit
- Hakbang 1: I-setup ang Pi
- Hakbang 2: I-setup ang Pi (cont.)
- Hakbang 3: Pag-set up ng Webcam
- Hakbang 4: Pag-set up ng Pagtuklas ng Paggalaw
- Hakbang 5: Paggawa ng isang Random na Audio Script
- Hakbang 6: Gumawa ng Motion Trigger sa Script na Ito
- Hakbang 7: Magdagdag ng Mga Audio File
- Hakbang 8: Awtomatikong Magsimula ng Paggalaw
- Hakbang 9: Gawing Mas Compact ang Webcam
- Hakbang 10: Paikliin ang Cable
- Hakbang 11: Gumawa ng isang Kaso
- Hakbang 12: Wire sa isang Speaker
- Hakbang 13: I-de-crapify Ito
- Hakbang 14: Gawin itong Mukhang Mas Mababang Tulad ng isang Bomba
- Hakbang 15: TAPOS NA !
- May -akda John Day [email protected].
- Public 2024-01-30 13:13.
- Huling binago 2025-01-23 15:13.


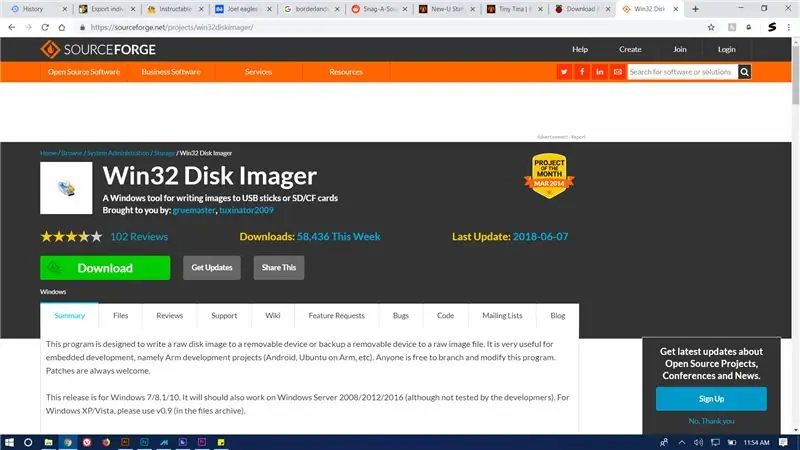
Ang mga istasyon ng New-U sa Borderlands 2 ay ilan sa mga pinaka-iconic na bahagi ng laro (kahit na hindi sila canon). Kaya, nagpasya akong gumawa ng isa!
ang proyektong ito ay medyo simple at mangangailangan ng 0 kaalaman sa Linux o sawa (maliban kung nais mo ito)
ito ay binubuo ng paggamit ng isang webcam na naka-plug sa isang raspberry pi upang makita ang paggalaw at pag-play ng isang clip mula sa laro sa tuwing lumalakad ka.
Mga gamit
Maaaring kailanganin mo:
raspberry pi
micro sd card
rakkahol (upang mapanatili ang iyong isip sa Bloodwing)
USB webcam
subaybayan ang w / HDMI
ethernet (kung ang iyong pi ay walang wifi)
ilang mga random na software (nakalista sa ibang pagkakataon)
spackle ng drywall
papel
Mga badonkadonks ni Felicia Sexopants (natangay sila ng mga bandido ilang araw na ang nakakalipas. Pumunta sa kanila!)
pinturang acrylic
panghinang na bakal (kasama ang panghinang at pagkilos ng bagay (kung nasa ganyang klaseng bagay))
Hakbang 1: I-setup ang Pi
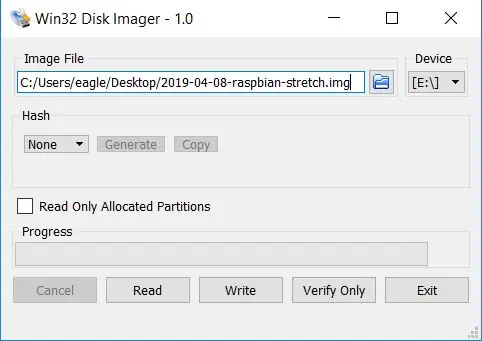
oo, alam kong nagawa mo ito ng milyong beses, ngunit ipapakita ko rin sa iyo dahil SHUT THE HELL UP MORDY!
una, ang iyong kakailanganin na grab ang iyong sarili ng ilang mga raspbian. i-click ang iyong fine-ass pointer this-a-way upang ma-download ito.
hintayin itong mag-download, pagkatapos ay kunin ito at sunugin ang.img file sa iyong sd card na may win32diskimager.
Hakbang 2: I-setup ang Pi (cont.)
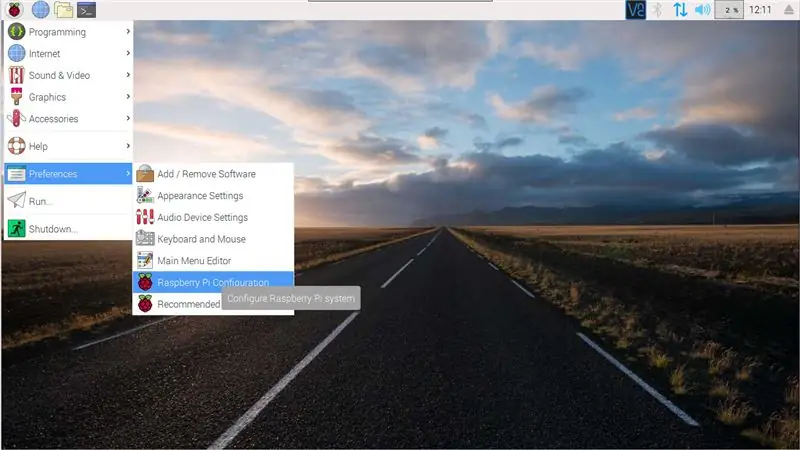
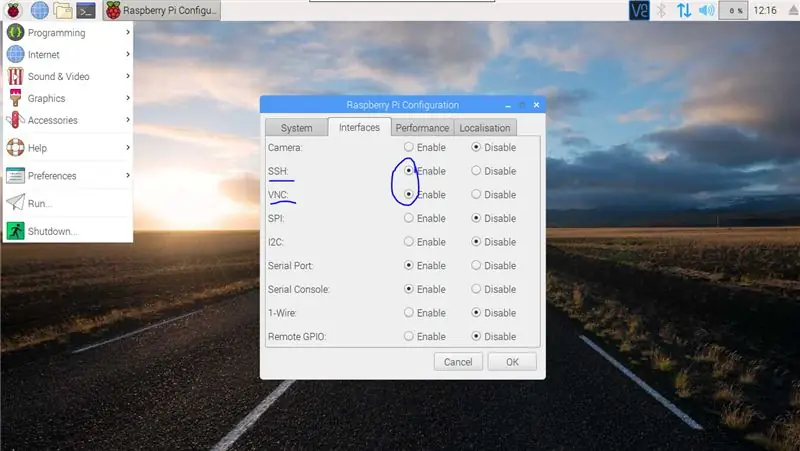
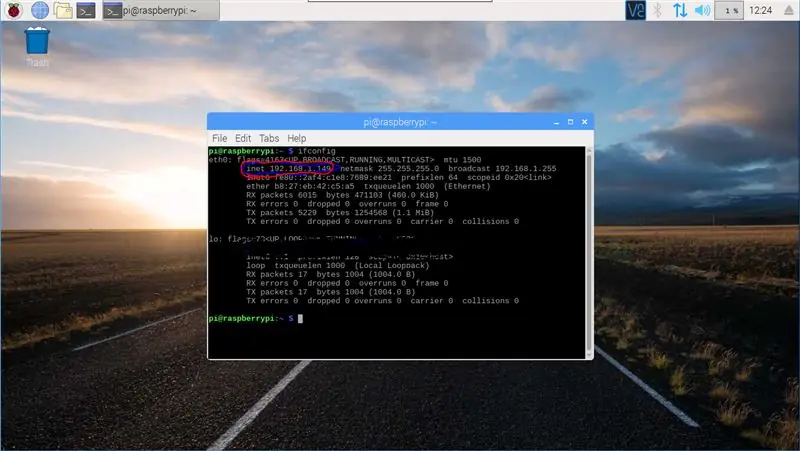
susunod, isaksak ang pi sa iyong monitor, internet, at keyboard at mouse.
dapat kang patakbo ng pi sa pamamagitan ng pangunahing proseso ng pag-set up. sa sandaling na-hit ang desktop, gawin ang sumusunod:
umakyat sa start menu, mag-slide pababa sa mga kagustuhan at i-tap ang dat "raspberry pi config". baguhin ang mga tab sa seksyong "mga interface", pagkatapos ay paganahin ang parehong VNC at SSH, pagkatapos ay i-reboot ang iyong pi.
buksan ang terminal (sa ilalim ng mga accessory sa start menu) at i-type
ifconfig
isulat ang IP address sa tabi ng "inet".
Susunod, bumalik sa iyong pc at i-download ang program na ito. kapag natapos na ito, buksan ang programa at idagdag ang iyong pi gamit ang inet address na iyong isinulat. dapat mo na ngayong magamit ang iyong pi mula sa ginhawa ng iyong pc!
Hakbang 3: Pag-set up ng Webcam
sa loob ng VNC, i-type ang utos:
sudo apt-get install rpi-update
kapag natapos na ito, i-type ang utos
rpi-update
(mula dito, kung mayroong dalawang linya ng code: patakbuhin ang una, hintaying matapos ito, pagkatapos ay patakbuhin ang pangalawa)
sudo apt-get update
sudo apt-get upgrade
tiyaking naka-plug ang iyong webcam sa pi, pagkatapos ay tumakbo:
sudo apt-get install fswebcam
fswebcam test.jpg
nag-install ito ng mga kinakailangan sa webcam at kumukuha ng larawan ng pagsubok.
buksan ang file manager, at buksan ang "test.jpg"
Hakbang 4: Pag-set up ng Pagtuklas ng Paggalaw
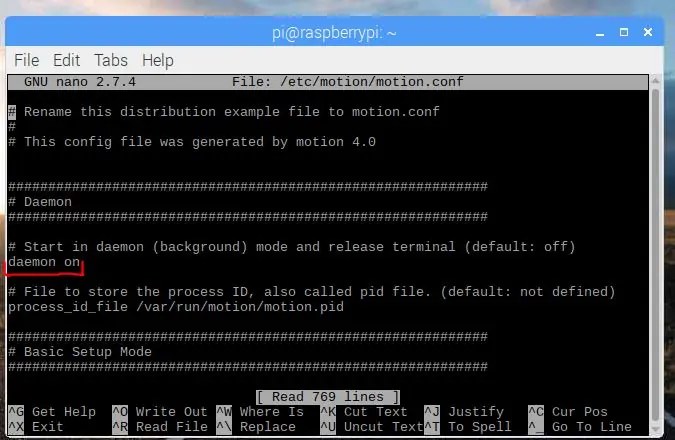
ang mosyon ay isang programa na idinisenyo para sa personal na seguridad, na nagbibigay-daan sa iyo upang gumamit ng isang webcam at pi na para bang isang CCTV system. gagamitin namin ito upang makita ang paggalaw at magsimula ng isang script ng python kapag ginagawa ito.
sudo apt-get install na paggalaw
sa sandaling matapos ito, buksan ang config file gamit ang:
sudo nano /etc/motion/motion.conf
ang unang pagpipilian na dapat mong makita ay "daemon", sa loob ng seksyong ito, palitan ang "daemon off" sa "daemon on"
susunod, pindutin ang Ctrl + W upang hanapin ang dokumento, at i-type:
event_gap
baguhin ang default 60 sa isang mas badass 6 (maaari mong gawin ito kahit anong gusto mo, ngunit ito ay gumagana para sa akin)
pindutin ang Ctrl + x, pindutin ang y, pagkatapos ay pindutin ang enter upang i-save ang iyong trabaho
Hakbang 5: Paggawa ng isang Random na Audio Script
ang susunod na hakbang ay upang makakuha ng paggalaw upang i-play ang mga clip ng boses ng New-U kapag nakita nito ang paggalaw. sa kasamaang palad, hindi nito magagawa iyon, kaya kailangan nating magawa itong mag-trigger ng sawa para dito.
sa halip na turuan ka kung paano mag-code, hinayaan ka lang ng imma na i-download ang simpleng script dito at ilipat ang file sa pamamagitan ng VNC
ang iyong maligayang pagdating, shorty
ilipat ito sa
/ bahay / pi
(default folder kapag binuksan mo ang file browser)
tiyaking pinangalanan ito:
rvoice.py
Hakbang 6: Gumawa ng Motion Trigger sa Script na Ito
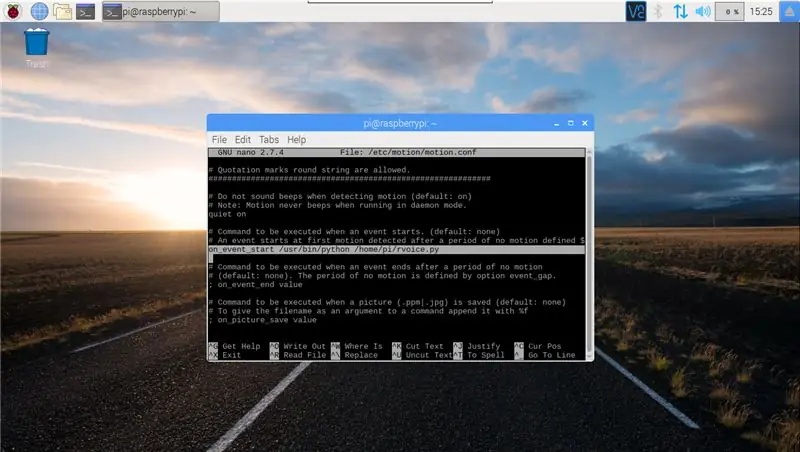
sa sandaling ang rvoice.py ay nai-save sa / home / pi, maaari mo itong gawing aktibo ng paggalaw. bumalik sa paggalaw.conf with
sudo nano /etc/motion/motion.conf
muli, pindutin ang Ctrl + W upang maghanap, at i-type:
on_event_start
tanggalin ang semicolon at space sa simula ng linya.
pagkatapos tanggalin ang salitang "halaga" at palitan ito ng
/ usr / bin / python /home/pi/rvoice.py
Hakbang 7: Magdagdag ng Mga Audio File
lahat ng iyong mga audio file ay dapat nasa default na folder ng musika ng Pi (/ home / pi / Music)
maaari kang maglagay ng anumang audio na nais mo sa file, kaya maaari nitong i-play ang borderlands ng pre sequel na mga audio clip, mga random na clip ng boses mula sa cl4p-tp, magdagdag ng tunog ng alarma at gumawa ng isang simpleng alarmang na-activate ng paggalaw. o kahit na magdagdag ng isang kanta para sa bobo na ibon ni Mordecai (sa E menor de edad).
Mayroon akong lahat ng pangunahing linya ng kwento ng Borderlands 2 na New-U na mga clip ng boses (wala akong makitang anumang mula sa DLC)
maaari mong i-download ang lahat ng 52 sa kanila dito.
kung gusto mo ng iba pang mga tunog file, makakatulong ang post na ito ng Reddit.
Hakbang 8: Awtomatikong Magsimula ng Paggalaw
buksan muli ang magandang terminal at itulak ang code na ito sa lalamunan nito:
sudo systemctl paganahin ang paggalaw
at dapat yun na! i-reboot lamang, at ito ay awtomatikong magsisimula. (babala, maaari itong magtagal, kaya maghintay lamang tulad ng, isa hanggang limang minuto na tuktok pagkatapos mong mai-plug in siya) maaari mong suriin kung tumatakbo ang paggalaw kasama ang:
ps -aux | paggalaw ng grep
kung hindi ito awtomatikong nagsisimula, maghanap ng isa pang iskrip sa online at masamang idagdag ito sa artikulo
Hakbang 9: Gawing Mas Compact ang Webcam
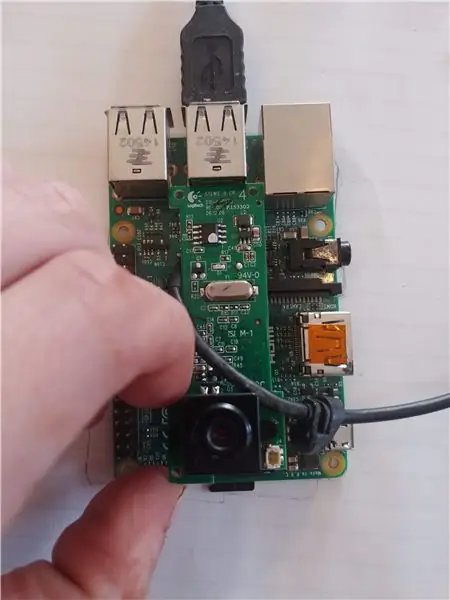
Na-disassemble ko ang aking webcam hanggang sa makuha ko ito, pagkatapos ay binasag ang kaso ng plastik gamit ang martilyo sa nalalabi na paraan.
sa susunod, binalak ko kung saan ko nais pumunta ang webcam kapag buong natipon
Hakbang 10: Paikliin ang Cable



Pagkatapos ay pinutol ko ang mga kable sa isang mas makatwirang haba at hinubaran ang mga wire.
Naayos ko ang bawat kawad at protektado ito ng e-tape na inisyu ng hyperion. Itinapon ko ang kaunting pag-urong ng tubo at isinaksak ang mga wire pabalik sa webcam.
Hakbang 11: Gumawa ng isang Kaso


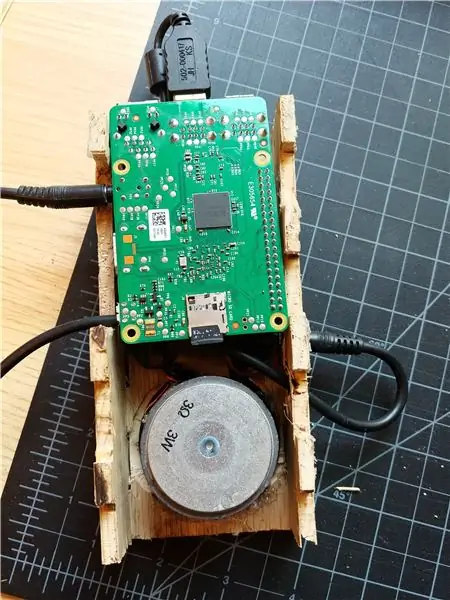
Ginawa ko ang pinakasimpleng, pangit na kahon na gawa sa 1/8 pulgada na playwud, pagkatapos ay pinutol ko ang isang butas para sa camera at isa pa sa gilid para sa lakas, video, at audio.
Sinubukan kong gawin ang kahon na ito nang maliit hangga't maaari, naiwan ang halos walang silid sa loob ng kahon, kaya't sa wakas ay kailangan kong mag-drill ng mga butas para sa aux cord na maghabi.
Hakbang 12: Wire sa isang Speaker
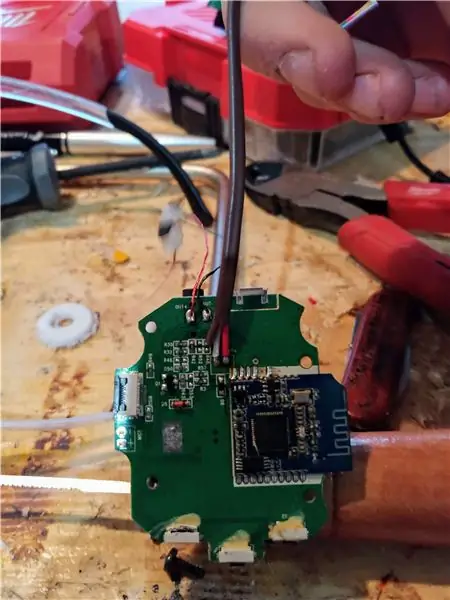



Gumamit ako ng WAY na sobrang laki ng isang nagsasalita para sa kahon na ito, natapos ako na nangangailangan ng paggamit ng isang router upang maggiling ng ilang puwang para dito.
Pinaghiwalay ko ang isang lumang Bluetooth pod speaker at inani ang amp circuit at driver.
Tiningnan ko ang paggamit ng mga gpio pin para sa audio output, ngunit hindi ko mawari, kaya sa halip, magkakaroon ako ng lakas na nagmumula sa gpio, at audio na nagmumula sa aux port.
upang i-wire ang nagsasalita sa pi, sinira ko ang baterya ng Li-ion mula sa amp circuit at wired ang positibo at ground sa gpio pin 04 & 06 ayon sa pagkakabanggit (tingnan ang larawan sa itaas).
susunod, ginamit ko ang ilan sa aking propesyonal na pagsasanay sa Tetris kay JAM LAHAT SA BOX.
Hakbang 13: I-de-crapify Ito


Nagtapon ako ng ilang drywall spackle upang punan ang mga puwang sa mga kasukasuan ng daliri, at pagkatapos ay pinadulas ito nang matuyo.
pagkatapos ay naghalo ako ng ilan pang spackle na may tubig at pinahid sa buong lugar, pagkatapos ay ilagay ang papel sa ibabaw nito. Itinulak ko ang mga bula ng hangin at pinatuyo ito.
kinabukasan, pinunasan ko ang 4-5 na coats ng ilang satin polyurethane, binigyan ito ng isang matigas na shell upang ang papel ay hindi kumurap habang nagpapinta.
hindi lamang ito nakikita nang diretso sa workshop ni Tina, ngunit iniiwan sa amin ang isang perpektong patag at puting ibabaw upang simulan ang pagpipinta.
Hakbang 14: Gawin itong Mukhang Mas Mababang Tulad ng isang Bomba
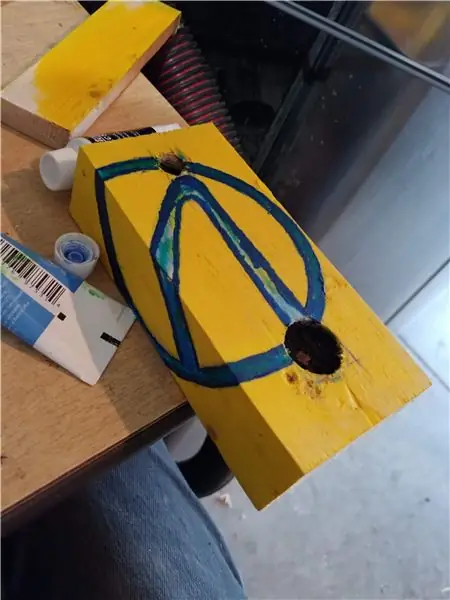



Tulad ng kamangha-mangha ng buong hitsura ng C4, hindi ko nais na maaresto kasama nito soooooooo:
Pinutol ko ang isang 2x4 na parehong laki ng brick at nagsanay muna ng pintura doon.
Nagdagdag ako ng ilang Hyperion na dilaw sa buong bagay at iginuhit ang aking disenyo sa mukha. Ginamit ko ang tunay na mukha ng gwapo na si Jack bilang inspirasyon ng kulay para sa simbolo ng vault.
Kinuha ko ito nang mabagal, at pininta ang isang malalim na asul para sa mga gilid, pagkatapos ay lumipat sa isang mas magaan na asul, at sa wakas ay isang halos neon na asul para sa mga highlight, pagkatapos ay hinayaan ko silang matuyo magdamag.
kasunod, kumuha ako ng palito at ipininta ang logo ng Hyperion na itim.
Hakbang 15: TAPOS NA !




Ngayon itulak iyon sa isang pader tulad ng isang shiv sa isang truxicans sternum! (Paumanhin, lumang crimson lance na nagsasabi).
ito ay isang patunay ng konsepto para sa akin, plano kong gumawa ng isang buong sukat, awtomatiko, gumagalaw na bersyon sa hinaharap, ngunit iyan para sa hinaharap na magtrabaho ako.
Ngayon, bumalik doon, at ipakita sa kanila kung para saan.
Iniwan kong bukas ang IO sa pi kung sakaling may mga problema sa software.
Napansin ko ang isang error kung saan titigil ang Motion sa pagkilala ng kilusan pagkatapos ng maraming mga pag-trigger, at plano na magsulat ng isang simpleng code upang awtomatikong i-reboot nito ang programa bawat ilang oras upang malutas ito (hindi ito bobo kung gumagana ito).
Inirerekumendang:
Gumawa ng Iyong Sariling Nakakonektang Heating Therostat at Gumawa ng Pagtipid Sa Pag-init: 53 Hakbang (na may Mga Larawan)

Gumawa ng Iyong Sariling Nakakonektang Heating Therostat at Gumawa ng Pagtipid Sa Pag-init: Ano ang layunin? Palakihin ang ginhawa sa pamamagitan ng pag-init ng iyong bahay nang eksakto kung nais mo Gumawa ng pagtipid at bawasan ang mga emissions ng greenhouse gas sa pamamagitan lamang ng pag-init ng iyong bahay kung kailangan mo Panatilihin ang kontrol sa iyong pag-init saan ka man maging maipagmalaki ginawa mo ito
Paano Gumawa ng Iyong Sariling WIFI Gateway upang Ikonekta ang Iyong Arduino sa IP Network?: 11 Mga Hakbang (na may Mga Larawan)

Paano Gumawa ng Iyong Sariling WIFI Gateway upang Ikonekta ang Iyong Arduino sa IP Network?: Tulad ng maraming mga tao sa tingin mo Arduino ay isang napakahusay na solusyon upang gawin ang automation ng bahay at robotic! Ngunit sa term ng komunikasyon ang Arduinos ay may serial link lamang. Nagtatrabaho ako sa isang robot na kailangang permanenteng konektado sa isang server na nagpapatakbo ng ar
Lumikha ng Iyong Sariling Mga Headphone Mula sa Mga Hilaw na Materyales: 6 Mga Hakbang (na may Mga Larawan)

Lumikha ng Iyong Sariling Mga Headphone Mula sa Mga Hilaw na Materyales: Dito lilikha kami ng ilang isinapersonal na Mga Headphone, simula sa hilaw na materyal! Makikita namin ang prinsipyo ng pagtatrabaho, kung paano gumawa ng isang bersyon ng poorman ™ ng isang nagsasalita na may lamang ilang mga hilaw na materyales, at pagkatapos ay isang mas pino bersyon gamit ang disenyo ng 3D at 3D printin
Lumikha ng Iyong Sariling Sariling Widget: 6 Mga Hakbang
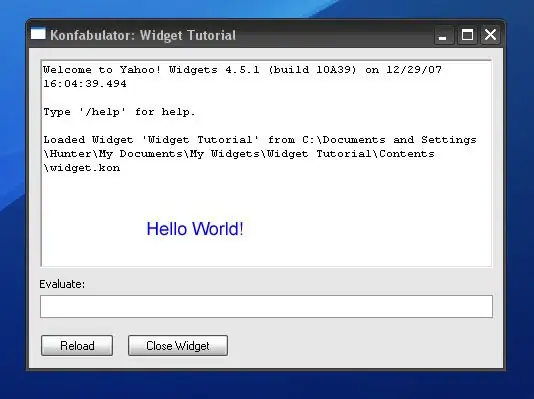
Lumikha ng Iyong Sariling Sariling Widget: Ituturo sa iyo ang Maituturo na Ito kung paano lumikha ng isang pangunahing Yahoo! Widget. Sa pagtatapos ng tutorial na ito, matutunan mo ang ilang JavaScript at XML
Paano Mag-broadcast ng WIFI Bilang Iyong Sariling Network, MULA SA IYONG LAPTOP !: 4 Mga Hakbang

Paano Mag-broadcast ng WIFI Bilang Iyong Sariling Network, MULA SA IYONG LAPTOP !: Sa itinuturo na ito ipapakita ko sa iyo kung paano muling i-broadcast ang WIFI mula sa iyong laptop bilang iyong sariling network na protektado ng password. Kakailanganin mo ang isang laptop na nagpapatakbo ng Windows 7, dahil ang software ay nangangailangan ng ilan sa mga pagsulong na ginagawa ng Window 7, at gumamit ng isang mas bagong laptop b
