
Talaan ng mga Nilalaman:
- Hakbang 1: Pagtitipon ng Lahat ng Mga Sangkap
- Hakbang 2: Laser Cut Acrylic
- Hakbang 3: Magtipon ng Front Panel (monitor)
- Hakbang 4: Magtipon ng Enclosure ng Raspberry Pi
- Hakbang 5: Solder ang UBEC sa Monitor Driver (AV)
- Hakbang 6: Magtipon ng AV Monitor Driver Enclosure
- Hakbang 7: Pag-mount ng Stand
- Hakbang 8: I-mount ang Mga Nagsasalita
- Hakbang 9: Pag-mount sa Raspberry Pi at AV Driver
- Hakbang 10: Paikliin ang GPIO Jumper Cable (opsyonal)
- Hakbang 11: I-plug ang GPIO Jumper upang Gawin itong Naa-access Mula sa Harap
- Hakbang 12: Idagdag ang Label ng GPIO
- Hakbang 13: Tapos na
- May -akda John Day [email protected].
- Public 2024-01-30 13:11.
- Huling binago 2025-01-23 15:13.




Sa proyektong ito gagawa kami ng isang computer na Raspberry Pi Desktop na tinatawag kong Samytronix Pi. Ang desktop computer build na ito ay halos gawa sa 3mm laser cut acrylic sheet. Ang Samytronix Pi ay nilagyan ng isang HD monitor, speaker, at pinakamahalagang ma-access ang mga pinio ng GPIO! Magdagdag lamang ng keyboard at mouse, at mahusay kang pumunta!
Gamit ang mga koneksyon ng GPIO na naa-access sa pagbuo ng Raspberry Pi na ito, ang PC na ito ay angkop para sa libangan, gumagawa, mag-aaral, guro, at maging ng mga mananaliksik. Ang mga sangkap na ginamit sa proyektong ito ay wala sa mga bahagi ng istante na madaling makita at hindi rin mahal.
Hakbang 1: Pagtitipon ng Lahat ng Mga Sangkap


Samytronix Pi Components:
- Mini Speaker 8 Ohm, 2 Watt
- Connector plug Mini micro JST 2.0 PH 4-pin
- 40pin GPIO cable
- 10.1 pulgada LCD para sa Raspberry Pi 1280 * 800 TFT EJ101IA HD IPS
- HDMI sa HDMI cable 30cm (maikli)
- Hobbywing UBEC 5V 3A
- Micro USB male socket
- Power adapter 12V 1.5A
- Raspberry Pi 3 model B + (magkatugma din ang 3B at 2B)
- Micro SD card 16GB
- Wireless keyboard at Mouse (inirerekumenda: Logitech nano mk240)
- para sa extension ng HAT 40pin GPIO cable na may 40pin header pantay ang haba ng haba ng 2.54mm pitch
Bolts at Nuts:
- Bolt M3 35mm … 8pcs
- Bolt M3 20mm … 4pcs
- Bolt M3 15mm … 6pcs
- Bolt M2 o 2.5 10mm … 8pcs
- Nut M2 o 2.5… 8pcs
- Nylon spacer M2 o 2.5 6mm … 8pcs
Kung mayroon kang anumang mga katanungan tungkol sa mga bahagi, mangyaring huwag mag-atubiling mag-iwan ng isang puna sa ibaba!
Hakbang 2: Laser Cut Acrylic

Narito ang mga file (Illustrator at CorelDraw) para sa laser cut acrylic. Ang 3mm makapal na acrylic sheet ay ginagamit sa proyektong ito.
Hakbang 3: Magtipon ng Front Panel (monitor)

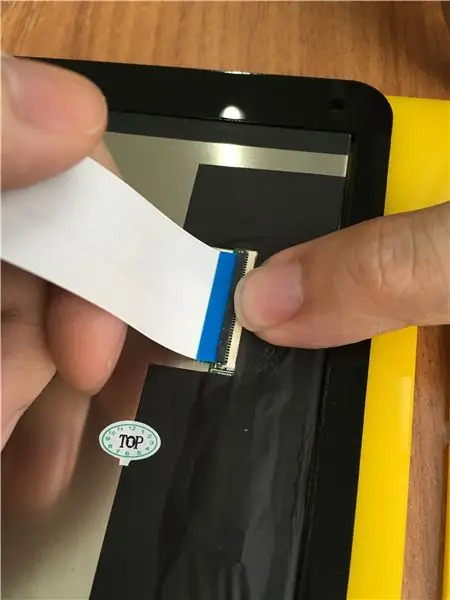

1. Ilagay ang monitor tulad ng ipinakita sa unang larawan.
2. Ipasok ang ribbon cable sa monitor.
3. Secure at takpan ang koneksyon ng cable gamit ang isang duct tape.
4. Ilagay ang huling layer ng acrylic sheet tulad ng ipinakita sa huling larawan.
Hakbang 4: Magtipon ng Enclosure ng Raspberry Pi



1. Ipasok ang M2 / M2.5 10mm bolts at nut tulad ng ipinakita sa 1st pic.
2. Ihanay at i-mount ang raspberry Pi sa mga bolt. I-secure ito sa isang maliit na spacer na ipinakita sa 2nd pic.
3. Ayusin at ilagay ang natitirang mga bahagi ng acrylic tulad ng ipinakita sa ika-3 at ika-4 na larawan.
4. Ipasok ang 4x M3 35mm bolts sa pamamagitan ng mga butas na malapit sa gilid ng enclosure at i-secure ito gamit ang isang kulay ng nuwes na ipinakita sa ika-5 na larawan.
5. Huwag kalimutang ipasok ang SD card sa Raspberry Pi. Ang hakbang na ito ay maaaring gawin sa paglaon, ngunit magiging mahirap ito kapag naka-mount na ang enclosure sa front panel.
Hakbang 5: Solder ang UBEC sa Monitor Driver (AV)




Ang hakbang na ito ay kinakailangan upang ang desktop computer ay tatakbo sa isang power supply lamang. Upang magawa ito kailangan naming kumuha ng 12V DC mula sa driver ng AV at i-output ito upang mapagana ang Raspberry Pi gamit ang 5V DC.
1. Gupitin ang konektor sa dulo ng output.
2. Paghinang ng mga wire ng kuryente sa male micro-USB konektor.
3. Ibalik ang micro-USB sa enclosure nito.
Hakbang 6: Magtipon ng AV Monitor Driver Enclosure




Ang hakbang na ito ay katulad ng hakbang 4.
1. Ipasok ang M2 / M2.5 10mm bolts at nut tulad ng ipinakita sa 1st pic.
2. Ihanay at i-mount ang raspberry Pi sa mga bolt. I-secure ito sa isang maliit na spacer.
3. Ayusin at ilagay ang natitirang mga bahagi ng acrylic tulad ng ipinakita sa 2nd pic.
4. Siguraduhin na ang mga cable ng UBEC ay hindi gusot (maaari mong piliing itago ang UBEC sa loob ng enclosure o ipaalam ito sa labas. Siguraduhin lamang na ang konektor ng USB ay nasa labas ng enclosure.
5. Ikonekta ang 10 pin na JST cable. 3rd pic.
6. Ikonekta ang speaker cable. 4th pic.
7. Ipasok ang 4x M3 35mm bolts sa pamamagitan ng mga butas na malapit sa gilid ng enclosure, ilagay ang takip, i-secure ito sa isang kulay ng nuwes na ipinakita sa ika-6 na larawan.
8. Ikonekta ang kabilang panig ng konektor ng 10 pin na JST sa monitor controller.
9. I-mount ang controller sa isang piraso ng acrylic na ipinakita sa ika-7 na larawan.
Hakbang 7: Pag-mount ng Stand



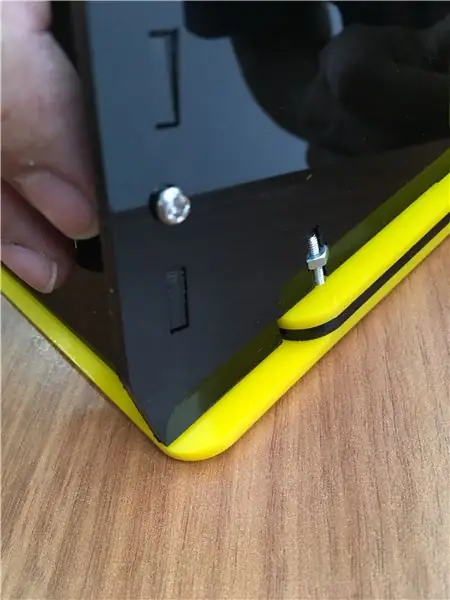
1. I-mount ang bahagi sa gilid ng stand tulad ng ipinakita sa 1st pic.
2. Ilagay ang gitnang bahagi tulad ng ipinakita sa 2nd pic.
3. Ilagay ang kulay ng nuwes sa ibinigay na puwang at gamitin ang bolt upang ma-lock ang mga bahagi ng acrylic sa lugar.
4. Gawin ang parehong bagay sa mga natitirang lugar. (tumayo ang bahagi ng bahagi sa monitor, itaas na bahagi ay tumayo sa mga bahagi ng gilid, ibabang bahagi na tumayo sa mga bahagi ng gilid)
Hakbang 8: I-mount ang Mga Nagsasalita

Gumamit ng glue gun upang mai-mount ang mga speaker sa grill sa front panel.
Hakbang 9: Pag-mount sa Raspberry Pi at AV Driver



Mayroong dalawang mga pagpipilian para sa pag-mount ang Raspberry Pi at AV Board. Maaari kang gumamit ng isang double sided tape o isang velcro. Sa halimbawang ito gumagamit kami ng isang dobleng panig na tape, ngunit napapalitan ang mga ito.
1. Gumamit ng double sided tape upang mai-mount ang enclosure ng driver ng AV. Siguraduhin na ang mga butas sa harap ng panel ay umaayon sa mga mani sa enclosure.
2. I-mount ang monitor controller at ang Raspberry Pi gamit ang parehong pamamaraan.
3. Ikonekta ang ribbon cable mula sa monitor sa AV driver.
4. Ikonekta ang HDMI cable mula sa Raspberry Pi sa AV driver.
5. Ikonekta ang micro-USB cable sa Raspberry Pi.
Hakbang 10: Paikliin ang GPIO Jumper Cable (opsyonal)




Ang hakbang na ito ay kinakailangan kung nais mong paikliin ang GPIO jumper cable upang makagawa ng isang mas maayos na pamamahala ng cable.
1. Buksan ang itim na konektor na bahagi ng jumper cable gamit ang isang maliit na flathead screwdriver tulad ng ipinakita sa 1st at 2nd pic.
2. Alisin ang kable mula sa maliliit na talim.
3. Gupitin ang cable upang gawin itong tungkol sa 9cm ang haba.
4. Ilagay ang cable (malapit sa dulo) sa pagitan ng mga itim na bahagi at i-snap ang mga ito nang magkasama upang ang bawat indibidwal na maliliit na talim ay konektado sa bawat cable.
5. Ilagay ang bawat bahagi sa lugar tulad ng kung paano ito dati.
Hakbang 11: I-plug ang GPIO Jumper upang Gawin itong Naa-access Mula sa Harap




1. I-plug ang isang dulo ng GPIO jumper sa Raspberry Pi.
2. I-plug ang kabilang dulo sa pagbubukas ng GPIO sa front panel. I-secure ito sa lugar gamit ang maliit na halaga ng hot glue gun.
Hakbang 12: Idagdag ang Label ng GPIO

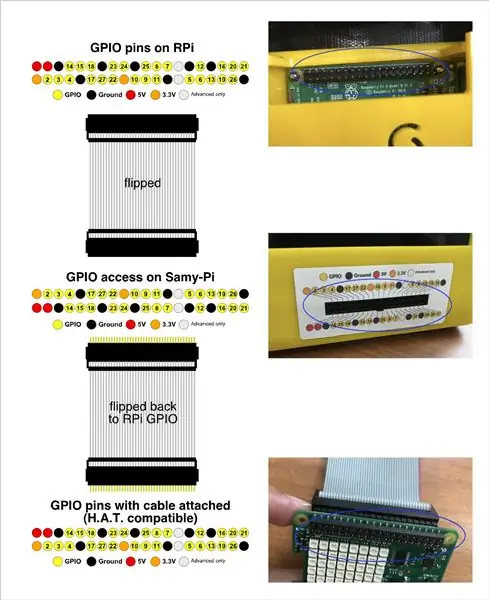
I-print ang label na GPIO sa isang sticker paper o gumamit ng isang adhesive upang ilagay ang label sa paligid ng pag-access ng GPIO sa Samytronix Pi. Ito ay maaaring maging lubhang kapaki-pakinabang at makatipid ng maraming oras kapag nagprototipo gamit ang Samytronix Pi.
Hakbang 13: Tapos na


Binabati kita nagawa mo ito sa pinakadulo! Ginawa mo ang iyong sarili iyong sariling computer. Maglibang sa paggamit ng iyong bagong computer para sa pag-prototipo, paggawa ng mga proyekto, o gamitin lamang ito bilang isang web browser na gusto mo sa isang normal na computer.
Inaasahan kong makita mong kapaki-pakinabang at kasiya-siya ang proyektong ito! Tiyaking nagustuhan, bumoto, at ibahagi ang proyektong ito sa iyong mga kaibigan! Mag-iwan ng komento sa ibaba kung mayroon kang anumang mga katanungan o mungkahi.


Runner Up sa Raspberry Pi Contest 2020
Inirerekumendang:
Paano Makokontrol ang Mga Naa-address na LED na May Fadecandy at Pagproseso: 15 Hakbang (na may Mga Larawan)

Paano Makokontrol ang Mga Naa-address na LED na May Fadecandy at Pagproseso: Ano ito isang sunud-sunod na tutorial sa kung paano gamitin ang Fadecandy at Pagproseso upang makontrol ang mga napupuntahan na LED. Ang Fadecandy ay isang LED driver na maaaring makontrol ang hanggang sa 8 mga piraso ng 64 na pixel bawat isa. (Maaari mong ikonekta ang maraming Fadecandys sa isang computer upang madagdagan ang
Ang Device ng Desktop - isang Nako-customize na Desktop Assistant: 7 Hakbang (na may Mga Larawan)

Ang Device ng Desktop - isang Nako-customize na Desktop Assistant: Ang Desktop Device ay isang maliit na personal na katulong sa desktop na maaaring magpakita ng iba't ibang impormasyon na na-download mula sa internet. Ang aparatong ito ay dinisenyo at itinayo para sa akin sa klase ng CRT 420 - Espesyal na Mga Paksa sa Berry College na pinamunuan ng Instructor
Paano Mag-disassemble ng isang Computer Na May Madaling Hakbang at Mga Larawan: 13 Hakbang (na may Mga Larawan)

Paano Mag-disassemble ng isang Computer Na May Madaling Mga Hakbang at Larawan: Ito ay isang tagubilin tungkol sa kung paano i-disassemble ang isang PC. Karamihan sa mga pangunahing sangkap ay modular at madaling matanggal. Gayunpaman mahalaga na maging maayos ka tungkol dito. Makakatulong ito upang maiwasan ka sa pagkawala ng mga bahagi, at sa paggawa din ng muling pagsasama
Ang Raspberry Pi Isolated GPIO Board Na May 12-24VDC hanggang 5VDC Power Supply: 3 Hakbang (na may Mga Larawan)

Ang Raspberry Pi Isolated GPIO Board Na May 12-24VDC hanggang 5VDC Power Supply: Tutulungan ka ng talahanayan na ito sa pagtuturo na mag-setup ng Raspberry Pi kasama ang Isolated GPIO Board. Ang mga tampok ng board ay 1) 12 hanggang 24V input at output (pamantayang pang-industriya). 2) Raspberry Pi pin sa pin na tumutugma sa Mga Header upang maaari mo itong i-stack
RGB-IFY Ang Iyong Desktop Computer !: 5 Hakbang (na may Mga Larawan)

RGB-IFY Ang Iyong Desktop Computer !: Mga bagay na kailangan namin para sa proyektong ito: 5 volt 1 meter rgb led strip na may remote (mabibili dito) tatagal ang proyektong ito ~ 15 minuto ng iyong oras
