
Talaan ng mga Nilalaman:
- Hakbang 1: Listahan ng Mga Bahagi
- Hakbang 2: I-install ang Raspbian at I-load ang Nextion Screen
- Hakbang 3: I-boot ang Raspberry Pi at Ikonekta ang Nextion
- Hakbang 4: Pagsulat ng Iyong Program sa Python
- Hakbang 5: Magsimula ng Programa Kapag Ang mga Raspberry Boots …
- Hakbang 6: Opsyonal na Mga Bluetooth Speaker
- Hakbang 7: Paggamit ng ThingSpeak
2025 May -akda: John Day | [email protected]. Huling binago: 2025-01-23 15:13


Nakikita ang maraming iba't ibang mga orasan na itinayo kasama ang arduino at raspberry Pi na nagbigay inspirasyon sa akin. Nais kong gumawa din ng isa.
Nagsimula ako sa pamamagitan ng paggamit ng isang arduino mega na may isang ESP8266 ngunit natagpuan ang 8266 wifi na may masyadong maraming mga hiccup. Nagpasya akong gumamit ng ekstrang Pi na mayroon ako (Raspberry Pi3 Model B) kahit na hindi ko pa nagamit ang Python. Natagpuan ko ang ilang mga tutorial para sa paggamit ng arduino code sa Pi, ngunit ang lahat ay tila mga bandaid.
Ang Raspi-Nextion Weather Clock ay gumagamit ng Pi running Raspian na konektado sa isang Nextion 5 pinahusay na screen.thru ang serial port na may program na nakasulat sa Python.
Nag-print din ako 3D (sa tulong ng ilang mga kaibigan) ang kaso.
Sa lalong madaling pag-boot ng programa - nakukuha nito ang petsa at oras mula sa Google
Makukuha rin ang panahon gamit ang Thingspeak.com
Kakailanganin mong mag-signup sa https://thingspeak.com/apps at gumamit ng isang ThingHTTP
Magbabago ang screen habang nagbabago ang panahon - ibig sabihin: kung ang maaraw nito sa screen ay magkakaroon ng maaraw na background, kung ang niyebe, ang screen ay magkakaroon ng background na puno ng niyebe
Ang screen ay malabo sa gabi upang makatulog ka - naaayos ito sa programa kung anong oras ito lumilim at hindi nabubulok
Kapag ito ay isang piyesta opisyal, makikita mo ang isang background sa bakasyon at ang screen ay undim sa paglaon upang makatulog ka sa …
Ang lahat ng mga background ay mai-e-edit gamit ang nextion software
gumawa ng pasadyang screen para sa mga kaarawan, anibersaryo, mahalagang mga petsa …
Hakbang 1: Listahan ng Mga Bahagi
Narito ang listahan ng mga bahagi at software na ginamit ko:
Hardware
1. Raspberry Pi 3 Model B ($ 50 sa Amazon)
1a. Kakailanganin mo ang isang microSD - Mayroon akong ekstrang gamit ang usb sa microSD adapter
2. Nextion 5 Pinahusay na Screen ($ 72 mula sa ITead)
3. 2 maliliit na nagsasalita - opsyonal - Nais kong magdagdag ng 2 mga blu speaker
4. Bluetooth audio amp - opsyonal -
5. power supply - opsyonal - kung idaragdag mo ang mga speaker masarap magdagdag ng suplay ng kuryente na magbibigay ng Raspberry at audio amp -
6. Nagdagdag din ako ng mga 3D printer file para sa sinumang interesado
Software:
1 Raspian -
2. Win32 Disk Imager - ginamit upang magsulat ng raspian sa microSD para sa Raspberry Pi -
3. Nextion Editor - para sa paglikha ng mga pasadyang layout ng screen -
Mga Extra:
1. computer screen upang kumonekta sa PI - pansamantala
2 usb keyboard at mouse upang kumonekta sa pi - pansamantala
Hakbang 2: I-install ang Raspbian at I-load ang Nextion Screen

Kapag na-download mo na ang raspian na imahe, i-unzip ang iso sa iyong pc.
Ilagay ang microSD card sa isang USB adapter at i-plug sa iyong pc
Magsagawa ng isang mabilis na format sa sd card (fs = fat32)
I-load ang screen:
1. isaksak ang SD card sa iyong pc at ilagay ang naka-attach na hmi file sa card
2. i-install ang microSD sa screen ng Nextion at i-power up
3. hintaying mag-load ang imahe. Kapag tapos na alisin ang lakas mula sa screen at alisin ang card
4. Magsagawa ng isang mabilis na format sa sd card (fs = fat32)
I-load ang Rapian sa microSD:
Simulan ang Win32 disk imager at isulat ang imahe sa microSD
1. piliin ang titik ng iyong microSD
2. piliin ang file ng raspian na iso file na na-unzip mo
3. I-click ang isulat
4. Kapag tapos ka na maaari mong isara ang Win32 disk imager at i-unplug ang microSD mula sa iyong pc.
5. I-plug ang microSD sa raspberry Pi
Hakbang 3: I-boot ang Raspberry Pi at Ikonekta ang Nextion



Mayroong ilang mga pagbabago sa pagsasaayos na kailangang gawin sa Raspberry Pi.
Halimbawa, upang magamit ang serial output sa Pi3 Model B, dapat mong huwag paganahin ang bluetooth.
Ipunin ang PI at plug sa iyong keyboard, mouse, SD card at pc screen gamit ang output ng HDMI ng PI
1. Kapag na-plug mo ang lakas sa Pi, magsisimula itong mag-boot. Kapag na-boot, mahahanap mo na mayroon kang isang magandang desktop sa lahat ng kailangan mong naka-install na.
1A. I-click ang icon ng wifi sa kanang sulok sa itaas ng screen at ilakip ang Pi sa iyong wifi at i-save ang mga setting
2. Ang serial sa GPIO 14 & 15 ay hindi pinagana dahil ginagamit ito ng bluetooth. Upang paganahin ang serial interface, dapat mong idagdag ang mga linya sa ibaba sa /boot/config.txt dapat mong gawin ito sa pamamagitan ng terminal gamit ang sudo nano /boot/config.txt
- i-click ang icon na terminal (icon ng itim na screen) sa tuktok ng screen
- i-type ang sudo nano /boot/config.txt
- gamit ka ng mga arrow, mag-scroll sa ilalim ng screen at idagdag ang mga linya sa ibaba sa ilalim ng mga file
# Huwag paganahin ang Bluetooth kaya ang nextion ay maaaring gumana sa serial 0
dtoverlay = pi3-disable-bt enable_uart = 1
enable_uart = 1
- Kapag naidagdag na ang mga linya na ito, susunod na magse-save at lumabas kami
- pindutin ang control x upang lumabas
- pindutin ang Y upang makatipid
- pindutin ang [enter] upang makatipid ng file
pag-shutdown at alisin ang pwr mula sa pi
i-restart
buksan ang terminal at i-type ang pinout
gagamitin namin ang GPIO 14 & 15 para sa mga serial comms sa nextion
Makikita mo kung aling mga pin sa Raspberrys GPIO ang GPIO 14 & 15 sa screen
3. I-shutdown ang Pi at ikonekta ang screen tulad ng ipinakita sa naka-attach na larawan
4. I-reboot ang Pi
5. Buksan ang terminal at i-type ang sudo raspi-config
6. pumunta sa mga pagpipilian sa Interfacing, pagkatapos serial at paganahin ang serial port at huwag paganahin ang shell
7. Tab upang tapusin
8. I-reboot ang isa pa
Hakbang 4: Pagsulat ng Iyong Program sa Python

Piliin ang iyong paboritong python IDE at makarating sa pag-coding …
Pinili ko si Geany dahil naka-install na ito sa imahe ng Raspian. Napakadali din nitong gamitin at subukan ang programa ay maaaring hindi madali. Ang kailangan mo lang gawin ay mag-click sa icon ng papel na eroplano sa tuktok ng Geany screen at sinisimulan nito ang programa
Inilakip ko ang aking programa bilang isang halimbawa. Matutulungan ka nitong ipakita sa iyo kung paano i-access ang serial port at ang iba't ibang mga pag-andar ng Nextion screen. Huwag mag-atubiling mag-edit ayon sa nakikita mong akma
Hakbang 5: Magsimula ng Programa Kapag Ang mga Raspberry Boots …

Sa oras na ito, dapat mong maipatakbo ang programa sa iyong screen
Kung nais mong mapatakbo ang iyong programa ng raspberry pi clock nang wala ang keyboard, sundin ang mouse at pc screen ang mga hakbang sa ibaba.
1. Idagdag ang linyang ito sa tuktok ng iyong program #! / Usr / bin / python
2. gawin ang iyong programa na naisakatuparan sa pamamagitan ng paggamit ng chmod command sa terminal.
- i-click ang icon ng folder sa tuktok ng Raspian screen at mag-navigate sa folder kung nasaan ang iyong programa. Ang minahan ay nasa desktop sa isang folder na pinangalanang py
- Pag-right click sa folder (i-right click ang py folder at piliin ang bukas na terminal)
- I-type ang utos sudo chmod + x na sinusundan ng path sa programa at i-click ang [enter]
- sudo chmod + x /home/pi/Desktop/py/NameOfProgram.py
- isara ang terminal kapag tapos na
3. Ngayon mag-navigate sa folder na / etc
4. Mag-right click sa folder na etc at piliin ang bukas na ternal
5. Sa uri ng terminal sudo nano rc.local
6. Gamit ang iyong mga arrow, mag-scroll sa ilalim ng pahina, sa linya sa itaas na lumabas sa 0
7. Magdagdag ng isang landas sa iyong maipapatupad na programa /home/pi/Desktop/py/NameOfProgram.py
8. I-click ang control + x upang lumabas, Y upang mai-save at i-click ang [enter]
8a. [EDIT] - Dapat mo ring gawin ang rc.local file na maipapatupad sa pamamagitan ng pagta-type ngayon ng sudo chmod a + X rc.local
9. I-reboot ang pi sa pamamagitan ng pag-type ng pag-reboot sa terminal at kapag ito ay nag-reboot ang programa ay dapat na awtomatikong magsimula:)
Hakbang 6: Opsyonal na Mga Bluetooth Speaker


Kinakailangan ang Bluetooth audio amp nang hindi namin pinagana ang Bluetooth upang magamit ang serial port
Kung gumagamit ng iminungkahing supply ng kuryente, kakailanganin mong putulin ang mga wire at gamitin ang 5V para sa Raspberry at ang 12V para sa Bluetooth audio amp.
Ikonekta ang lakas at mga nagsasalita alinsunod sa nakakabit na larawan.
Ang mga ginamit kong speaker ay kinuha mula sa isang luma na nabigo na pag-setup ng fan / speaker ng bluetooth banyo
Hakbang 7: Paggamit ng ThingSpeak

Kakailanganin mong mag-signup sa https://thingspeak.com/apps at gumamit ng isang ThingHTTP
Sinimulan ko ang isa para sa temp at isa pa para sa kondisyon ng panahon ie: maaraw. foggy, snow…
Kapag nagse-set up ng ThingHttp, kakailanganin mo ng isang URL upang magpadala ng isang kahilingan sa pagkuha
Gumagamit ako -
Ang pamamaraan ay Kumuha
HTTP ver - 1.0
Ang parse string ay medyo nakakalito
1. Pumunta sa lugar sa ilalim ng panahon ng panahon para sa iyong lungsod
2. Sa google chrome, pindutin ang F12 (pumunta sa hakbang 3 o 3a)
3. Sa kanang bahagi ng screen, hanapin at i-click ang icon para sa "pumili ng isang elemento sa pahina upang siyasatin"
3a. O i-highlight at i-right click ang teksto na nais mong makuha at piliin ang "I-inspect" (laktawan ang hakbang 5)
4. Ngayon i-highlight ang temp
5. Sa kanan makikita mo ang isang linya na ma-highlight - Mag-right click sa linyang ito, pumunta upang kopyahin at piliin ang Kopyahin XPath
6. I-save ito bilang iyong parse string sa iyong pag-set up ng bagayHTTP
7. I-save ang bagayHTTP at bibigyan ka ng isang link na gagamitin para sa programa gamit ang iyong API Key
8. I-setup ang iyong link tulad ng mayroon ako sa programa.
9. Maaari mong subukan ang mga kahilingan nang madali sa isang programa na tinatawag na Insomnia, ngunit iyon ang isang buong iba pang tutorial..
Inirerekumendang:
IoT ESP8266-Batay sa Panahon ng Panahon: 6 Mga Hakbang
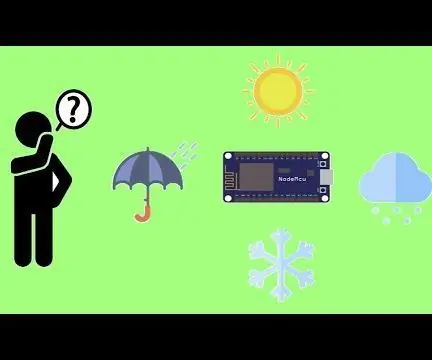
IoT ESP8266-Batay sa Panahon ng Panahon: Nais na bumuo ng isang proyekto ng istasyon ng panahon nang hindi gumagamit ng anumang sensor, at makakuha ng mga impormasyong tungkol sa panahon mula sa buong mundo? Gamit ang OpenWeatherMap, magiging isang tunay na gawain ito
Particle Photon IoT Personal na Panahon ng Panahon: 4 na Hakbang (na may Mga Larawan)

Particle Photon IoT Personal na Panahon ng Panahon:
Isang Istasyon ng Panahon ng Panahon ng Home ng ESP-Ngayon: 9 Mga Hakbang (na may Mga Larawan)

Isang Station ng Panahon ng Panahon ng Home ng ESP-Ngayon: Nais kong magkaroon ng isang istasyon ng panahon sa bahay nang medyo matagal at isa na madaling suriin ng lahat sa pamilya para sa temperatura at halumigmig. Bilang karagdagan upang subaybayan ang mga kondisyon sa labas nais kong subaybayan ang mga tukoy na silid sa bahay bilang wel
I-convert ang Ordinaryong Orasan sa Bahay Sa Sariling Kumikinang na Orasan: 8 Hakbang (na may Mga Larawan)

I-convert ang Ordinaryong Orasan sa Bahay sa Sarili na Kumikinang na Orasan: UNA NAKO GINAGBIGAY ANG AKING PUSO NG PUSO SA INSTRUCTABLES TEAM GUMAGAWA NG AKING PANGKALUSUGANG ARAW NG PAGKABUHAY ….. Sa mga itinuturo na ito, nais kong ibahagi sa inyo kung paano i-convert ang inyong ordinaryong orasan sa bahay sa sarili na kumikinang na orasan. > > Para sa paggawa nito
Acurite 5 in 1 Weather Station Paggamit ng isang Raspberry Pi at Weewx (iba pang Mga Panahon ng Panahon ay Tugma): 5 Mga Hakbang (na may Mga Larawan)

Acurite 5 in 1 Weather Station Paggamit ng isang Raspberry Pi at Weewx (iba pang Mga Weather Stations ay Tugma): Nang binili ko ang Acurite 5 sa 1 istasyon ng panahon nais kong masuri ang lagay ng panahon sa aking bahay habang wala ako. Nang makauwi ako at naayos ko ito napagtanto ko na dapat kong magkaroon ng display na konektado sa isang computer o bumili ng kanilang smart hub,
