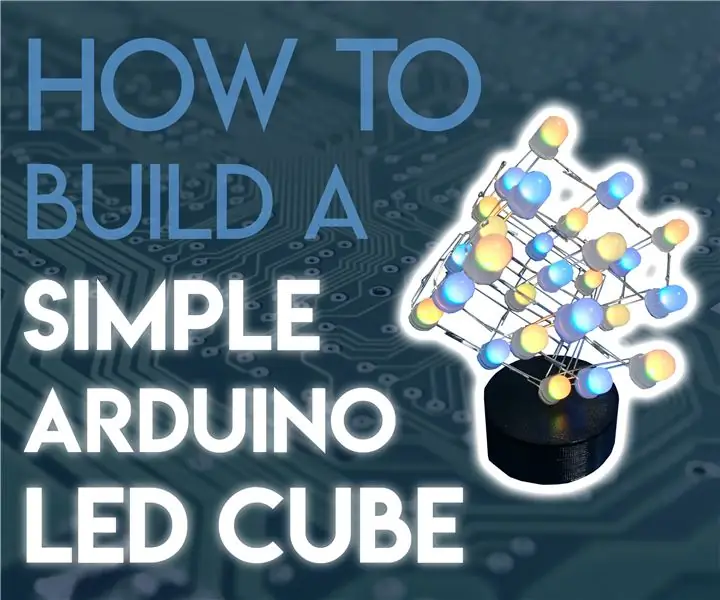
Talaan ng mga Nilalaman:
- Hakbang 1: Kagamitan at Kagamitan
- Hakbang 2: Paghahanda sa Paghinang
- Hakbang 3: Baluktot at Paglalagay ng mga LED
- Hakbang 4: Paghihinang ng Lakas
- Hakbang 5: Paghihinang ng Mga Pins ng Data
- Hakbang 6: Inaalis ang mga LED at Pinuputol ang mga LED Pins
- Hakbang 7: Pagsasama-sama ng Mga Linya ng Data ng Mga Layer
- Hakbang 8: Pagkonekta sa mga Power Wires
- Hakbang 9: Pagkonekta sa Bahaging Mga Wires ng Kuryente: II
- Hakbang 10: Bahagi ng Mga Kable ng Data I: Baluktot ang mga LED Pins
- Hakbang 11: Kable ng Data Bahagi II: Pagkonekta sa Una sa Pangalawang Layer
- Hakbang 12: Kable ng Data Bahagi III: Pagkonekta sa Pangalawa sa Pangatlong Layer
- Hakbang 13: Bahagi ng Data ng Kabahagi IV: Paghinang ng Huling LED
- Hakbang 14: Mga Kable ng Data V: Nakumpletong Resulta
- Hakbang 15: 3D-Pagpi-print ng Base
- Hakbang 16: Pagkonekta sa Iyong Cube sa Arduino Nano
- Hakbang 17: Isara ang Base
- Hakbang 18: I-program ang Iyong Arduino
- May -akda John Day [email protected].
- Public 2024-01-30 13:13.
- Huling binago 2025-01-23 15:13.
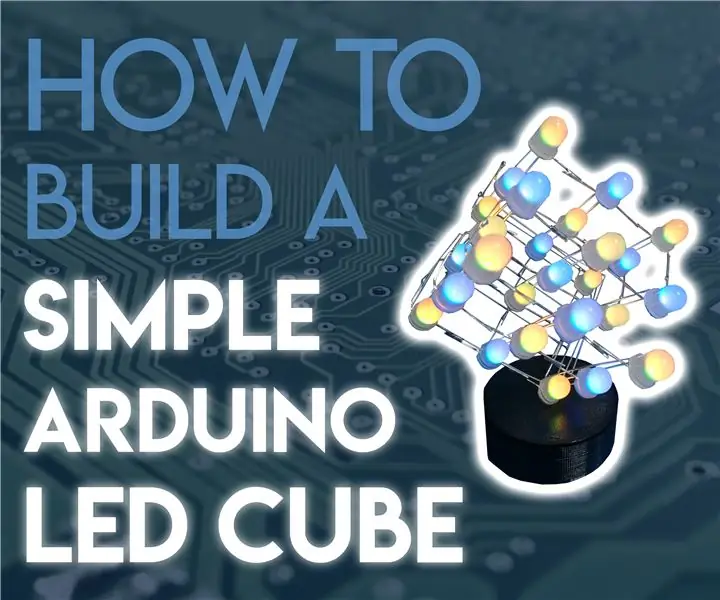


Naghahanap ako sa mga LED Cube at napansin na ang karamihan sa kanila ay alinman sa kumplikado o sa mahal. Matapos tingnan ang maraming iba't ibang mga cube, sa wakas ay napagpasyahan kong ang aking LED Cube ay dapat:
- madali at simpleng pagbuo
- abot kaya
- napaka-istilo at labis-labis
Matapos mabuo ang maraming Arduino LED Cubes, masasabi kong masaya na lumikha ako ng isang talagang cool na naghahanap ng pambihirang Cube na umaangkop sa aking mga layunin.
Ngayon sa Instructable na ito, ipapakita ko sa iyo kung paano bumuo ng iyong sariling RGB LED Cube.
Oras na kailangan:
tungkol sa isang Weekend
Gastos:
20-50 $ depende sa kung saan ka bibili.
Hakbang 1: Kagamitan at Kagamitan
Mga tool:
- Panghinang
- Pagputol ng Mga Plier (para sa pagputol ng kawad)
- Needle Nose Pliers (upang yumuko ang mga LED at ang kawad)
- 3D-printer (OPSYONAL)
- Mga Makatulong (hindi kinakailangan ngunit tiyak na maipapayo)
Mga Bahagi:
-
27 x ws2812b LEDs
- Amazon (50pcs)
- Aliexpress (50pcs)
-
1 x 150 Ohm Resistor
- Amazon (200pcs)
- Aliexpress (100pcs)
-
1 x Arduino Nano
- Amazon (3pcs)
- Aliexpress
-
isang rolyo ng gintong tubo na tanso na tanso
~ 2 $ sa iyong lokal na tindahan ng bapor
- Pandikit
-
prototyping pcb board / sheet ng plastic
- Amazon
- Aliexpress
Ang kabuuang halaga ng 3x3x3 cube na ito ay tungkol sa 18 $ kung bibilhin mo ang lahat mula sa Aliexpress.
Software:
- Arduino IDE (libre)
- CUDA (o iyong sariling Slicer para sa iyong 3D Printer)
Hakbang 2: Paghahanda sa Paghinang
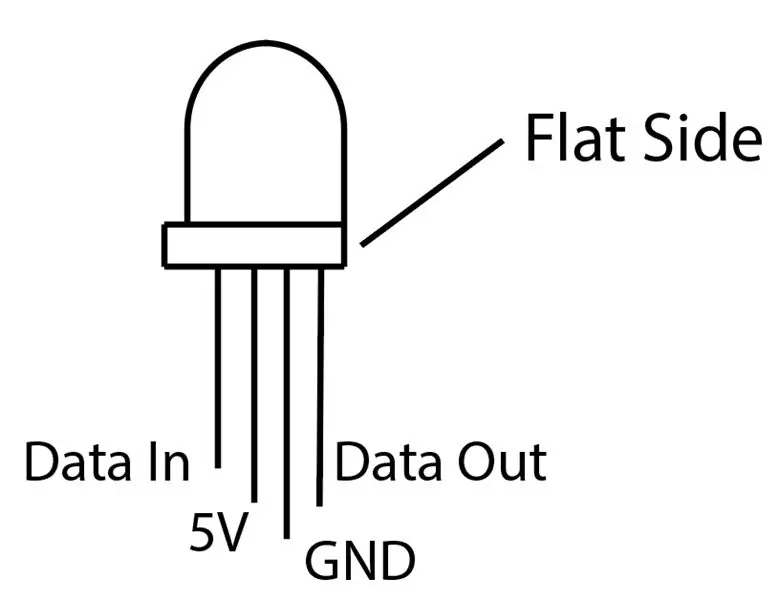

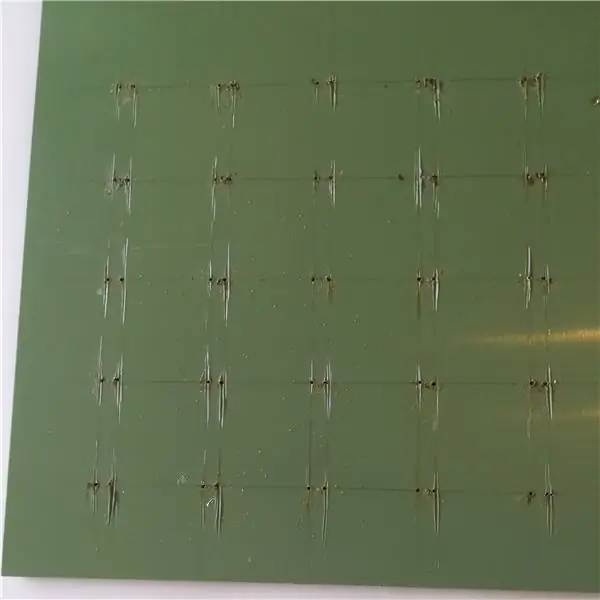
Una kailangan naming lumikha ng isang template, kaya mas madaling maghinang ng sama-sama ang mga LED. Gumamit ako ng prototyping pcb board para dito at minarkahan ang dalawang butas para sa gitnang mga pin ng LED, na para sa supply ng kuryente (tulad ng nakikita sa graphic).
Nang magtayo ako ng isang 5x5x5 na bersyon ng kubo na ito, gumamit ako ng isang sheet ng plastik para sa template, na mahusay ding gumana. Kung gumagamit ka ng plastik o kahoy, dapat mong drill ang pares ng mga butas na halos 2, 4 cm (o 0, 95 pulgada) ang magkahiwalay.
Hakbang 3: Baluktot at Paglalagay ng mga LED
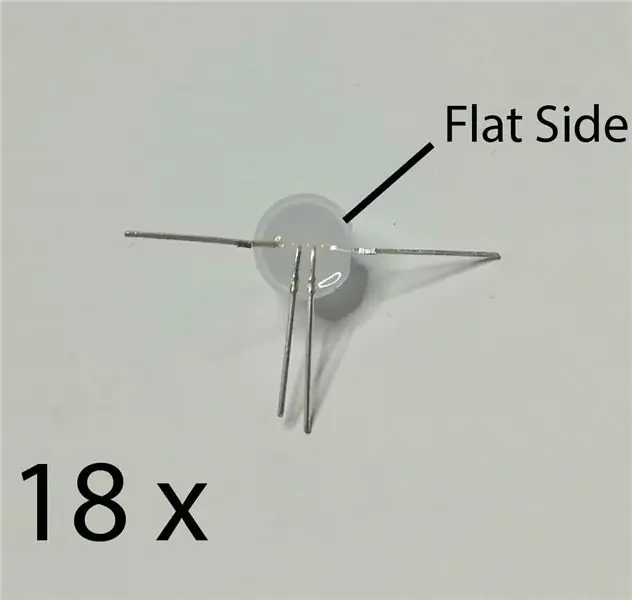
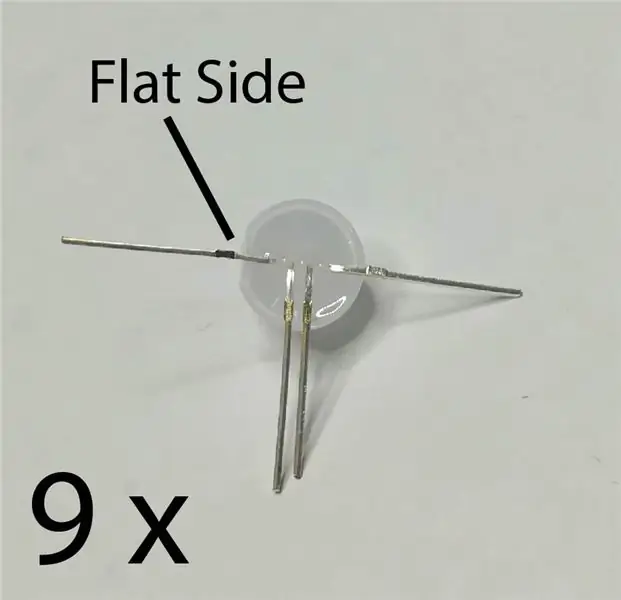

Mga kinakailangang bahagi para sa hakbang na ito:
- 27 ws2812b 8mm LEDs
- gintong tubo na tanso na tanso
- prototyping board ng pcb
Sa hakbang na ito kailangan mong yumuko ang mga pin ng 18 LEDs tulad ng ipinakita sa larawan sa itaas. Ang natitirang 9 LEDs ay dapat na liko upang ang "Flat Side" ay nakaharap sa iba pang direksyon. Pagkatapos nito 9 na mga LED na may patag na gilid sa parehong panig ay dapat na ilagay sa breadboard / sheet ng plastik.
Bilang karagdagan, 18 piraso ng kawad ay kailangang i-cut. Dapat silang maging tungkol sa 2 cm mas mahaba kaysa sa iyong LEDs ay mataas. Para sa akin, ito ay naging tungkol sa 6cm (o 2, 4 pulgada).
Hakbang 4: Paghihinang ng Lakas


Ngayon ay hinihinang mo ang dulo ng piraso ng kawad sa tuktok na LED tulad ng ipinakita sa unang larawan. Pagkatapos ay hinihinang mo ang kawad sa mga LED sa ibaba. Siguraduhin na walang mga wire na hawakan sa bawat isa, o kung hindi man magkakaroon ng isang maikling-circuit; pagkatapos ay maghinang ang iba pang mga wires sa mga LED.
Hakbang 5: Paghihinang ng Mga Pins ng Data

Dapat madali ito. Kailangan mo lamang ihanay ang mga pin ng data mula sa mga LED at maghinang ang mga ito tulad ng ipinakita sa larawan.
Hakbang 6: Inaalis ang mga LED at Pinuputol ang mga LED Pins



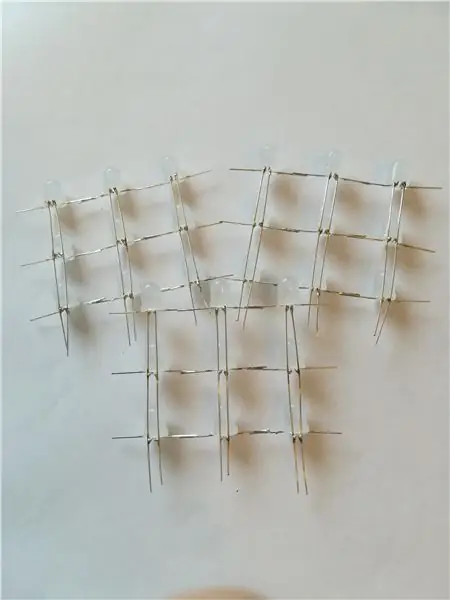
Maaari mong alisin ang mga LED mula sa template sa pamamagitan lamang ng pagtulak sa kanila papunta sa isang patag na ibabaw tulad ng ipinakita sa larawan ng isa.
Matapos alisin ang mga LED, kailangan mong i-cut ang natitirang mga dulo ng LED pin. Pagkatapos nito dapat itong magmukhang sa larawan 3 at 4.
Hakbang 7: Pagsasama-sama ng Mga Linya ng Data ng Mga Layer

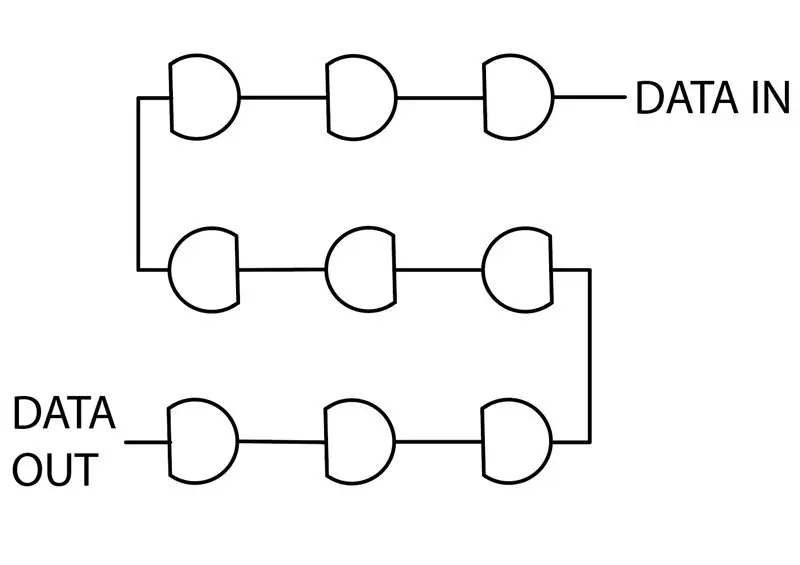


Una kailangan mong ilagay ang dating soldered na patong na mga layer sa form. Habang tinitiyak na ang distansya sa pagitan ng mga hilera ay pantay, pinanghinang mo ang mga pin ng data nang magkasama tulad ng ipinakita sa mga larawan.
Hakbang 8: Pagkonekta sa mga Power Wires



Ngayon ay ibaluktot mo ang mga dulo ng pilak na tubong kawad na tanso tulad ng ipinakita sa mga larawan. Napakahalaga na tawirin ang mga wires upang ang GND ay konektado sa GND, at 5V hanggang 5V.
Ang mga wire sa panlabas na mga layer ay dapat na liko palabas.
Matapos mong yumuko ang lahat ng mga wire ay nagpapatuloy ka sa paghihinang ng mga ito nang magkasama.
Hakbang 9: Pagkonekta sa Bahaging Mga Wires ng Kuryente: II
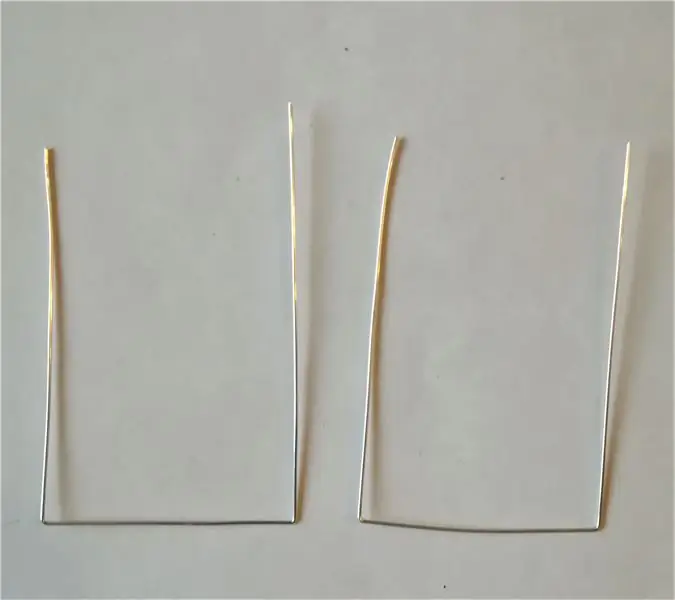
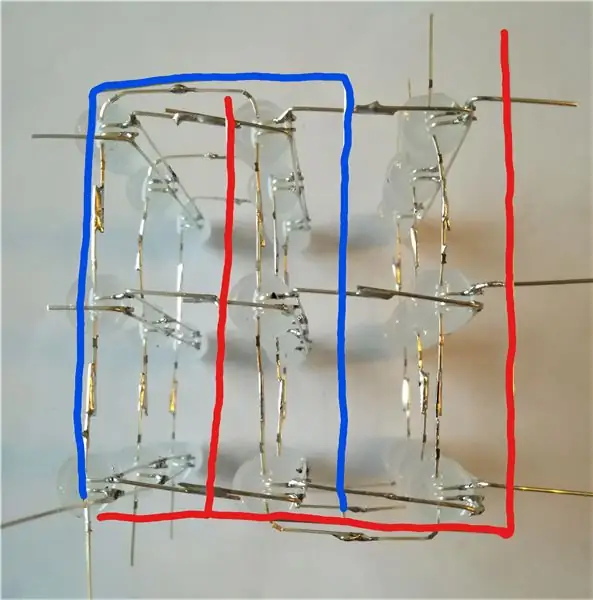

Ngayon ay oras na upang ikonekta ang dating soldered power pin. Upang magawa ito, ibaluktot mo ang dalawang piraso ng kawad tulad ng ipinakita sa mga larawan.
Tandaan: Tiyaking mayroon kang maraming wire na natitira sa kaliwang sulok, dahil ito ang gagamitin namin upang kumonekta sa aming base.
Matapos ibaluktot ang kawad sa tamang hugis, hinihinang mo ang mga ito sa mga pin.
Pagkatapos ay maghinang ng isang karagdagang piraso sa isa sa mga wire ng kuryente (ang pula sa larawan)
Sa wakas, pinutol mo ang natitirang mga pin tulad ng ipinakita sa huling larawan.
Hakbang 10: Bahagi ng Mga Kable ng Data I: Baluktot ang mga LED Pins

Sa hakbang na ito kailangan mo lang yumuko ang lahat ng natitirang mga pin ng data tulad ng ipinakita sa larawan.
Hakbang 11: Kable ng Data Bahagi II: Pagkonekta sa Una sa Pangalawang Layer
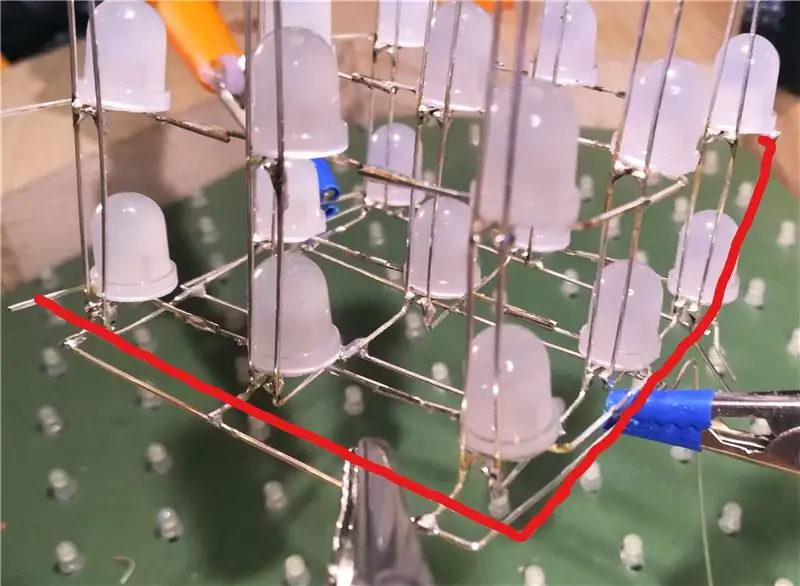
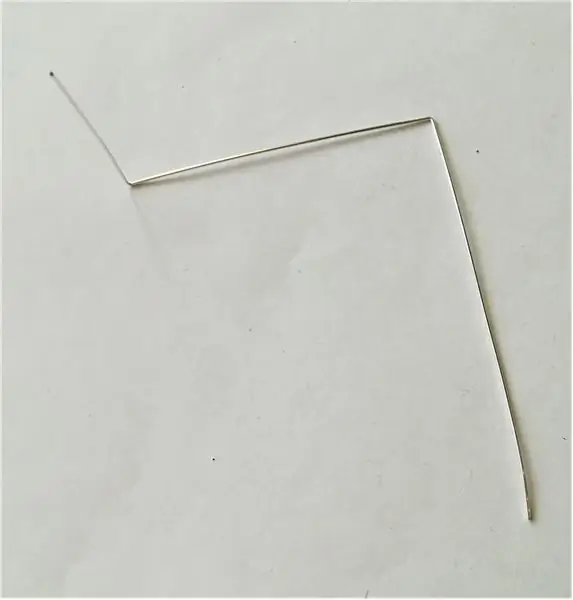

Matapos mong yumuko ang mga pin ng ws2812b Leds, ikokonekta mo ngayon ang Data OUT mula sa unang layer sa Data IN ng pangalawa.
Upang maisagawa na kailangan mong yumuko ang isang piraso ng kawad sa hugis na ipinakita sa larawan 2, na magagamit upang ikonekta ang mga layer tulad ng iginuhit sa unang larawan.
Ang susunod na hakbang ay upang maghinang ng isang dulo ng kawad sa pin na Data OUT ng unang layer. Ang pin na Data OUT ay ang pin sa patag na bahagi ng LED.
Ang iba pang mga dulo ay pagkatapos ay solder sa Data IN ng pangalawang layer, na kung saan ay isa sa dating liko LED pin sa bilog na bahagi ng LED.
Hakbang 12: Kable ng Data Bahagi III: Pagkonekta sa Pangalawa sa Pangatlong Layer

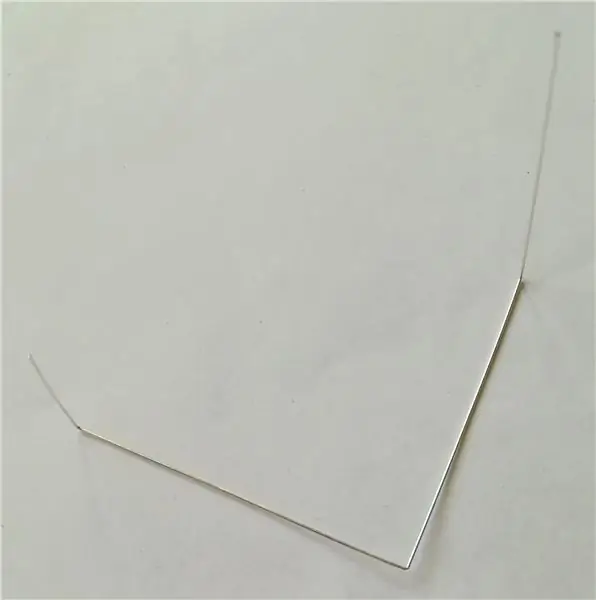

Susunod na ikinonekta mo ang pangalawa sa pangatlong layer.
Tulad ng hakbang bago, yumuko ka ngayon ng isang piraso ng kawad na hugis tulad ng ipinakita sa larawan 2. Ang kawad ay dapat na liko sa ganitong paraan upang hindi ito makagambala sa ilaw ng mga LED at upang ginagarantiyahan ang isang matikas na hitsura ng kubo.
Pagkatapos ay magsisimulang maghinang ka ng maikling dulo ng kawad sa pin na Data OUT ng pangalawang layer at ang kabilang dulo sa Data IN LED pin (ang isa sa bilog na bahagi).
Matapos magawa iyon, pinutol mo ang natitirang dulo ng kawad.
Hakbang 13: Bahagi ng Data ng Kabahagi IV: Paghinang ng Huling LED



Upang tapusin ang mga kable ng data ngayon kailangan mong yumuko ang Data OUT pin sa patag na bahagi ng tuktok na layer na LED (tulad ng ipinakita sa unang larawan) upang hawakan nito ang ground pin.
Pagkatapos ay magpatuloy ka sa paghihinang ng mga pin nang magkasama at pinuputol ang natitirang dulo.
Hakbang 14: Mga Kable ng Data V: Nakumpletong Resulta

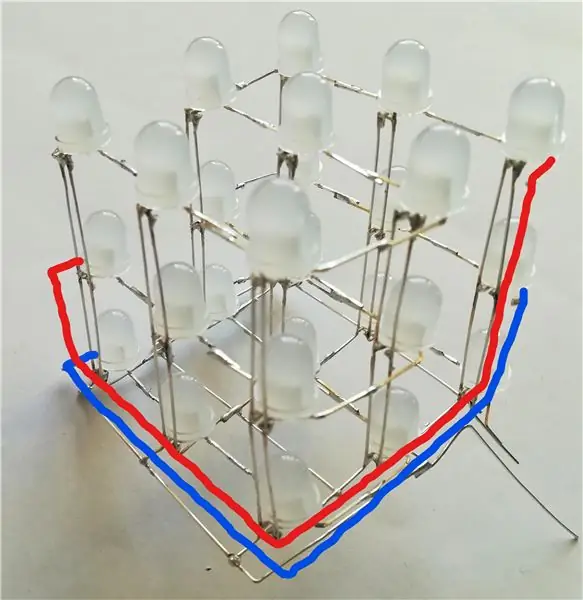

Ngayon ay natapos mo na ang pagbuo ng LED cube mismo. Narito ang ilang mga sanggunian na larawan kung mayroon kang mga problema sa pag-unawa sa mga hakbang dati.
Hakbang 15: 3D-Pagpi-print ng Base


Para sa Instructable na ito, dinisenyo ko ang isang simple, ngunit matikas na base, na nagsisilbi ring kaso ng Arduino nano, ngunit kung nais mo, masisiyahan ako kung ibabahagi mo ang iyong mga ideya / file para sa isa pang pambalot. Gayunpaman, kailangan mo ngayon ng pag-access sa isang 3D-printer. Kung wala ka sa bahay, maaari kang pumunta sa iyong lokal na puwang ng gumagawa. Nai-link ko ang mga file para sa iyo sa ibaba upang gawin mo lamang ang mga sumusunod:
- I-download ang dalawang.stl file mula sa ibaba
- I-import ang mga ito sa slicing software na ginagamit mo o ng puwang ng iyong tagagawa
- Hatiin ang mga ito gamit ang mga setting sa ibaba
- I-convert sa gcode
- Simulan ang pag-print
Mga setting ng slicer:
- Taas ng layer: 0.1 mm
- Mag-infill> 20%
- Bilang ng linya sa dingding> 2
- Ang mga setting ng bilis ng pag-print na may mataas na kalidad (nakasalalay sa iyong printer)
Kailangan mo lamang i-print ang bawat bahagi nang isang beses! Matapos simulan ang isang pag-print iminumungkahi ko na mamahinga, o magpatuloy sa iba pang mga hakbang, habang ang mga kopya ay tumatagal ng halos 2-3 oras na pinagsama.
Kung wala kang o may access sa isang 3D printer iminumungkahi ko na bumuo ka ng isang simpleng kaso, gamit ang acrylic o kahoy halimbawa, tulad ng larawan sa itaas.
Hakbang 16: Pagkonekta sa Iyong Cube sa Arduino Nano



Mga kinakailangang bahagi para sa hakbang na ito:
- Arduino Nano
- 150 Ohm Resistor
- dating soldered LED cube
- Silver plate tanso wire
Baluktot ngayon ang mga pin ng iyong led cube tulad ng larawan sa itaas.
Pagkatapos nito ay maaari mong idikit ang mga ito sa mga butas ng iyong basang naka-print na 3D.
Pagkatapos ay hinihinang mo ang GND ng mga LED (ang pin na papunta sa patag na bahagi ng mga LED) sa GND ng Arduino, at ang 5V ng mga LED sa VIN.
Ang Data IN ng unang LED ay dapat na solder sa 150 Ohm risistor at ang risistor sa D4 sa Arduino.
Hakbang 17: Isara ang Base

Bago mo isara ang base magdagdag ng ilang pandikit sa ibabaw.
Habang isinasara ang base siguraduhin na ang USB port ng Arduino ay nasa butas nito.
Hakbang 18: I-program ang Iyong Arduino
Natapos mo na ngayon ang proseso ng pagbuo ng iyong Arduino RGB LED Cube. Ngayon ay oras na upang i-program ito. Upang magawa ito, dapat mong sundin ang mga hakbang na ito:
- I-download ang Arduino IDE
- I-download ang FastLED libary
- I-import ang FastLED libary. Narito ang isang mahusay na Maituturo para doon
- Mag-download ng isa sa aking mga halimbawa mula sa ibaba o magsimulang mag-program ng iyong sarili. Gusto kong makita ang ilan sa iyong mga ideya. (Tandaan: Huwag itakda ang Liwanag sa paglipas ng 40, sapagkat maaaring gumamit ito ng higit na ampere kaysa sa maximum na 200mA na Arduino nano ang na-rate.)
- I-compile at i-upload ang code: Ngayon ay maaari mong i-upload ang iyong code sa pamamagitan lamang ng pag-click sa arrow sa kaliwang sulok sa itaas. Tiyaking ang "Arduino Nano" at ang iyong tamang port ay napili sa menu point na "Tools".
Inirerekumendang:
Simpleng LED Lightbox Cube: 7 Mga Hakbang (na may Mga Larawan)

Simpleng LED Lightbox Cube: Kamusta sa lahat. Sa oras na ito nais kong ibahagi sa iyo ang isang modelo ng simpleng lightbox cube na maaaring magamit nang bukas (upang kunan ang bahagi ng malaking bagay) at sarado ang mga gilid para sa maliliit. Ang kubo na ito ay may isang modular na konstruksyon, maaaring madali
Mga Simpleng LED Strip Lamp (I-upgrade ang Iyong Mga LED Strip): 4 na Hakbang (na may Mga Larawan)

Mga Simpleng LED Strip Lamp (I-upgrade ang Iyong Mga LED Strip): Gumagamit ako ng mga LED strip nang medyo matagal na at palaging minamahal ang pagiging simple ng mga ito. Pinutol mo lang ang isang piraso ng isang papel, maghinang ng ilang mga wire dito, maglakip ng isang supply ng kuryente at mayroon kang isang mapagkukunan ng ilaw. Sa mga taon ay nakakita ako ng isang
Isang Simpleng RGB LED Cube 2X2X2: 5 Hakbang (na may Mga Larawan)

Isang Simpleng RGB LED Cube 2X2X2: Ang proyektong ito ay isang RGB LED Cube sapagkat hinahayaan ka nitong i-multiply ang dami ng mga kulay na nakuha mo mula sa isang kubo gamit ang 14 na output mula sa isang Arduino uno kaya gumamit ka ng 12 output upang makontrol ang mga LED at 2 output para sa pagkontrol sa mga eroplano ng kubo sa pamamagitan ng 2
Mga Simpleng RGB LEDs Light na May Visuino .: 7 Mga Hakbang (na may Mga Larawan)

Mga Simpleng Labi ng LED ng LED ng RGB Sa Visuino .: Ang maliit na proyekto na ito ay isang bagay na lumulutang sa likuran ng aking ulo sa loob ng 9 na buwan at maaari kong ibahagi ito ngayon, na mayroon akong isang malinaw na landas na susundan. Dapat ay medyo magastos sa pagsamahin, narito ang kakailanganin mo: Ang ilang uri
3x3x3 LED Cube With Arduino Lib: 4 Hakbang (na may Mga Larawan)
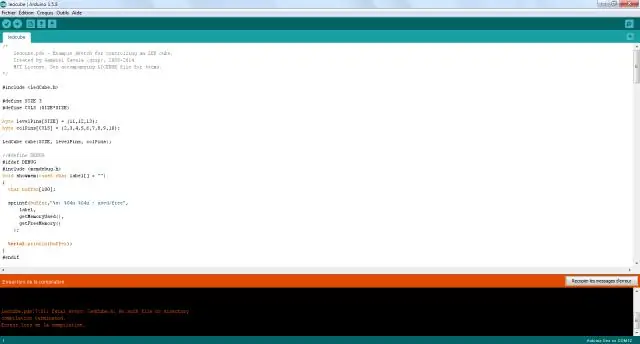
3x3x3 LED Cube With Arduino Lib: Mayroong iba pang Mga Tagubilin tungkol sa pagbuo ng mga LED cubes, ang isang ito ay naiiba para sa maraming mga kadahilanan: 1. Ito ay binuo na may isang mababang bilang ng mga off-the-istante na mga bahagi at mga kawit hanggang sa Arduino. 2. Ang isang malinaw, madaling magparami ng circuit diagram ay pr
