
Talaan ng mga Nilalaman:
- May -akda John Day [email protected].
- Public 2024-01-30 13:13.
- Huling binago 2025-01-23 15:13.

(Ang ginamit na imahe ay ang Raspberry Pi 3 Model B mula
Ipapakita sa iyo ng Mga Instructionable na ito kung paano ikonekta ang Raspberry Pi sa Android phone na naka-configure din ang WiFi sa Raspberry Pi sa mode na walang ulo ibig sabihin nang walang Keyboard, Mouse at Display. Nahihirapan akong ikonekta ang aking Raspberry Pi sa bagong WiFi dahil sa hindi magagamit na pagpapakita, pagkatapos ay naghanap ako ng maraming mga paraan upang kumonekta sa WiFi at sa wakas ay nakakonekta sa WiFi. Natagpuan ko ang ganitong paraan bilang kapaki-pakinabang kaya't nagbabahagi dito.
Kinakailangan: 1. Raspberry Pi (Gumamit ako ng Raspberry Pi 3 na may Raspbian Stretch)
2. Android Telepono
3. USB Cable (upang ikonekta ang Android Phone sa Raspberry Pi)
4. Ping & Net Android App
5. JuiceSSH (o anumang ssh Android App)
Bago magpatuloy na mai-install ang Ping & Net at JuiceSSH app mula sa Google Play Store
Hakbang 1: Pag-set up ng Raspberry Pi
Ipagpalagay na mayroon kang naka-install na Raspbian sa iyong Raspberry Pi buksan ang supply ng kuryente ng Raspberry Pi at maghintay ng kaunting oras (kung hindi mangyaring sundin ang proseso na ibinigay dito at maaaring kailanganin nito ang Keyboard, Mouse at Display para sa pagsasaayos ng 1st time at sa pagkakataong ito ay Makatuturo sa hindi kinakailangan tulad ng maaari mong i-configure ang WiFi ang iyong sarili gamit ang GUI / linya ng utos dito).
Hakbang 2: Ikonekta ang Raspberry Pi sa Telepono



- Ikonekta ang Android Phone sa Raspberry Pi gamit ang USB cable.
- I-on ang USB Tethering mode (pagbabahagi ng koneksyon sa internet ng telepono hal. Mobile data / WiFi sa iba pang mga aparato) sa Mga Setting ng Android
- Mga Setting ng Goto -> Higit Pa (Wireless at Mga Network) -> Pag-tether at portable hotspot -> I-on ang tethering ng USB sa pamamagitan ng pag-click sa pindutan ng toggle.
Hakbang 3: Kumuha ng IP Address Gamit ang Ping & Net


- Buksan ang Ping & Net App sa iyong telepono.
- Mag-click sa Impormasyon sa Network makakakuha ka ng panloob na ip address na nakatalaga sa telepono sa seksyon ng mga kapitbahay ng IP na palaging magiging katulad ng 192.168.42. *.
- Kapag nakakuha ka ng IP address maaari mong patayin ang mobile data kung hindi mo nais na ibahagi ang internet ng telepono sa Raspberry Pi.
Hakbang 4: Pagkonekta sa Raspberry Pi Paggamit ng SSH



(Tandaan: Kung na-configure mo na ang VNC server sa raspberry Pi pagkatapos ay maaari kang kumonekta gamit ang VNC Viewer din sa parehong IP address)
- Buksan ang JuiceSSH sa iyong telepono.
- Mga Koneksyon ng Goto at Magdagdag ng bagong koneksyon ipasok ang IP address na iyong natanggap sa hakbang 3 at i-save ang koneksyon
- Kumonekta gamit ang kamakailang nilikha na koneksyon, hihilingin nito para sa pag-click sa pag-verify ng Host sa Tanggapin at sa susunod na screen hihilingin ito para sa password. Ipasok ang password na na-setup mo o ang default na password ay "raspberry" para sa "pi" ng gumagamit.
Cheers !! Matagumpay kang nakakonekta sa Raspberry Pi
Sundin ngayon ang mga hakbang upang mai-configure ang WiFi sa iyong Raspberry Pi at pagkatapos kumonekta sa WiFi para magamit sa hinaharap tandaan ang IP address (para sa wlan) gamit ang command:
ifconfig
Maaari mo nang magamit ang iyong raspberry Pi gamit ang Juice SSH o kung nais mong gamitin ito sa iyong Laptop / Dekstop na konektado sa parehong WiFi pagkatapos ay maaari mong gamitin ang PuTTY para sa koneksyon ng SSH o Remote Desktop Connection sa mga bintana na may bagong IP address na napansin mong gumagamit ng ifconfig.
Hakbang 5: Static IP para sa USB Interface (Opsyonal)
Kapag nakakonekta ka sa Raspberry Pi, maaari mong alisin ang hakbang 3 sa pamamagitan ng pag-configure ng Static IP para sa USB interface. Sa hakbang na ito mai-configure namin ang isang USB interface upang magkaroon ng isang static IP, na gagamitin namin sa paglaon upang kumonekta sa Raspberry mula sa iyong Android phone. Upang magawa ito i-type ang sumusunod at pindutin ang enter:
sudo nano /etc/dhcpcd.conf
Idagdag ang sumusunod na code sa dulo ng file:
interface usb0static ip_address = 192.168.42.42
Kapag naipasok na sa itaas ang mga linya sa file pindutin ang "Ctrl + X", sa susunod na prompt pindutin ang "Y" at pagkatapos ay pindutin ang "Enter" upang i-save ang mga bagong pagbabago sa file.
Salamat !!
Tandaan: Ito ang aking unang Mga Tagubilin, mangyaring ibahagi ang iyong puna sa akin.
Inirerekumendang:
I-charge ang Iyong Telepono Gamit ang isang Car Battery (6V-24V): 6 na Hakbang

I-charge ang Iyong Telepono Gamit ang isang Car Battery (6V-24V): Ang pagsingil sa iyong smartphone habang nagkakamping sa labas ay hindi laging madali. Ipinapakita ko sa iyo kung paano singilin ang iyong telepono sa pamamagitan ng paggamit ng isang baterya ng kotse at isang bateryang pang-moped. Maaari mo ring gamitin ang gadget sa anumang uri ng mapagkukunan ng lakas na 6V-24V
AVR Microcontroller. Mga LED Flasher Gamit ang Timer. Nakagambala ang Mga timer. Timer CTC Mode: 6 na Hakbang

AVR Microcontroller. Mga LED Flasher Gamit ang Timer. Nakagambala ang Mga timer. Timer CTC Mode: Kamusta sa lahat! Ang timer ay isang mahalagang konsepto sa larangan ng electronics. Ang bawat elektronikong sangkap ay gumagana sa isang batayan sa oras. Nakakatulong ang base ng oras na ito upang mapanatili ang lahat ng trabaho na naka-synchronize. Ang lahat ng mga microcontroller ay gumagana sa ilang paunang natukoy na dalas ng orasan, ang
Kontrolin ang LED Board sa pamamagitan ng Telepono Gamit ang NodeMCU, ESP8266 at MAX7219: 8 Mga Hakbang
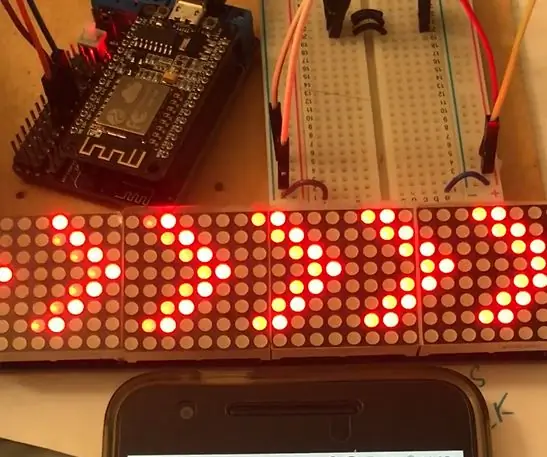
Kontrolin ang LED Board sa pamamagitan ng Telepono Gamit ang NodeMCU, ESP8266 at MAX7219: Gusto kong gumamit ng telepono upang makontrol ang LED board bilang isang turn signal. Kaya, ang ESP8266 ay kikilos bilang isang Access Point, microcontroller at isang server din. Ang web server ay magkakaroon ng isang simpleng webpage na may 3 mga pindutan: Lumiko sa Kaliwa, Lumiko KANAN, at Lumiko sa SOS. Ang tex
Alduino Washer Dryer Alert - Itulak ang Abiso sa Telepono Gamit ang Blynk: 5 Hakbang (na may Mga Larawan)

Arduino Washer Dryer Alert - Push Notification to Phone With Blynk: Ang aming washing machine ay nasa garahe at hindi namin marinig ang mga beep upang ipahiwatig na kumpleto na ang paghuhugas. Nais kong makahanap ng isang paraan upang maabisuhan, nasaan man kami sa bahay, kapag natapos ang ikot. Nag-tink ako kay Arduino, ESP8266 WiFi
Gamit ang Iyong Bluetooth Pinagana ang Sony Ericsson Telepono upang Makontrol ang Iyong Computer: 6 Mga Hakbang

Paggamit ng Iyong Bluetooth na Pinagana ang Sony Ericsson Telepono upang Makontrol ang Iyong Kompyuter: Kanina pa ako nagbabasa ng mga itinuturo, at palaging nais kong gawin ang ilan sa mga bagay na sinulat ng mga tao, ngunit nahanap ko ang aking sarili sa mga bagay na ay mahirap gawin dahil ang mga ito ay tunay na mahirap gawin, o ang ika
