
Talaan ng mga Nilalaman:
- Hakbang 1: Hakbang 1: Suriin ang Larawan sa 100%
- Hakbang 2: Hakbang 2: Subukan ang Auto Sharpen
- Hakbang 3: Hakbang 3: Biglang talas nang labis
- Hakbang 4: Hakbang 4: Ayusin ang Talas
- Hakbang 5: Hakbang 5: Kilalanin ang mga Artefact
- Hakbang 6: Hakbang 6: Alisin ang Lens Blur
- Hakbang 7: Hakbang 7: Dagdag na Mga Pagpipilian
- Hakbang 8: Hakbang 8: Bago at Pagkatapos
- May -akda John Day [email protected].
- Public 2024-01-30 13:13.
- Huling binago 2025-01-23 15:13.


Gumamit ng Mga Elemento ng Photoshop upang patalasin ang malambot na mga detalye habang pinapanatili ang mga artefact
Mayroong maraming mga kadahilanan na ang litrato ay maaaring magmukhang medyo malambot. Para sa mga nagsisimula ang punto ng Auto Focus (AF) ng camera ay maaaring hindi nag-overlap sa pangunahing lugar ng interes, na sanhi na lumabo ito. O kung kukunan ka ng isang malawak na setting ng siwang pagkatapos ay magkakaroon ka ng mas makitid na lalim ng patlang, kaya isang mababaw na lugar lamang ang maaaring pagtuunan ng pansin. Ang aming panimulang imahe ay nakunan gamit ang isang malawak na siwang ng f / 3.2, na lumilikha ng isang kaakit-akit na malabo na background. Ang lumabo (o bokeh) na ito ay tumutulong sa modelo na tumayo sa imahe. Hindi namin gugustuhin na patalasin ang isang sadyang malabo na background, ngunit maaari kaming gumawa ng mga magagandang detalye tulad ng mga mata ng modelo na mas mahusay na makilala nang may kaunting talasa, sa kabutihang loob ng koleksyon ng mga pahigpit na tool ng Photoshop Elemen.
Maraming mga larawan ang makikinabang mula sa ilang hasa. Kahit na ang iyong imahe ay mukhang medyo matalas sa pagpapakita ng iyong computer, maaari pa rin itong mai-print nang medyo mabilis sa isang printer. Ang isang ugnayan ng hasa sa post-production ay makakatulong upang lumikha ng isang print na may higit na suntok, lalo na kung gumagamit ka ng mga file na hilaw na format.
Ginagawa ng Mga Elemento ng Photoshop ang mga malambot na bagay sa isang larawan na mas matalas sa pamamagitan ng pagtaas ng kaibahan sa paligid ng mga gilid ng mga detalye sa imahe. Ang pagbabago ng kaibahan na ito ay nagbibigay sa ilang mga tampok ng higit na epekto, na ginagawang mas malas ang mga ito. Ang paghasa ay isang gawa sa pagbabalanse. Kung taasan mo ang kaibahan sa paligid ng mga gilid ng sobrang laki, maaari kang magdagdag ng mga hasa ng artefact tulad ng mga halo at ingay. Ipapakita namin sa iyo kung paano makilala at samakatuwid ay iwasan ang pagdaragdag ng mga artefact habang pinatalas ang iyong sariling mga imahe. Sa walkthrough na ito, tatatakin namin ang mga JPEG, ngunit kung nais mong matuklasan kung paano patalasin ang mga hilaw na file, tingnan ang tutorial sa kabanata 10.
Hakbang 1: Hakbang 1: Suriin ang Larawan sa 100%

Pumunta sa File -> Buksan at mag-browse sa aming simulang imahe ng ty_elements11.jpg. Upang tumpak na masuri kung gaano talaga ang talas ng isang litrato, kailangan mong tingnan ang mga pixel na 100%. Grab ang tool na Mag-zoom mula sa Toolbox. Pag-right click at piliin ang Mga Tunay na Pixel mula sa pop-up na menu na sensitibo sa konteksto. Hawakan ang space bar upang pansamantalang ipatawag ang tool ng Kamay, at i-drag ang imahe upang ipakita ang bibig ng modelo. Ang mga labi ay kulang sa detalye dahil nagdurusa sila mula sa isang bahagyang malambot na pagtuon.
Hakbang 2: Hakbang 2: Subukan ang Auto Sharpen

Bago patalasin ang isang larawan, i-click ang thumbnail ng layer ng background sa panel ng Mga Layer. Pindutin ang Cmd / Ctrl + J upang makagawa ng isang duplicate na layer. Pagkatapos ay maaari mong patalasin ang kopya na ito. Kung nagmamadali ka maaaring pumunta sa Enhance> Auto Sharpen. Pataasin nito ang imahe at magbubunyag ng mas maraming detalye, ngunit hindi mo mababago ang lakas ng operasyon. I-click ang icon ng mata sa itaas na layer upang ihambing ang dalawang bersyon ng pagbaril, pagkatapos ay i-click ang pindutang I-undo.
Hakbang 3: Hakbang 3: Biglang talas nang labis

Upang mabilis na patalasin ang isang imahe habang pinapanatili ang kontrol sa halagang hasa, i-click ang tab na Mabilis na pag-edit. I-click ang Mga Pagsasaayos, pagkatapos ay i-click ang Biglang. Maaari mong i-drag ang slider pakanan upang madagdagan ang hasa, o i-click ang preview ng thumbnail upang madagdagan ang hasa sa mga incremental jumps. Kung pipiliin mo masyadong mataas ang isang setting ay palalampasin mo ang mga hindi nais na mga detalye tulad ng buhok sa mukha at ingay ng imahe sa malabo na background.
Hakbang 4: Hakbang 4: Ayusin ang Talas

Ang pagpipiliang Mabilis na pagsasaayos ay pagmultahin para sa kaunting magaspang-at-handa nang hasa, ngunit maaari itong magdagdag ng mga artefact tulad ng nakita mo sa nakaraang hakbang. I-click ang kaliwang thumbnail sa itaas upang i-reset ang shot sa hindi na-hasahang estado nito (o i-drag ang slider sa 0). Mag-click pabalik sa tab na Pag-edit ng dalubhasa upang ma-access ang isang humahawak na utos na nag-aalok ng maraming mga pagpipilian sa pag-edit. Pumunta sa Pagandahin at piliin ang Ayusin ang Talas. Bilang default ipinapakita nito ang larawan sa 100% pagpapalaki.
Hakbang 5: Hakbang 5: Kilalanin ang mga Artefact

Upang matulungan kang matuto nang higit pa tungkol sa paghasa ng mga artefact, itulak ang Halaga ng slider hanggang sa 150% upang makita ang isang dramatikong pagbabago sa kaibahan ng gilid. Taasan ang Radius sa 50 mga pixel upang madagdagan ang pagkalat ng pagbabago ng kaibahan ng gilid. Lumilikha ito ng mga pangit na artefact tulad ng mga blown-out highlight, madilim na naka-clipped na anino at sobrang mga pusong kulay. Bilang panuntunan, huwag lumampas sa isang halaga ng Radius na 2.0 upang makatulong na maiwasan ang paglikha ng sobrang pagpapahinit ng mga artefact.
Hakbang 6: Hakbang 6: Alisin ang Lens Blur

I-drop ang Radius slider sa 2.0 pixel. I-click at pindutin nang matagal ang pindutan ng mouse sa window ng preview upang makita ang hindi na-hashus na bersyon ng litrato, pagkatapos ay bitawan ang pindutan ng mouse upang makita kung gaano ang paghihigpit ng mga setting ng slider nito. Para sa mas banayad ngunit mabisang hasa, itakda ang Tanggalin ang drop-down na menu sa Lens Blur. Nakakatulong ito upang mabawasan ang mga artefact tulad ng mga halo (kapansin-pansin na mga linya na kumakapit sa gilid ng mga magkakaibang gilid).
Hakbang 7: Hakbang 7: Dagdag na Mga Pagpipilian

Kung ang iyong larawan ay naghihirap mula sa shake-sapilitan lumabo (dahil sa isang mabagal na bilis ng shutter) maaaring gusto mong subukang itakda ang Alisin ang menu sa Motion Blur. Maaari mo ring i-drag ang Angle wheel upang subukang pigilan ang direksyon ng lumabo. Sa pagsasagawa ay hindi ito gaanong gumana nang maayos. Maaari kang matukso na lagyan ng tsek ang kahon na Mas Pino, ngunit may kaugaliang magdagdag ng mga karagdagang hasa ng artefact tulad ng ingay (lalo na kung nakuha mo ang kuha gamit ang isang mataas na setting ng ISO), kaya't i-click lamang ang OK.
Hakbang 8: Hakbang 8: Bago at Pagkatapos

Mayroon ka na ngayong isang pinahinit na bersyon ng larawan na may balanse sa pagitan ng pagbubunyag ng texture at mga detalye nang hindi nagdaragdag ng mga artefact tulad ng ingay sa malambot na nakatuon na background. I-click ang maliit na icon ng mata ng tuktok na layer upang i-on at i-off ito upang ihambing ang pinatalas na mga detalye sa mga mas malambot na nasa layer sa ibaba. Kung ang tuktok na layer ay masyadong matalim maaari mong palaging i-drop ang halaga ng opacity nito upang mabawasan ang hasa ng hasa.
Inirerekumendang:
Mga Cool na Paraan upang Muling Maipatupad ang Mga Lumang Bahagi ng Computer: 7 Hakbang (na may Mga Larawan)

Cool Ways to Repurpose Old Computer Parts: Sa itinuturo na ito bibigyan ko kaagad ng ilang mga ideya kung paano muling magagamit ang ilang bahagi ng mga lumang computer na itinatapon ng lahat. Hindi ka maniniwala, ngunit ang mga lumang computer na ito ay may maraming mga kagiliw-giliw na bahagi sa loob. hindi magbibigay ng buo
Simpleng Paraan upang Linisin ang Mga Vinyl Record: 5 Hakbang (na may Mga Larawan)

Simpleng Paraan upang Linisin ang Mga Vinyl Record: Maraming mga nagsisimula na mga kolektor ng vinyl ay hindi masyadong nakakaalam tungkol sa mga talaan o kung paano maayos itong alagaan. Ang isa sa mga unang bagay na tiningnan ko noong nagsimula akong mangolekta ay kung paano maayos na linisin ang vinyl. Maraming iba't ibang mga tao ang magsasabi sa iyo ng var
Isang Bagong Paraan upang Makontrol ang Arduino isang RC Car: 7 Hakbang (na may Mga Larawan)

Isang Bagong Daan sa Pagkontrol ng Arduino ng isang RC Car: Nagawa ko na ang ilang trabaho sa mga kontroladong kotse ng Arduino, ngunit ang mga pinagtrabahuhan ko ay palaging mabagal at mag-pamamaraan. Magaling ito kapag natututo ng arduino, ngunit may nais ako ng kaunti pa … masaya. Ipasok ang kotse ng RC. Ang mga kotse ng RC ay literal na idinisenyo upang maging isang
5 Mga Simpleng Paraan upang Matukoy ang LED Polarity: 6 na Hakbang (na may Mga Larawan)
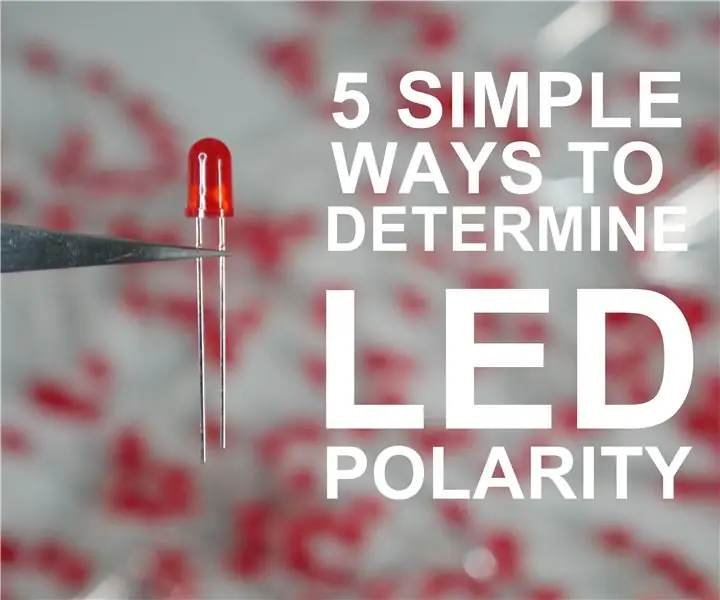
5 Mga Simpleng Paraan upang Tukuyin ang Polarity ng LED: Ang mga LED ay marahil ang pinaka-ginustong mga elemento ng lahat ng mga nagsisimula marahil kahit ng lahat na kasangkot sa mga proyekto sa electronics. Ang isa sa pinakamahalagang kadahilanan upang magamit nang maayos ang mga ito ay upang ikonekta ang mga ito sa paraang dapat. Siyempre, karaniwang kailangan mong gumamit ng isang
Madaling Paraan upang Gumawa ng isang Water Jug Gamit ang Fusion 360: 5 Mga Hakbang (na may Mga Larawan)

Madaling Paraan upang Gumawa ng isang Water Jug Gamit ang Fusion 360: Ito ay isang perpektong proyekto ang lahat ng mga nagsisimula na gumagamit ng Fusion 360. Napakadaling gawin. Isaalang-alang ito ng isang sample na proyekto at lumikha ng iyong sariling mga disenyo ng pitsel. Nagdagdag din ako ng isang video na muling ginawa sa Fusion 360. Sa palagay ko hindi mo kailangang malaman kung paano
