
Talaan ng mga Nilalaman:
- Hakbang 1: Mga Panustos
- Hakbang 2: Soft Latching Circuit - Hardware
- Hakbang 3: ESP8266 - Hardware
- Hakbang 4: IFTTT para sa Mga Remote na Abiso - Bahagi 1
- Hakbang 5: IFTTT para sa Mga Remote na Abiso - Bahagi 2
- Hakbang 6: Arduino IDE at Sketch
- Hakbang 7: Enclosure (3D Printed)
- Hakbang 8: Mga Pagpapabuti sa Hinaharap
- May -akda John Day [email protected].
- Public 2024-01-30 13:13.
- Huling binago 2025-01-23 15:13.

Ano ang LEID?
Ang LEID ay isang IOT sensor na nakabatay sa paligid ng ESP8266. Ginagamit ng sensor na ito ang board na ito, isang malambot na circuit ng pagdidikit, isang reed switch, at ilang mga magnet upang lumikha ng isang sensor ng pintuan na magpapadala sa iyo ng isang alerto kapag bumukas at magsara ang iyong pinto. Ang sensor na ito ay maaaring mai-hook up sa iyong MQTT server, IFTTT, o maraming iba pang mga balangkas na sumusuporta sa ESP8266. Ang itinuturo na ito ay gagamit ng IFTTT upang madaling lumikha ng isang sensor na magpapadala ng isang alerto sa iyong mobile device kahit nasaan ka man. Maaari ding i-set up ang sensor upang payagan ang maraming mga alerto mula sa magkakahiwalay na pinto, mailbox, ovens at anupaman na may bukas / malapit o on / off na pisikal na posisyon. Ang pakinabang ng LEID ay gumagamit ito ng kaunting lakas at gumagamit lamang ng kuryente kapag bukas ang isang pinto, pagkatapos kapag sarado ang pinto ay nagpapadala ito ng mensahe upang alertuhan ka na sarado ang pinto at patayin. Ito ay mas mahusay kaysa sa malalim na pagtulog ng module dahil wala itong ginagamit na enerhiya kung hindi binubuksan ang pinto.
Hakbang 1: Mga Panustos




Ipinapakita ng mga listahan sa ibaba ang mga tool at bahagi na ginamit ko para sa proyektong ito. Maaaring idisenyo muli ang sensor upang magamit ang iba't ibang mga bahagi at iba ang hitsura / pag-andar at gumagamit lamang ng mga katulad na konsepto.
Mga tool:
- Panghinang
- ESP01-UART o Arduino Uno (programmer para sa ESP8266)
- 3D printer (opsyonal)
- Mga jumper cable (opsyonal)
- Breadboard (opsyonal)
Mga Bahagi:
- ESP8266 ESP-01S x 1
- Reed Switch x 1 (mas mabuti ang NC, normal lang ang bukas na makikita ko kaya kailangang gumamit ng dalawang magneto upang gumana ito bilang karaniwang sarado)
- AMS1117 3.3v Regulator
- 2n3904 NPN Transistor x 1
- P-Channel Mosfet x 1 (nais namin ng isang bagay na may mababang VGS, mas mabuti ang isang NDP6020P)
- 3.7v 100 mAh Lipo na baterya x 1
- Iba't ibang Mga Resistor (100k ohm, 10k ohm, 220 ohm, 3k3 Ohm)
- 6x3mm Magnets x 2
- Double Sided mounting tape
- Kawad
- Panghinang
- Perfboard
Mga Naka-print na Bahaging 3D:
Kaso para sa sensor
Hakbang 2: Soft Latching Circuit - Hardware

Ang malambot na latch circuit na ginagamit ko ay isang pagbabago ng isang eskematiko na nakita ko sa online. Hindi ako dalubhasa at naniniwala akong may mas mabubuting paraan upang maitayo ang circuit na ito ngunit para sa aking hangarin ang circuit na ito ang gumagawa ng trabaho!
Ang paraan ng paggana nito ay kapag ang reed switch ay sarado ng isang magnetic field pinapayagan ang kasalukuyan sa NPN transistor. Ang NPN transistor pagkatapos ay pinagbabatayan ang mosfet ng PNP na nagpapahintulot sa kasalukuyang dumaloy sa ESP8266. Ang kapangyarihan ng ESP8266 ay gumagamit, gumagamit ng isa sa mga pin nito upang mapanatili ang groundf ng PNP na patuloy na pinapatakbo ang ESP8266. Pagkatapos kapag ang ESP8266 ay tapos na sa mga gawain nito, itinakda nito ang output pin sa LOW na makagambala sa NPN transistor at isara ang gate sa PNP mosfet.
Sa pamamagitan ng paggamit ng isang circuit tulad nito ang ESP8266 ay maaaring pinalakas ng isang switch, at pagkatapos ay maaaring ganap na patayin ang sarili sa pamamagitan ng signal. Pinapayagan nito ang circuit na gumuhit ng walang kasalukuyang kapag ang sensor ay sarado / off.
Hakbang 3: ESP8266 - Hardware

Ang ESP8266 na ginagamit ko ay magpapadala ng isang mensahe upang alerto kapag ang isang pinto (o iba pang bagay) ay bukas at maghihintay para sa pagsara ng pinto upang magpadala ng isang malapit na mensahe at isara ang sarili nito. Ang ESP8266 ay papatakbo ng malambot na circuit ng trangka at gagamit ng isang pin upang mabasa ang switch ng tambo at isa pang pin upang mapanatili ang sarili nitong pag-on at pagkatapos ay i-off ang sarili. Pinili kong gamitin ang mga ESP-01 dahil sa maliit na form factor na ito. Ang ESP ay magpapadala ng isang kahilingan sa web upang ipaalam sa amin kapag ang sensor ay binago sa "binuksan" at "sarado". Ang pinakamadaling pamamaraan na nahanap ko ay ang paggamit ng IFTTT at Google Sheets. Ipinaliwanag ito sa mga sumusunod na hakbang.
Hakbang 4: IFTTT para sa Mga Remote na Abiso - Bahagi 1




Sa itinuturo na ito ay gumagamit ng IFTTT at pagpapatupad ng mga webhook at google sheet upang makakuha ng mga malayuang abiso sa aming mobile device. Upang magamit ang mga serbisyong ito kakailanganin mo ang sumusunod:
- Isang Google account
- Isang IFTTT account (maaari / dapat mag-login gamit ang Google account)
- Ang application na IFTTT para sa iyong mobile device
Kapag nakalikha ka / naka-log in sa iyong mga account lilikha kami ng dalawang applet. Ipinapakita ng mga larawan sa tuktok ng seksyong ito kung paano mapaglalangan ang webpage. Ang mga sumusunod na hakbang ay para sa unang applet, ang kaganapan na pinaputok sa kahilingan. Makakakuha ang applet na ito ng isang mensahe mula sa sensor at mai-save ang kaganapan sa isang dokumento ng Google sheet. Pagkatapos ay maaari mong tingnan ang kasaysayan ng iyong sensor at makita kung kailan ito binuksan at isinara.
- Pumunta sa link na "My Applets" na matatagpuan sa itaas
- Mag-click sa pindutan na "Bagong Applet"
- Mag-click sa asul na "+ ito" na pindutan
- Maghanap para sa "webhooks" at mag-click dito
- Sa susunod na pahina piliin ang card na "Tumanggap ng isang kahilingan sa web"
- Pagkatapos itakda ang pangalan ng kaganapan sa anumang nais mo, pinili kong pangalanan itong "sensor_activated"
- Sa sumusunod na pahina i-click ang asul na "+ iyon" na pindutan
- Maghanap para sa serbisyo na "google sheet" at piliin ito
- Sa sumusunod na pahina piliin ang pagpapaandar na "Magdagdag ng hilera sa spreadsheet"
-
Punan ang pagkilos tulad ng sumusunod:
- Pangalan ng Spreadsheet, pinangalanan ko ang aking "Kasaysayan ng Sensor"
-
Ang format na hilera ay kailangang magmukhang sumusunod
{{NaganapAt}} || {{Value1}} || {{Halaga2}}
- Iwanan ang huling patlang tulad ng maliban kung nais mong baguhin kung saan i-save ng applet ang katayuan ng sensor
- Pagkatapos ay i-click ang "Lumikha ng Aksyon"
- Panghuli i-click ang "Tapusin" sa huling screen
Hinahayaan ngayong subukan na gumagana ito
- Pumunta sa link na ito
- Pagkatapos mag-click sa pindutang "Dokumentasyon" (gagamitin namin muli ang pahinang "Dokumentasyon" na ito sa paglaon)
- Ngayon ikaw ay nasa iyong sariling personal na seksyon para sa IFTTT Webhooks applet
- Punan ang patlang kung saan sinasabi na "{event}" ang pangalan ng iyong kaganapan sa kasong ito ang pangalan ng kaganapan ay "sensor_activated"
- Punan na ngayon ang patlang na "value1", ito ang patlang na hahawak sa lokasyon ng iyong sensor, pupunan ko ito ng "Front door"
- Punan na ngayon ang patlang na "halaga2", ito ang patlang na magkakaroon ng katayuan ng sensor, pupunan ko ito ng "binuksan" para lamang sa pagsubok
- Pagkatapos i-click ang asul na "Subukan ito" na pindutan
- Kung ang lahat ay naging maayos pagkatapos ay dapat kang makakuha ng isang berde "Ang kaganapan ay na-trigger." mensahe sa itaas
- Ngayon kung nais mong makita kung paano ito nakaimbak ng iyong mensahe, maaari mong buksan ang iyong mga sheet ng google at hanapin ang spreadsheet na idinagdag nito, nag-attach ako ng isang larawan upang ipakita kung ano ang magiging hitsura ng spreadsheet
Ngayon sa susunod na hakbang na pagdaragdag ng isang applet upang ipaalam sa amin ang pagbabago sa katayuan.
Hakbang 5: IFTTT para sa Mga Remote na Abiso - Bahagi 2



Ngayon ay magdagdag kami ng isang applet upang ipaalam sa amin kapag ang katayuan ng spreadsheet ay nakakakuha ng isang hilera naidagdag; sa madaling salita, kapag ang sensor ay nagpaputok ng isang kaganapan. Tulad ng dati ay lilikha kami ng isang bagong applet. Ang mga sumusunod na hakbang ay gagabay sa iyo sa paglikha ng pangalawang applet. Dahil nagawa namin ang isang bagay na katulad sa nakaraang hakbang ay idaragdag ko lamang ang mga slide na naiiba sa hakbang na ito.
- Pumunta sa link na "My Applets" na matatagpuan sa itaas
- Mag-click sa pindutan na "Bagong Applet"
- Mag-click sa asul na "+ ito" na pindutan
- Maghanap para sa "google sheet" at mag-click dito
- Sa susunod na pahina piliin ang card na "Bagong hilera na idinagdag sa spreadsheet"
-
Pagkatapos ay punan ang mga patlang upang ituro ang spreadsheet na sinusulat ng iba pang applet
- Sa halimbawang ito ang landas ay "IFTTT / MakerWebooks / sensor_activated"
- Ang filename ay "Kasaysayan ng Sensor"
- Sa sumusunod na pahina i-click ang asul na "+ iyon" na pindutan
- Maghanap para sa serbisyo na "mga abiso" at piliin ito
-
Ngayon kailangan naming punan ang mga patlang ng serbisyo sa notification
- Ang pamagat ay binago sa
Ang {{ColumnB}} ay {{ColumnC}}
- Ang mensahe ay nakatakda sa
Ang {{ColumnB}} ay {{ColumnC}} noong {{ColumnA}}
- Naiiwan ang link
- Ang pamagat ay binago sa
- Pagkatapos ay i-click ang "Lumikha ng Aksyon"
- Panghuli i-click ang "Tapusin" sa huling screen
Upang masubukan ang pangalawang bahagi ng IFTTT notification system siguraduhing na-download mo ang IFTTT app sa iyong mobile device at nag-login gamit ang iyong mga kredensyal. Sa aking kaso nag-log in ako sa aking google account. Ngayon ay maaari na nating subukan ito sa pamamagitan ng pagbalik sa pahina ng "Dokumentasyon" at pagpapaputok ng pagsubok na ang pangalan ng kaganapan ay itinakda bilang "sensor_activated", ang patlang na "value1" na nakatakda sa lokasyon, at ang patlang na "value2" na nakatakda sa katayuan.
Dapat kang magpadala ng isang abiso. Kung hindi ka makakatanggap ng isa tiyaking naka-log in ka sa parehong account at pinayagan mong magpadala sa iyo ng mga notification ang application.
Hakbang 6: Arduino IDE at Sketch


Ang software na ginamit para sa board ay naipon gamit ang Arduino IDE.
Ang lohika ay ang mga sumusunod:
- Ang switch ng tambo ay sarado sa pamamagitan ng pagbubukas ng pinto
- Pagkatapos ay pinalakas ang ESP at kumokonekta sa WiFi
- Kapag natatag ang koneksyon sa WiFi nagpapadala ito ng isang kahilingan sa http (nagpapadala ng isang utos sa internet) na nagsasabi sa amin na may isang pinto o iba pa ang binuksan
- Pagkatapos ay nagbabasa ito ng isang senyas mula sa switch ng tambo upang matukoy kung ang pinto ay sarado
- Kapag natuklasan ng board ng ESP na ang switch ng tambo ay binuksan (ibig sabihin nakasara ang pinto) nagpapadala ito ng isa pang kahilingan sa http na nagsasabi sa amin na ang pinto ay sarado
- Pagkatapos ay hudyat ito ng malambot na circuit ng aldaba upang mabawasan ang lakas sa pisara
I-download ang Arduino IDE
Inilakip ko ang arduino code sa seksyong ito upang mai-download mo. Kung wala kang Arduino IDE maaari mo itong i-download sa online sa
I-install ang tamang board manager
Upang mai-upload ang code sa iyong board ng ESP kailangan mong mag-install ng isang board manager sa Arduino IDE gamit ang mga sumusunod na hakbang.
- Pumunta sa File> Mga Kagustuhan upang buksan ang window ng mga kagustuhan
- Sa window ng mga kagustuhan hanapin ang patlang na nagsasabing "Mga Karagdagang Mga URL ng Board Manager"
- Idikit ang sumusunod na link sa patlang na ito https://arduino.esp8266.com/stable/package_esp8266com_index.json at pindutin ang pindutang "OK"
- Ngayon buksan ang board manager sa pamamagitan ng pagpunta sa Tools> Board, pagkatapos ang pinakaunang entry ay magiging Boards Manager
- I-type ang "ESP8266" sa menu ng board at i-install ang "esp8266" Pinipili ko ang bersyon 2.5.0 dahil mayroon akong ilang mga isyu sa mga mas bagong bersyon
- Bumalik ngayon at piliin ang iyong board mula sa Tools> Board> Generic ESP8266 Module
- Pagkatapos isara at buksan muli ang arduino ide upang matiyak na naganap ang mga pagbabago
Buksan ang sketch sa Arduino IDE
Kailangan naming baguhin ang apat na linya ng code upang gagana ang sensor para sa iyo
- Palitan ang SSID sa iyong WiFi SSID a.k.a. ang pangalan ng iyong wifi
- Baguhin ang password upang tumugma sa password para sa iyong wifi
- Baguhin ang url upang tumugma sa url mula sa pahina ng "Dokumentasyon" ng serbisyo na "webhook"
- Baguhin ang lokasyon ng sensor sa kung saan plano mong ilagay ito, maaari itong maging pintuan sa harap, pintuan sa likod, mailbox, atbp.
Ngayon na binago mo ang code upang umangkop sa iyong mga pangangailangan kailangan namin itong i-load sa board. Sa aking kaso gumagamit ako ng isang USB programmer at sumusunod sa mga tagubilin para dito. Maaari itong mangailangan ng maraming pag-troubleshoot kaya iminumungkahi ko na tumingin ka online para sa isang mas malalim na tutorial. Sa aking kaso ay isinaksak ko ang mga ESP-01 sa programmer, pagkatapos ay isaksak ko ito sa computer, pagkatapos ay i-flip ko ang switch mula sa uart patungo sa prog, sa wakas ay i-unplug ko at isaksak muli ang programmer. Iniwan na ngayon ang ESP sa mode ng pagprograma. Ngayon ay nag-click lamang ako sa upload button at hayaang matapos ang upload. Kung nais mong makita kung kumokonekta ito, maaari mong buksan ang serial monitor at tingnan ang mga mensahe sa status. Kapag na-upload mo na ang sketch ay magkakasama kaming maghinang, ilagay ito sa isang enclosure, at mai-mount ito sa nais naming lokasyon.
Hakbang 7: Enclosure (3D Printed)



Dinisenyo ko ang sumusunod na enclosure upang mapaunlakan ang lahat ng mga bahagi, payagan ang paglalagay ng isang magnet at ihanay ang switch ng tambo. Ang pangalawang bahagi ay ginagamit lamang upang hawakan ang isang pangalawang pang-akit na magpapahintulot sa pagbukas at pagsara ng switch.
Kapag ang lahat ng mga bahagi ay na-solder na magkasama maaari naming pindutin ang mga ito pababa sa kaso, kung nais mo maaari kang magdagdag ng isang maliit na mainit na pandikit sa ilalim upang hawakan ang lahat. Pagkatapos ay kailangan naming pindutin ang isang magnet sa kaso gamit ang electronics at ihanay ang reed switch kung kinakailangan. Ang iba pang pang-akit ay dapat na pinindot sa iba pang mga enclosure. Kapag nakumpleto na ang parehong enclosure maaari naming subukan ito sa pamamagitan ng pagsasama-sama ng dalawang enclosure, pagkatapos ay paghiwalayin ang mga ito at ibalik silang magkasama. Makukuha namin ngayon ang dalawang abiso na isa para sa sensor na binuksan, at isa para sa sensor na sarado. Panatilihing magkasama ang dalawa upang hindi maubos ang baterya.
Ikabit ang mounting tape sa likod ng mga sensor at ilapat ang mga ito sa nais na lokasyon. Inilagay ko ang aking sa aking mailbox. Ngayon subukan na ang pagkakahanay ay tama at na ang sensor ay maaaring magpadala ng isang bukas at saradong mensahe.
Voila, mayroon ka na ngayong sariling sensor upang alertuhan ka kapag ito ay binuksan at sarado. Ipaalam sa akin kung gusto mo ito at kung may anumang bagay na sa palagay mo ay maaaring mapabuti.
Isinusumite ko rin ang itinuturo na ito sa paligsahan ng IOT kaya tiyaking nagustuhan at iboto ito at anumang iba pang mga proyekto ng IOT na iyong nasisiyahan
Hakbang 8: Mga Pagpapabuti sa Hinaharap
Para sa proyektong ito tumakbo ako sa isang pares ng mga isyu. Ang unang problema na nakasalamuha ko ay ang paggamit ng isang mosfet na sobrang taas ng isang Vgs kaya't kailangan kong lumipat sa ibang isa. Pangalawa, ang reed switch na ginamit ko ay karaniwang bukas at sa aking kaso ang isang normal na closed switch ay mas madaling ipatupad at makatipid ng maraming espasyo. Panghuli ang mga esp 01 ay napakahirap magtrabaho at kailangan kong makialam sa mga pin ng gpio upang maayos itong gumana ngunit mayroon pa rin akong ilang mga isyu. Sa palagay ko ang proyektong ito ay nakapagturo sa akin ng maraming mga konsepto at nakatulong sa akin na makabuo ng mas maraming mga ideya at pagpapatupad gamit ang mga esp8266 board at IFTTT.


Runner Up sa IoT Challenge
Inirerekumendang:
Bumuo ng isang Device na Monitor ng Enerhiya Gamit ang isang Particle Electron: 5 Hakbang (na may Mga Larawan)

Bumuo ng isang Device ng Monitor ng Enerhiya Gamit ang isang Particle Electron: Sa karamihan ng mga negosyo, isinasaalang-alang namin ang Enerhiya na isang gastos sa negosyo. Lalabas ang singil sa aming mail o mga email at binabayaran namin ito bago ang petsa ng pagkansela. Sa pag-usbong ng IoT at matalinong mga aparato, ang Enerhiya ay nagsisimulang kumuha ng isang bagong lugar sa isang negosyo 'bala
Bumuo ng isang Motorin na Tracker ng Door Door : 6 Mga Hakbang (na may Mga Larawan)

Bumuo ng isang Diagram Barn Door Door Tracker …: … shoot ng mga bituin, planeta at iba pang nebulae, gamit ang isang camera na. Walang Arduino, walang motor na stepper, walang gears, isang simpleng motor lamang na pinapalabas ang isang sinulid na pamalo, ang barn door tracker na ito ay paikutin ang iyong camera sa eksaktong parehong rate ng pag-ikot ng ating planeta, isang
Paglipat ng Enerhiya Na May Dalawang Mga Tesla Coil: 7 Hakbang (na may Mga Larawan)

Paglipat ng Enerhiya Sa Dalawang Mga Tesla Coil: Sa mga Tesla coil na ito, maaari mong ilaw ang isang led na konektado sa isang solong kawad Ang enerhiya ay inilipat sa kanan mula sa kaliwang antena. Ang signal generator ay naka-plug sa itim na kanang coil (kanang antena). Sa 2 antennas, ang enerhiya ay inililipat sa pamamagitan ng induction
Patatas na Baterya: Pag-unawa sa Kemikal at Elektrikal na Enerhiya: 13 Mga Hakbang (na may Mga Larawan)

Patatas na Baterya: Pag-unawa sa Kemikal at Elektrikal na Enerhiya: Alam mo bang maaari mong paganahin ang isang bombilya na may lamang isang o patatas? Ang enerhiya ng kemikal sa pagitan ng dalawang metal ay ginawang elektrikal na enerhiya at lumilikha ng isang circuit sa tulong ng patatas! Lumilikha ito ng isang maliit na singil sa kuryente na maaaring
Libreng Enerhiya ng Solar Powered Radio: 4 Mga Hakbang (na may Mga Larawan)
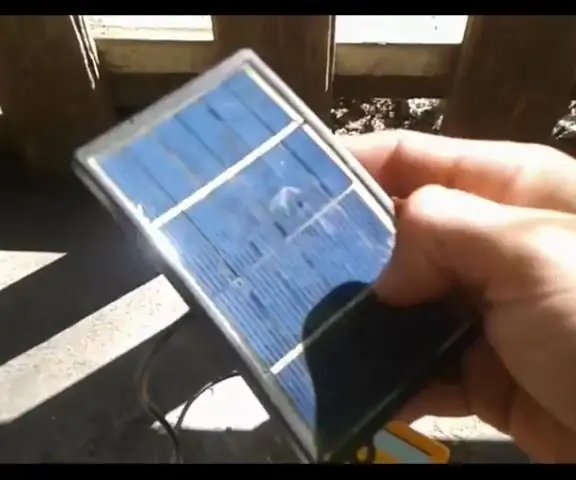
Libreng Enerhiya ng Solar Powered Radio: Libreng enerhiya na solar power radio diy https://www.youtube.com/watch?v=XtP7g…isang isang madaling proyekto upang i-convert ang isang lumang baterya na nagpatakbo ng radyo sa isang solar powered radio na kaya mo tawagan ang libreng enerhiya dahil hindi ito gumagamit ng mga baterya at nagpapatakbo ito kung kailan araw
