
Talaan ng mga Nilalaman:
2025 May -akda: John Day | [email protected]. Huling binago: 2025-01-23 15:13
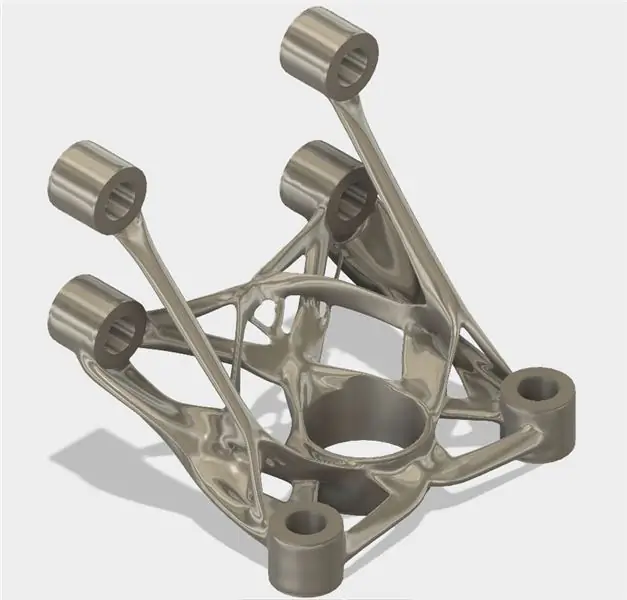
Ipapakita ng Instructable na ito ang daloy ng trabaho ng isang bahagi mula sa Fusion 360 na na-optimize sa pamamagitan ng paggamit ng Autodesk Generative Design (AGD). Tulad ng alam ng karamihan sa iyo, ang Fusion 360 ay isang CAD software na may mga kakayahan sa disenyo ng parametric. Ang AGD sa kabilang banda ay isang tool sa pag-optimize ng hugis kung saan ang mga parameter tulad ng pag-load at mga hadlang ang pangunahing mga driver. Kapag tinukoy ang mga puntos ng pag-load na ito ay magtatayo ang AGD at / o "bubuo" ng kinakailangang materyal sa paligid ng sangkap upang mapigilan ang nabanggit na mga puwersa.
Hakbang 1: Fusion 360 CAD
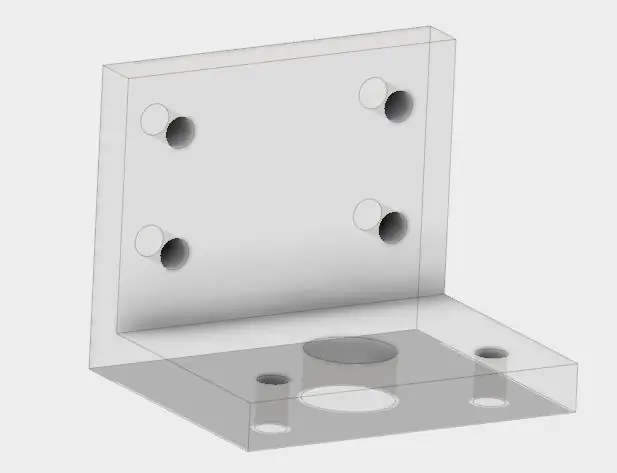

Ang Fusion to AGD demo na ito ay gumagamit ng isang simpleng bracket na may isang poste na tumatawid dito. Ang bracket na ito ay na-modelo sa Fusion 360 at magsisilbing isang sanggunian para sa pagdidisenyo ng tamang mga parameter para sa AGD simulation. Ang isang bagong sangkap ay malilikha sa Fusion na may pangalan ng AGD kasama ang dalawang subcomponents na pinangalanang balakid at mapanatili. Sa paglaon, ang sangkap na AGD na ito ay dadalhin sa software ng Generative Design.
Hakbang 2: Mga Lawas ng Sagabal
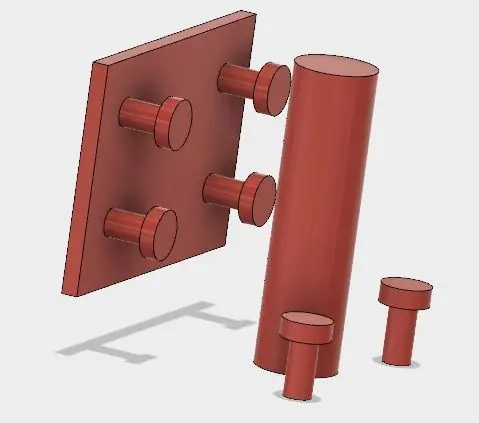
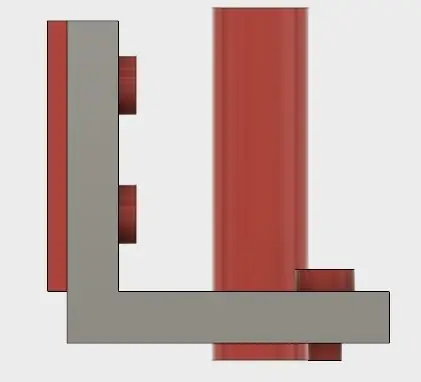
Ang mga katawan ng sagabal sa pagbuong Generative Design ay tumutukoy sa mga panlabas na bahagi na pumapalibot sa iyong pangunahing sangkap. Sa kasong ito, ang baras at ang mga bolt ay magiging modelo at minarkahan bilang mga hadlang. Ang pag-project ng mga mukha ng bracket ay magpapadali sa pagmomodelo ng mga bolt at poste. Ang mga katawan ng sagabal ay maaaring mapalawak nang lampas sa nakagagapos na kahon ng pangunahing sangkap. Halimbawa, ang pader na may hawak na bolts ay inilalagay sa labas ng dami ng pangunahing bahagi. Ang baras ay umaabot din nang bahagya sa labas ng hangganan ng kahon sa mga tuntunin ng haba. Ang layunin ng pagmomodelo sa ganitong paraan ay upang maiwasan ang labis na materyal na nabuo sa paligid ng mga gilid ng pangunahing sangkap. Kapag ang sangkap na ito ay na-simulate sa AGD, makakabuo ito ng materyal sa paraang hindi makagambala sa daanan ng mga sagabal na katawan.
Hakbang 3: Pagpapanatili ng Mga Katawan
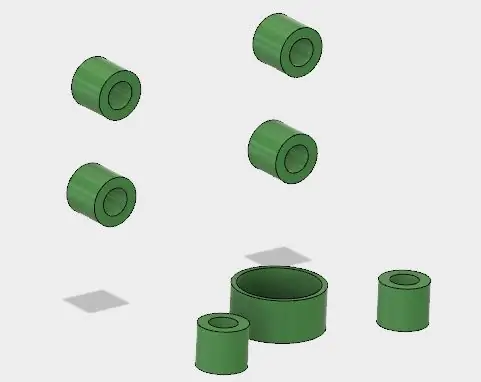
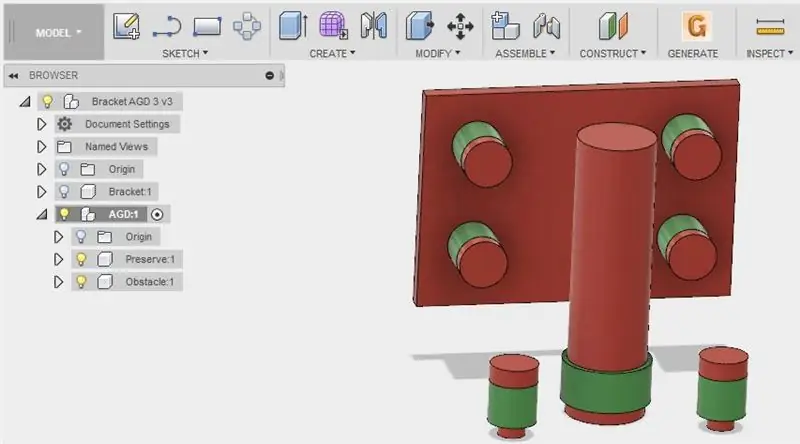
Pagpapanatili ng mga tampok, tulad ng estado ng pangalan, ay ang mga lugar ng bahagi na kailangang manatiling pareho sa buong simulation. Lilikha ang AGD ng materyal at magkokonekta sa mga katawang ito. Ang mga butas para sa mga bolt at ang poste ay mapangalagaan upang mapanatili ang mga parameter ng disenyo ng orihinal na bracket. Upang madisenyo ito sa Fusion 360, gagamitin ang patch at magpapalap ng mga utos. Ang mga pampalapot na halaga ay pipiliin ng gumagamit at mag-iiba depende sa mga pangangailangan ng gumagamit. Hindi tulad ng mga sagabal na katawan na maaaring pahabain sa labas ng espasyo ng orihinal na bracket, ang mga nagpapanatili ng mga katawan ay nakasalalay na manatili sa loob ng itinalagang puwang ng bahagi.
* Tandaan. Ang mga napapanatili at balakid na katawan ay dapat na maging independiyente sa bawat isa at hindi maaaring magkaroon ng mga nakakagambalang katawan sa pagitan ng dalawa. Ang pagkakaroon ng balakid at mapanatili ang mga katawan na sumasakop sa parehong puwang ay maaaring maging sanhi ng mga pagkakamali sa loob ng simulasyon ng AGD.
Kapag ang parehong balakid at mapanatili ang mga sangkap ay tapos na sa Fusion, maaari silang isalin sa AGD sa pamamagitan ng pag-click sa logo na "G" sa loob ng Fusion o sa pamamagitan ng pag-save ng sangkap ng AGD bilang isang STEP file at pag-import nito sa AGD.
Hakbang 4: Pag-set up ng AGD
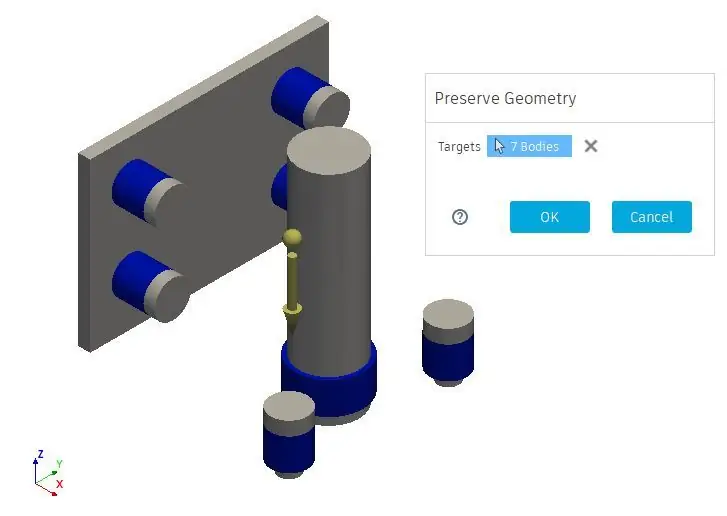
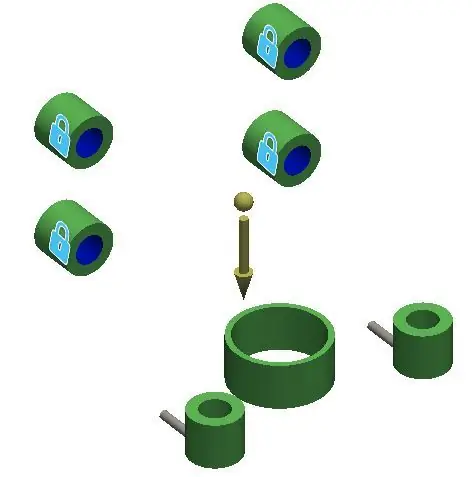
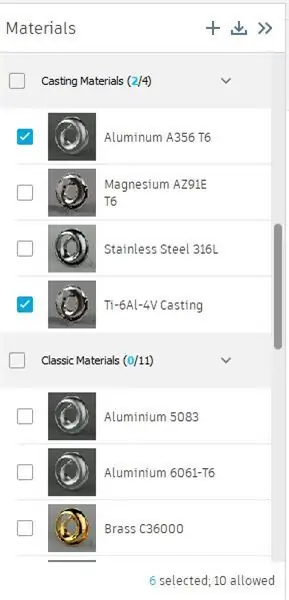
Ang unang bagay na dapat gawin sa interface ng AGD ay upang tukuyin ang balakid at mapanatili ang mga katawan na matatagpuan sa tab na puwang sa disenyo. Ang susunod na hakbang ay upang itakda ang mga hadlang at naglo-load. Maaari lamang italaga ang mga ito upang mapanatili ang mga katawan. Ang mga karga at hadlang ay maaaring mailagay sa mga mukha, gilid, puntos at / o mga katawan. Mayroong pagpipilian upang magtakda ng iba't ibang mga kaso ng pag-load sa loob ng parehong kaso ng pag-aaral.
Ang mga sumusunod na tab ay tumutukoy sa nais na uri ng mga output ng simulation.
Tutukuyin ng mga layunin ang minimum na kadahilanan ng kaligtasan na dapat magkaroon ng sangkap depende sa iba't ibang mga materyal na sinuri
Ang isang silid-aklatan ng mga materyales ay matatagpuan sa AGD at higit pa ay maaaring maidagdag sa pamamagitan ng pag-alam sa mekanikal at thermal na mga katangian. Hanggang sa 10 magkakaibang mga materyales ang maaaring gayahin sa parehong kaso ng pag-aaral
Nagbibigay ang tab ng pagmamanupaktura ng mga proseso ng paggawa ng additive pati na rin ang minimum na kapal ng bahagi
Gagawa ng tab na synthesis ang simulation bilang magaspang o kasing pagmultahin kung kinakailangan
Matapos ang lahat ng mga parameter na ito ay naitakda ang simulation ay maaaring mabuo.
Kapag nabuo ang simulation hindi ito mai-edit sa anumang paraan, kahit na ang mga kopya ng parehong simulation ay maaaring gawin.
Hakbang 5: Mga Resulta
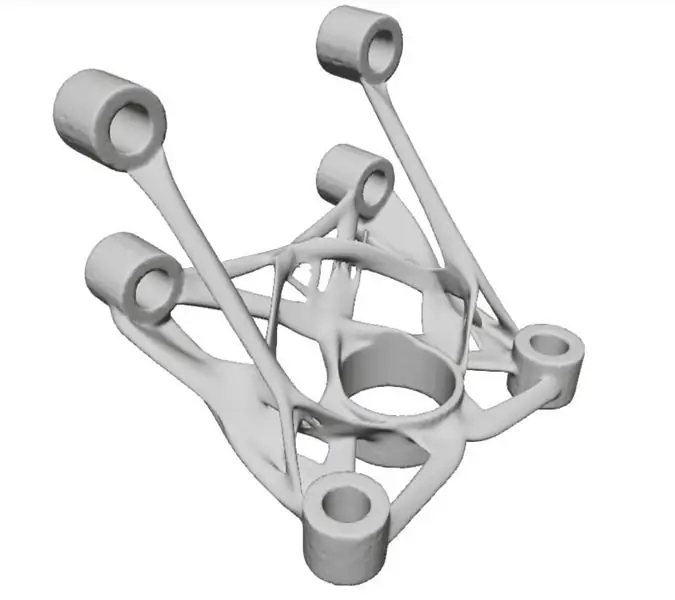
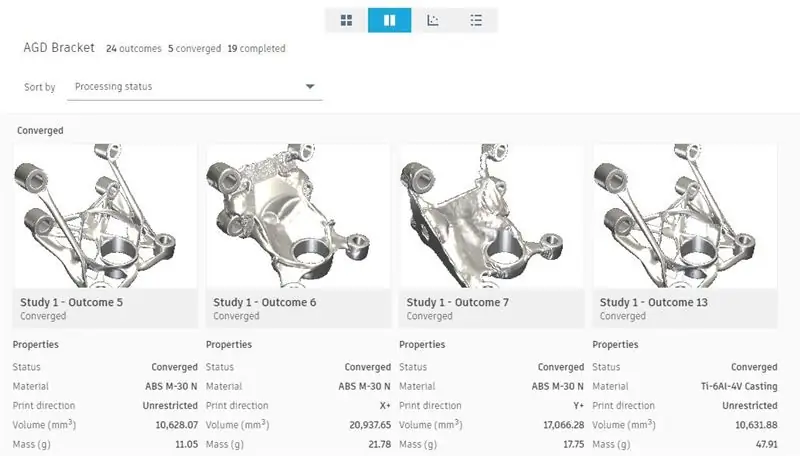
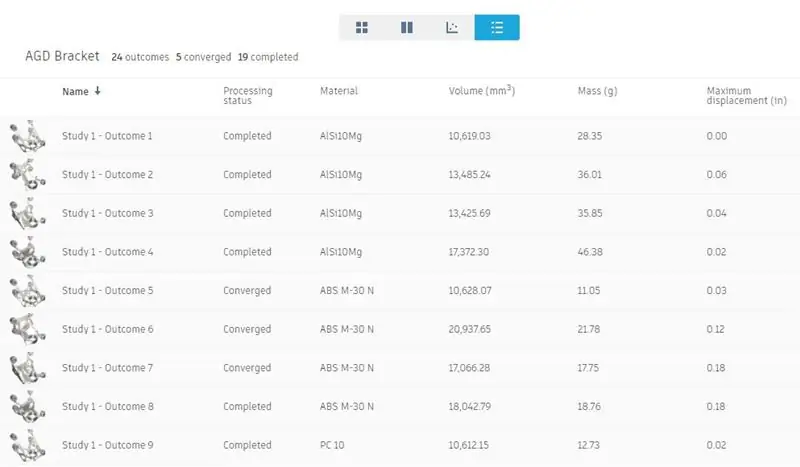
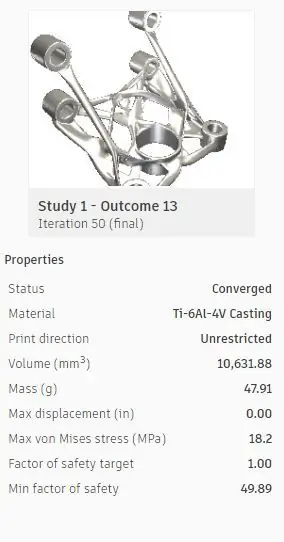
Mag-click sa menu ng pag-explore upang makita ang mga resulta ng simulation. Apat na mga tab sa tuktok ng screen ay magpapakita ng mga resulta sa iba't ibang mga format. Ang mga konverado at nakumpletong resulta ay lilitaw sa una at pangalawang tab na nagpapakita ng mga larawan na may mga paglalarawan. Ipapakita ang mga resulta sa pangatlong tab bilang mga graph ng iba't ibang pamantayan, at sa ika-apat na tab bilang isang listahan. Nagbibigay ang interface ng lahat ng magkakaibang pamantayan ng resulta sa isang madaling gamitin na paraan. Ang bawat resulta ay maaaring mai-export mula sa AGD bilang mga STL at SAT file. Ang inirekumendang paraan sa pagdadala ng mga AGD file sa Fusion ay tulad ng mga SAT file (SAT sa Fusion ay maaaring mai-save bilang isang STL din). Kumpleto na ang AGD bracket.
Inirerekumendang:
Pag-scroll sa Display ng Teksto (Gabay sa A hanggang Z): 25 Mga Hakbang (na may Mga Larawan)

Pag-scroll sa Teksto ng Teksto (Gabay sa A hanggang Z): Sa itinuturo / video na ito ay gagabayan kita ng mga sunud-sunod na tagubilin kung paano gumawa ng pag-scroll ng teksto na ipinapakita sa Arduino. Hindi ko ipaliwanag kung paano gumawa ng code para sa Arduino, ipapakita ko sa iyo kung paano gamitin ang mayroon nang code. Ano at saan mo kailangan magkasama
Raspberry PI 3 - Paganahin ang Mga Serial na Komunikasyon sa TtyAMA0 hanggang BCM GPIO 14 at GPIO 15: 9 Mga Hakbang

Raspberry PI 3 - Paganahin ang Mga Serial na Komunikasyon sa TtyAMA0 hanggang BCM GPIO 14 at GPIO 15: Kamakailan lamang ay nagkaroon ako ng interes na paganahin ang UART0 sa aking Raspberry Pi (3b) upang maikonekta ko ito nang direkta sa isang aparato ng antas ng signal na RS-232 gamit ang isang karaniwang 9 -pin d-sub konektor nang hindi kinakailangang dumaan sa isang USB sa RS-232 adapter. Bahagi ng aking intere
Libreng Photogrammetry sa Mac OS: Mula sa Mga Larawan hanggang sa Mga Modelong 3D: 5 Mga Hakbang

Libreng Photogrammetry sa Mac OS: Mula sa Mga Larawan hanggang sa Mga Modelong 3D: Ang Photogrammetry ay ang paggamit ng mga imahe / potograpiya upang masukat ang mga distansya sa pagitan ng mga bagay (salamat Webster). Ngunit para sa mga modernong layunin, madalas itong ginagamit upang makagawa ng isang 3D na modelo ng ilang mga bagay mula sa totoong mundo nang hindi nangangailangan ng isang 3D Scanner. Maraming
1A hanggang 40A Kasalukuyang BOOST Converter para sa Hanggang sa 1000W DC Motor: 3 Mga Hakbang

1A hanggang 40A Kasalukuyang BOOST Converter para sa Hanggang sa 1000W DC Motor: Kumusta! Sa video na ito, matututunan mo kung paano gumawa ng isang kasalukuyang booster circuit para sa iyo ng mataas na ampere DC Motors hanggang sa 1000W at 40 Amps na may mga transistor at isang center-tap transformer. Bagaman, ang kasalukuyang output ay napakataas ngunit ang boltahe ay magiging
Pagdaragdag ng Mga Sanggol at Mga Sets sa Pakikipag-ugnay sa isang Geneva Drive sa Fusion 360: 7 Mga Hakbang

Pagdaragdag ng Mga Sanggol at Mga Sets sa Pakikipag-ugnay sa isang Geneva Drive sa Fusion 360: Para sa tutorial na ito, gagamit ako ng isang sample na file na kasama sa panel ng data ng Fusion 360 ng lahat. Buksan ang panel ng data sa pamamagitan ng pag-click sa icon na grid sa itaas na kaliwang sulok. Mag-scroll pababa hanggang makita mo ang seksyong "Mga Sample." Mag-double click sa "Pangunahing Tr
