
Talaan ng mga Nilalaman:
- May -akda John Day [email protected].
- Public 2024-01-30 13:13.
- Huling binago 2025-01-23 15:13.

Inilalarawan ng mga itinuturo na ito kung paano i-install ang OpenCV, Python 3.5, at mga dependency para sa Python 3.5 upang patakbuhin ang pinalawak na application ng katotohanan.
Hakbang 1: Mga Kinakailangan
Kakailanganin mo ang mga sumusunod na iten:
Isang Dragonboard 410c o 820c;
Isang malinis na pag-install ng Linaro-alip / developer;
DB410c: Nasubukan sa bersyon v431.link
snapshots.linaro.org/96boards/dragonboard4..
DB820c: Nasubukan sa bersyon v228.link
snapshots.linaro.org/96boards/dragonboard8..
Hindi bababa sa 16GB na kapasidad MicroSD Card (Kung gumagamit ng Dragonboard 410c);
I-download ang file (sa pagtatapos ng hakbang na ito), i-unzip at kopyahin ang MicroSD card;
Obs: Kung gumagamit ng isang Dragonboard 820c, i-download ang file, i-unzip at lumipat sa / home / * USER * / upang madali ang paggamit ng mga utos;
- Isang USB Hub;
- Isang USB mouse at keyboard;
- Isang koneksyon sa internet.
Hakbang 2: Pag-mount sa MicroSD Card (W / Dragonboard410c lamang)
Buksan ang terminal sa Dragonboard;
-
Sa terminal magpatakbo ng fdisk:
$ sudo fdisk -l
- Ipasok ang MicroSD card sa slot ng DragonBoard MicroSD card;
- Patakbuhin muli ang fdisk, na hinahanap ang pangalan (at pagkahati) ng bagong aparato sa listahan:
$ sudo fdisk -l
Pumunta sa direktoryo ng ugat:
$ cd ~
Lumikha ng isang folder:
$ mkdir sdfolder
I-mount ang MicroSD card:
i-mount / dev / sd_card_partition_name sdfolder
Hakbang 3: Pag-install ng Mga Kinakailangan na Mga Framework
Buksan ang terminal sa Dragonboard;
Sa terminal, pumunta sa isang napiling direktoryo (gamit ang "~" para sa 820c at ang naka-mount SDCard para sa 410c):
(820c) $ cd
(410c) $ cd ~ / sdfolder
Patakbuhin ang zram.sh script:
$ sudo bash augmented_reality / scripts / zram.sh
I-update ang system:
sudo apt update && sudo apt upgrade
I-install ang mga package na ito:
sudo apt install -y debootstrap schroot git curl pkg-config zip unzip python python-pip g ++ zlib1g-dev openjdk-8-jdk libhdf5-dev libatlas-base-dev gfortran v4l-utils hdf5 * libhdf5 * libpng-dev build-essential cmake libreadline-gplv2-dev libncursesw5-dev libssl-dev libsqlite3-dev tk-dev libgdbm-dev libc6-dev libbz2-dev libjpeg-dev libtiff5-dev libavcodec-dev libavformat-dev libswscale-dev libv4l-dev libxvidcore-dev libx26 libgtk2.0-dev libgtk-3-dev
Pumunta sa direktoryo na ito:
$ cd / usr / src
I-download ang Python 3.5:
sudo wgetI-extract ang package:
$ sudo tar xzf Python-3.5.6.tgz
Tanggalin ang naka-compress na package:
$ sudo rm Python-3.5.6.tgz
Pumunta sa direktoryo ng Python 3.5:
$ cd Python-3.5.6
Paganahin ang mga pag-optimize para sa compilation ng Python 3.5:
$ sudo./configure --enable-optimization
Compile Python 3.5:
$ sudo gumawa ng altinstall
I-upgrade ang mga tool sa pip at pag-setup:
$ sudo python3.5 -m pip install --i-upgrade ang pip && python3.5 -m pip install - i-upgrade ang setuptools
I-install ang numpy:
$ python3.5 -m pip install numpy
Pumunta sa napiling direktoryo:
(820c) $ cd ~
(410c) $ cd ~ / sdfolder
I-clone ang OpenCV at OpenCV Contrib repositories:
$ sudo git clone -b 3.4 https://github.com/opencv/opencv.git && sudo git clone -b 3.4
Pumunta sa direktoryo:
$ cd opencv
Lumikha ng direktoryo ng build at pumunta dito:
$ sudo mkdir build && cd build
Patakbuhin ang CMake:
$ sudo cmake -D CMAKE_BUILD_TYPE = RELEASE -D CMAKE_INSTALL_PREFIX = / usr / local -D BUILD_opencv_java = OFF -D BUILD_opencv_python = OFF -D BUILD_opencv_python3 = ON -D PYTHON3_DEFAULT_EXON = FUTTURS = CUTA = PUTA aling python3.5) -D PYTHON_INCLUDE_DIR = / usr / local / isama / python3.5m / -D INSTALL_C_EXAMPLES = OFF -D INSTALL_PYTHON3_EXAMPLES = OFF -D BUILD_EXAMPLES = OFF -D WITH_CUDA = OFF -D BUILD_TESB = -DBUILD_TBB = ON -D OPENCV_ENABLE_NONFREE = ON -DBUILD_opencv_xfeature2d = OFF -D OPENGL = ON -D OPENMP = ON -D ENABLE_NEON = ON -D BUILD_PERF_TESTS = OFF -D OPENCV_EXTRA_MODULES_PATH..
Compile OpenCV na may 4 na core:
$ sudo make -j 4
I-install ang OpenCV:
$ sudo gumawa ng pag-install
Pumunta sa napiling direktoryo:
(820c) $ cd ~
(410c) $ cd ~ / sdfolder
I-install ang mga kinakailangan sa Python3.5:
$ sudo python3.5 -m pip install -r mga kinakailangan.txt --no-cache-dir
Mga pag-import ng pagsubok:
sawa3.5
> import cv2 >> import flask
Hakbang 4: Pagpapatakbo ng AR Application
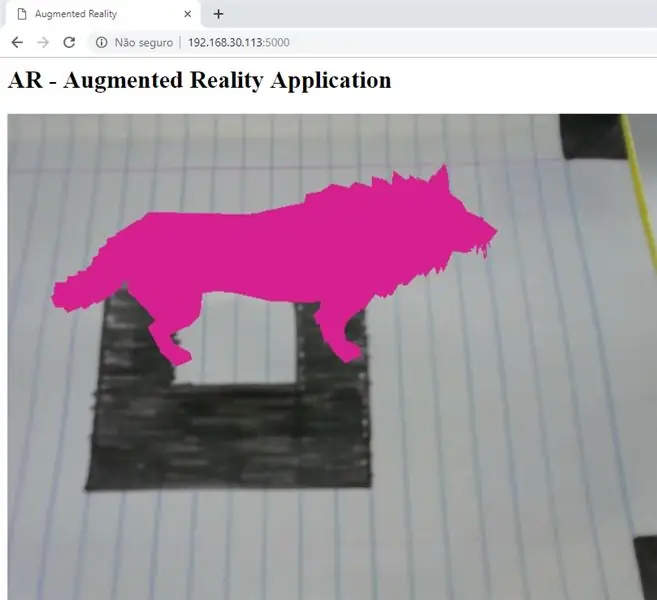
Pumunta sa napiling direktoryo:
(820c) $ cd
(410c) $ cd ~ / sdfolder
Pumunta sa nakadagdag na direktoryo ng katotohanan:
$ cd augmented_reality /
Patakbuhin ang application:
$ python3.5 app.py
Obs: Ngayon ikonekta ang USB camera at buksan gamit ang isang browser gamit ang board IP address at ang port (hal. 192.168.1.1onui000), i-print ang naka-save na modelo sa folder ng sanggunian at ilagay sa harap ng webcam tulad ng imahe sa itaas. Posibleng baguhin ang hayop sa pamamagitan ng pagtutol sa source code, pagpunta sa linya 92 at palitan ang pangalan bago ang video capture command, ang mga magagamit na hayop ay: baka, fox, pirate-ship-fat, daga at lobo. Posible rin na baguhin ang sanggunian ng imahe sa pamamagitan ng pagbabago ng imahe sa loob ng folder ng sanggunian.
Inirerekumendang:
Subukan ang Bare Arduino, Gamit ang Software ng Laro Gamit ang Capacitive Input at LED: 4 na Hakbang

Subukan ang Bare Arduino, Gamit ang Software ng Laro Gamit ang Capacitive Input at LED: " Push-It " Interactive na laro gamit ang isang hubad na Arduino board, walang mga panlabas na bahagi o mga kable na kinakailangan (gumagamit ng isang capacitive 'touch' input). Ipinapakita sa itaas, ipinapakita ang pagtakbo nito sa dalawang magkakaibang board. Push-Mayroon itong dalawang layunin. Upang mabilis na maipakita / v
Palakasin ang Iyong Memorya Sa Isang Augmented Reality Mind Palace: 8 Hakbang

Palakasin ang iyong memorya sa isang Augmented Reality Mind Palace: Ang paggamit ng mga mind palaces, tulad ng sa Sherlock Holmes, ay ginamit ng mga nag-champion sa memorya upang maalala ang maraming impormasyon tulad ng pagkakasunud-sunod ng mga kard sa isang shuffled deck. Ang palasyo ng isip o pamamaraan ng loci ay isang diskarte sa memorya kung saan ang mga visual mnemonics ay
Internet Clock: Ipakita ang Petsa at Oras Gamit ang isang OLED Gamit ang ESP8266 NodeMCU Sa NTP Protocol: 6 na Hakbang

Internet Clock: Display Date and Time With an OLED Gamit ang ESP8266 NodeMCU With NTP Protocol: Kumusta mga tao sa mga itinuturo na ito na magtatayo kami ng isang orasan sa internet na magkakaroon ng oras mula sa internet kaya't ang proyektong ito ay hindi mangangailangan ng anumang RTC upang tumakbo, kakailanganin lamang nito ang isang nagtatrabaho koneksyon sa internet At para sa proyektong ito kailangan mo ng isang esp8266 na magkakaroon ng
Kontrolin ang Arduino Gamit ang Smartphone Sa pamamagitan ng USB Gamit ang Blynk App: 7 Mga Hakbang (na may Mga Larawan)

Kontrolin ang Arduino Gamit ang Smartphone Sa Pamamagitan ng USB Sa Blynk App: Sa tutorial na ito, matututunan namin kung paano gamitin ang Blynk app at Arduino upang makontrol ang lampara, ang kumbinasyon ay sa pamamagitan ng USB serial port. Ang layunin ng pagtuturo na ito ay upang ipakita ang pinakasimpleng solusyon sa malayo-pagkontrol ng iyong Arduino o c
Ang paglalagay ng mga AR Object sa GPS Coordinates sa Augmented Reality: 8 Hakbang (na may Mga Larawan)

Ang paglalagay ng mga AR Object sa GPS Coordinates sa Augmented Reality: Ang itinuturo na ito ay magtutungo sa paggawa ng isang mobile app para sa paglalagay ng mga AR object sa mga coordinate ng GPS na may ARkit at ARCore gamit ang Unity3D. Dadalhin kita sa pamamagitan ng pagse-set up ng isang proyekto na ginawa ko gamit ang Mapbox na nagpapahintulot sa amin na i-tag ang mga mensahe sa partikular na G
