
Talaan ng mga Nilalaman:
2025 May -akda: John Day | [email protected]. Huling binago: 2025-01-23 15:13

Kapwa mo mahal ang Arduino boards, mula sa pinakamaliit na Attiny85, hanggang sa pinakamalaking MEGA2560. Gayunpaman kung kailangan mo ng mas maraming bilis, maraming mga analog na input, mas tumpak, ngunit ayaw mo pa ring lumipat mula sa Arduino na programa, mayroong isang matikas na solusyon ….. Ang asul na tableta!
Kung hindi mo pa naririnig na mayroong isang Arduino nano tulad ng board, palayaw ng asul na tableta. Gusto mo bang hulaan ang kulay nito?
Ang pinakamagandang bagay (bukod sa kamangha-manghang bilis at pangkalahatang pagganap) ay ang kakayahang mai-program ito gamit ang Arduino IDE, mahalagang ginagawa itong isang Arduino.
Sasabihin mong napakagandang tunog upang maging totoo at ang uri nito ay. May isang catch. Ang mga board ay hindi maaaring mai-program sa USB, dahil hindi ito kasama ng isang bootloader. (Ang isang bootloader ay karaniwang Windows para sa mga microcontroller, wala itong ginagawa, ngunit kailangan mo pa rin ito upang magpatakbo ng mga bagay-bagay)
Sa itinuturo na ito ay ipapakita ko sa iyo kung saan kukuha ng mga board, kung paano i-program ang mga ito at ayusin ang walang problema sa koneksyon sa USB upang mai-program mo ito nang eksakto tulad ng isang Arduino, gamit lamang ang isang serial na koneksyon sa USB.
Hakbang 1: Ano ang Kakailanganin Mo:


Una kakailanganin mo ang board mismo. Inirerekumenda kong bilhin mo ang mga ito dito:
www.ebay.com/itm/192674786885
Kakailanganin mo rin ang isang USB sa TTL programmer na kakailanganin mo lamang i-program ang board sa unang pagkakataon, ngunit kapaki-pakinabang din ito para sa iba pang mga proyekto upang maaari mo ring pagmamay-ari ng isa… maaari mo itong makuha dito:
www.ebay.com/itm/401604236499
Ang ilang mga wire o jumper cables ay kapaki-pakinabang din, ngunit ipagpapalagay ko na mayroon ka ng mga nasa kamay. Kung hindi, mag-improvise.
Hakbang 2: Arduino IDE




Bago mo masimulan ang pag-program ng asul na tableta sa Arduino IDE. kakailanganin mong magdagdag ng ilang mga bagay. Huwag magalala, ito ay medyo madali.
Buksan muna ang Arduino IDE. Pumunta sa File-> Prefferences… isang bagong window ang magbubukas
Sa ibaba ay may linya na nagsasabing "Mga Karagdagang Mga Tagapamahala ng URL ng URL:"… sa dulo ng linya, mayroong isang icon ng dalawang bintana na bukas, i-click iyon.
Isa pang bintana ang magbubukas at doon ka magsusulat
dan.drown.org/stm32duino/package_STM32duino_index.json
Kung mayroon ka nang isang bagay sa window, pumunta lamang sa isang bagong linya. Pagkatapos mag-click sa OK at isara ang Arduino IDE.
Kita n'yo, tapos na ang mahirap na bahagi.
Ngayon ay dapat mong buksan muli ang IDE at pumunta sa Tools-> boards-> Boards Manager (ito ang pinakaunang bagay sa listahan)
Magbubukas ang isang bagong window at kung saan nagsasabing "Salain ang iyong paghahanap …" dapat mong i-type sa stm32f1
Dapat magkaroon lamang ng isang resulta. I-click ang i-install (ibabang kanang sulok) at hintayin itong mai-install. Kapag natapos na, isara muli ang IDE.
Doon tapos ka na sa bahagi ng IDE.
Hakbang 3: Mga Driver



Dahil ang windows ay hindi kilalanin nang maayos ang board, dapat mong manu-manong mai-install ang mga driver. Ito rin ay isang proseso lamang na "drag and drop" kaya't huwag magalala, sigurado akong kakayanin mo ito.
Una, i-download ang mga driver dito:
github.com/rogerclarkmelbourne/Arduino_STM32
Ginagawa mo ito sa pamamagitan ng pag-click sa berdeng pindutan na nagsasabing "I-clone o I-download" pagkatapos ay piliin ang I-download ang ZIP.
Kapag nagawa mo na iyon, buksan ang zip file. Panatilihing bukas ito at pumunta sa kung nasaan man ang iyong folder ng pag-install ng Arduino. Karaniwan itong C: / Mga file ng programa (x86) Arduino
Kapag nandoon, buksan ang folder ng hardware … dapat mayroon ka, ngunit kung hindi, gumawa lamang ng isa.
Sa sandaling nasa folder ka ng hardware, i-drag ang "Arduino_STM32-master" mula sa ZIP patungo sa folder ng hardware. Palitan ang pangalan nito sa Arduino_STM32 (tanggalin lamang ang bahagi ng master)
Ngayon buksan ang folder ng Arduino_STM32 … mayroong isang folder sa loob na pinangalanang mga driver. Saanman sa folder na iyon makikita mo ang isang file na pinangalanang install_drivers (ito ay isang file ng batch). Mag-click sa na at i-install ang mga driver. Oo lang sa lahat.
Binabati kita, tapos ka na talaga… mabuti, halos.
Hakbang 4: Nasusunog ang Bootloader



Tandaan na ang "windows" na bagay na kailangang nasa pisara upang magamit mo ang USB, mabuti, kailangan namin itong ilagay sa board ngayon. Tinatawag itong isang bootloader, ngunit ang pangalan ay hindi talaga mahalaga.
Upang magawa ito, kakailanganin mo ng dalawang bagay. Mag-download ng pareho dito:
www.st.com/en/development-tools/flasher-stm32.html
Ito ay isang programa na ginagamit mo upang mai-install ang bootloader. (ilalim ng pahina) Kailangan mong magrehistro sa pahina at pagkatapos ay ma-download mo ito.
Kailangan mo ring i-download ang bootloader mismo. Maaari mo itong makuha dito:
github.com/rogerclarkmelbourne/STM32duino-bootloader/tree/master/binaries
I-download ang "generic_boot_pc13.bit"
Ngayon na mayroon ka ng lahat ng kailangan mong simulan, oras na upang ikonekta ang lahat at sunugin ang bootloader.
I-plug ang iyong USB-TTL adapter sa isang USB port.
Gawin ang mga koneksyon na ito
USB-TTL …….. blu pill
TX ……… A10
RX ……… A9
3.3V …….3.3V
GND ……. GND
Sa iyong asul na tableta, ang nangungunang pinaka jumper ay dapat na nasa kanang bahagi. (tingnan ang larawan)
Ngayon buksan ang software na na-download mo lamang. I-install ito (i-click lamang sa susunod na susunod) at pagkatapos ay buksan ito.
Dapat itong makilala ang iyong aparato at maglista ng isang COM port. Kung hindi nito masuri kung napalampas mo ang isang stip o kung ang iyong mga koneksyon ay ok. Patakbuhin muli ang software upang mag-reset ito.
Kapag mayroon kang pagkilala sa COM port, maaari mong i-click ang Susunod na 3 beses, pagkatapos ay dumating ka sa isang window kung saan posible na piliin ang "I-download sa aparato" … piliin ito at kung saan sinasabi na "Mag-download mula sa file", i-click ang… icon at hanapin ang iyong bootloader. Piliin ito, i-click ang ok at muli i-click ang Susunod. I-install nito ang iyong bootloader. Maaari mong isara ang programa ngayon, ngunit HUWAG idiskonekta ang board!
Siguraduhin muna na ilagay ang tuktok na pinaka jumper sa board pabalik sa kaliwang bahagi, kaya pareho silang nasa 0 na posisyon. Ngayon ay maaari mong idiskonekta ang lahat.
Hakbang 5: Unang Programming



Buksan ang iyong Arduino IDE. Pumunta sa mga tool at kung saan sinasabi na "Mga Lupon", piliin ang "Generic STM32F103C series"
Piliin ang paraan ng pag-upload bilang STM32duino bootloader
Piliin ang Port na maging "COMX (Maple Mini)" ….ang X ay kung ano ang iyong numero ng port.
Ang iyong asul na tableta ay naging isang Maple Mini. Muli, huwag kalimutan ang mga jumper tulad ng ipinakita sa larawan.
Mabuti kang pumunta. Para sa iyong unang programa hindi mo kailangang mag-upload ng anumang magarbong, maaari mo lamang i-upload ang isang blangko na sketch na may isang setup at loop funcion, ngunit nais kong gumawa ng isang Serial.print na programa, dahil sa ganoong paraan mas kasiya-siya. Nakalakip sa ibaba ang aking programa. Ito ay isang txt file, kaya kopyahin lamang ito sa iyo ng Arduino IDE kung nais mong gamitin ito.
Maaaring mag-ulat ang IDE ng isang error, i-upload pa rin ng buf ang programa, kaya maaari mo lamang itong balewalain. Kung nagkakaroon ka pa rin ng mga problema, subukang ilagay ang mas mababang mga dalawang jumper sa tamang posisyon.
Sa lahat ng nagawa na, binabati kita! Maaari mo na ngayong gamitin ang asul na tableta bilang isang Arduino!
Inirerekumendang:
Kaya, Naglo-load ka ng STM32duino Bootloader sa Iyong "Blue Pill" Kaya Ano Ngayon ?: 7 Hakbang

Kaya, Naglo-load ka ng STM32duino Bootloader sa Iyong "Blue Pill" … Kaya Ano Ngayon?: Kung nabasa mo na ang aking mga instruktor na nagpapaliwanag kung paano mag-load ng STM32duino bootloader o anumang iba pang katulad na dokumentasyon, subukan mo ang halimbawa ng pag-load ng code at …. maaaring wala nangyayari talaga. Ang problema ay, marami, kung hindi lahat ng mga halimbawa para sa " Generic " STM32 wil
Arduino Programming Sa pamamagitan ng Mobile -- Arduinodroid -- Arduino Ideya para sa Android -- Blink: 4 Hakbang

Arduino Programming Sa pamamagitan ng Mobile || Arduinodroid || Arduino Ideya para sa Android || Blink: Mangyaring mag-subscribe sa aking youtube channel para sa maraming mga video …… Arduino ay board, na maaaring direktang programa sa paglipas ng USB. Napakadali at mura para sa mga proyekto sa kolehiyo at paaralan o kahit sa prototype ng mga produkto. Marami sa mga produkto ang unang nagtatayo dito para sa
Pag-set up ng Blue Pill Board sa STM32CubeIDE: 8 Hakbang

Pag-set up ng Blue Pill Board sa STM32CubeIDE: Ang Blue Pill ay isang napaka-murang hubad na buto ng ARM development board. Mayroon itong STM32F103C8 bilang processor nito na mayroong 64 kbytes ng flash at 20 kbytes ng memorya ng RAM. Tumakbo ito hanggang sa 72 MHz at ang pinakamurang paraan upang makapasok sa ARM embedded software developm
Programming-driven na Programming sa FTC: 4 na Hakbang
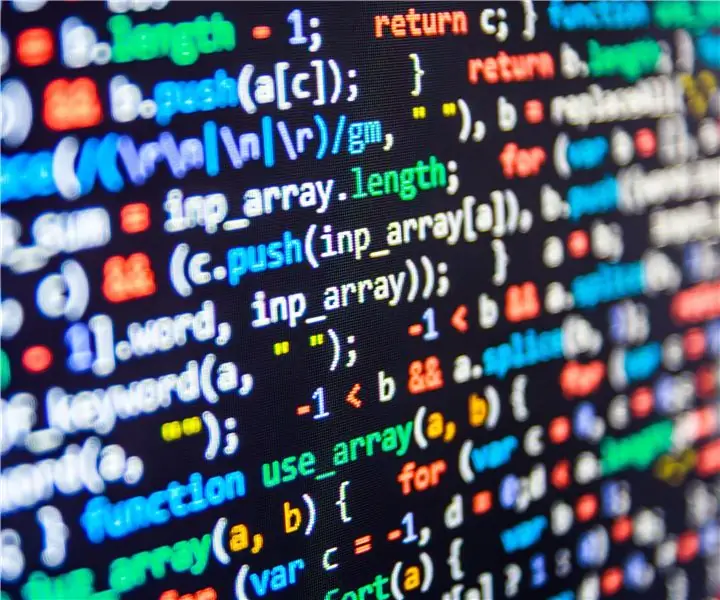
Programming-drivenn Programming sa FTC: Sa taong ito, ang aming koponan ay gumawa ng mahusay na pakikitungo sa pagpapaunlad ng software na hinimok ng kaganapan para sa aming robot. Pinapayagan ng mga programang ito ang koponan na tumpak na makabuo ng mga autonomous na programa at kahit na maulit na mga kaganapan sa tele-op. Habang gumagana ang software ay tumatawag ito
Paano Gumawa ng Iyong Sariling USB Car Charger para sa Anumang IPod o Iba Pang Mga Device na Nagcha-charge Sa Pamamagitan ng USB: 10 Hakbang (na may Mga Larawan)

Paano Gumawa ng Iyong Sariling USB Car Charger para sa Anumang IPod o Iba Pang Mga Device na Nagcha-charge Sa Pamamagitan ng USB: Lumikha ng isang USB car charger para sa anumang iPod o iba pang Device na Nagcha-charge Sa Pamamagitan ng USB sa pamamagitan ng paghahati ng isang adapter ng kotse na naglalabas ng 5v at USB Female plug. Ang pinakamahalagang bahagi ng proyektong ito ay upang matiyak na ang output na iyong napiling adapter ng kotse ay pusta
