
Talaan ng mga Nilalaman:
- Hakbang 1: Listahan ng Mga Bahagi
- Hakbang 2: Pag-setup ng Raspi
- Hakbang 3: Ikonekta ang Hardware
- Hakbang 4: Mag-login sa Raspi
- Hakbang 5: Pag-set up ng Audio
- Hakbang 6: I-install ang SDK at Sample Code
- Hakbang 7: Irehistro ang iyong Pi-assistant
- Hakbang 8: Bumuo ng Mga Kredensyal
- Hakbang 9: Subukan ang Sample Code
- Hakbang 10: Pag-setup ng Autostart: Bumuo ng Script
- Hakbang 11: Pag-setup ng Autostart: Itakda ang Script sa Autostart
- Hakbang 12: Dagdag
2025 May -akda: John Day | [email protected]. Huling binago: 2025-01-23 15:13

Ito ang proyekto ng Google Assistant na gumagamit ng board na Raspberry Pi 3 A +.
Ito ay disenyo para sa aking proyekto sa kolehiyo na IEEE kaya't ang mga tao ay magiging mas interesado sa teknolohiya at paggawa ng mga bagay-bagay.
Pupunta ako kahit na ang pangunahing pag-install ng OS para sa raspi, pagse-set up ng katulong sa google sa raspi, at awtomatikong pagsisimula.
Magsimula na tayo!
Hakbang 1: Listahan ng Mga Bahagi
Gumagamit kami ng board na Raspberry Pi 3 A +
Ang dahilan kung bakit ginagamit ang A + board ay dahil lamang sa mas mura ako kaysa sa B board at nais kong gamitin ito mula nang mailunsad ito.
1x Raspberry Pi 3 A +
1x Micro USB cable (para sa lakas)
1x ethernet cable
1x USB sa ethernet
1x USB hub
1x Mikropono
1x Tagapagsalita
Magiging kapaki-pakinabang kung makakakuha ka ng isang USB hub + Ethernet port cable.
Gayundin, kakailanganin mo ng isa pang computer upang magtrabaho sa proyektong ito.
Hakbang 2: Pag-setup ng Raspi
Kakailanganin mong i-install ang Rasbian OS sa sd card.
Pumunta sa https://www.raspberrypi.org/downloads/raspbian/ at i-download ang pinakabagong Rasbian.
MAC:
Gumamit ng Etcher at sunugin ang file ng img sa sd card.
* Ang sd card ay mabubura siguraduhing kumuha ng isang backup kung kinakailangan.
Windows:
Gumamit ng Rufus at sunugin ang img file sa sd card.
* Ang sd card ay mabubura siguraduhing kumuha ng isang backup kung kinakailangan.
Paganahin ang SSH sa pamamagitan ng paglalagay ng isang file na pinangalanang "ssh" (nang walang anumang extension) papunta sa boot na pagkahati ng SD card
Kung gagamit ka ng isang monitor hindi mo kailangang gawin ito.
Hakbang 3: Ikonekta ang Hardware
Ngayon ikonekta ang mga hardwares.
Gumamit ng usb hub at ikonekta ang mic at ang ethernet cable. I-plug ang speaker sa 3.5mm stereo jack.
Ikonekta ngayon ang kabilang panig ng ethernet cable sa iyong computer.
Sa wakas, isaksak ang micro usb cable sa raspi.
Hakbang 4: Mag-login sa Raspi
Buksan ang terminal o gumamit ng masilya at ssh in sa raspi
uri
ssh pi @ raspberrypi
Upang mag-log in bilang
username: pi
password: raspberry
Ngayon ay nasa raspi ka!
Maaari kang pumunta sa sudo raspi-config upang baguhin ang password at kumonekta sa wi-fi.
Hakbang 5: Pag-set up ng Audio
Kakailanganin mong i-configure ang audio system sa raspi upang magamit ang sample na code ng katulong ng google.
Uri
arecord -l
aplay -l
at isulat ang numero ng card at ang numero ng aparato.
Para sa nagsasalita, gugustuhin mong piliin ang nasa na nagsasabing bcm2835 ALSA.
Pagkatapos ay gagawa ka ng isang file.asoundrc sa ilalim / bahay / pi
Uri
nano.asoundrc
Ngayon kopyahin i-paste ang code sa ibaba at palitan ang numero ng card at ang numero ng aparato sa iyong numero.
pcm.! default {
i-type ang asym
capture.pcm "mic"
playback.pcm "speaker"
}
pcm.mic {
uri ng plug
alipin {
pcm "hw: numero ng card, numero ng aparato"
}
}
pcm.speaker {
uri ng plug
alipin {
pcm "hw: numero ng card, numero ng aparato"
}
}
Ngayon gamitin ang code sa ibaba upang subukan ang pagpapaandar ng speaker at mic.
speaker-test -t wav
arecord --format = S16_LE --duras = 5 --rate = 16000 --file-type = raw out.raw
aplay --format = S16_LE --rate = 16000 out.raw
Hakbang 6: I-install ang SDK at Sample Code
I-install ang SDK at ang sample code sa raspi sa pamamagitan ng pagpapatakbo ng mga utos na ito.
Una mong mai-install ang Python 3
sudo apt-get update
sudo apt-get install python3-dev python3-venv # Gumamit ng python3.4-venv kung hindi makita ang pakete.
python3 -m venv env
env / bin / python -m pip install - i-upgrade ang pip setuptools wheel
pinagmulan env / bin / buhayin
Kunin ang mga package ng Google Assistant
sudo apt-get install portaudio19-dev libffi-dev libssl-dev libmpg123-dev
python -m pip install --i-upgrade ang google-assistant-library
python -m pip install --i-upgrade ang google-assistant-sdk [mga sample]
Hakbang 7: Irehistro ang iyong Pi-assistant
Kakailanganin mong irehistro ang iyong proyekto at ang aparato upang magamit ang Google Assistant.
Hakbang bagaman ang mga sumusunod na tagubilin.
1. Paganahin ang Google Assistant API
a. Buksan ang Action Console
b. Mag-click sa Magdagdag / mag-import ng proyekto.
c. Lumikha ng isang bagong proyekto, mag-type ng isang pangalan sa kahon ng Pangalan ng proyekto at i-click ang GUMAWA NG PROYEKTO.
d. I-click ang Pagrehistro ng aparato malapit sa ilalim ng pahina.
e. Paganahin ang Google Assistant API
Pumunta sa link at Pag-click Paganahin.
f. Dapat mong i-configure ang screen ng pahintulot sa OAuth para sa iyong proyekto sa Cloud Platform Console.
2. Muling buksan ang Action Console upang irehistro ang modelo ng aparato.
a. Punan ang impormasyon
b. Kapag tapos ka na Mag-click sa Modelong Magrehistro
c. Susunod ay mai-download mo ang mga kredensyal
Kakailanganin mo ring ilagay ang file na ito sa raspberry pi
Upang magawa ito, maaari mong i-type ang utos sa terminal (palitan ang client-id ng iyong sariling id)
scp ~ / Mga Download / client_secret_ client-id.json pi @ raspberrypi-ip: / home / pi / I-download
d. Maaari mong laktawan ang Tukuyin ang mga ugali
e. Kung ie-edit mo ang modelo kakailanganin mong muling i-download ang kredensyal
Hakbang 8: Bumuo ng Mga Kredensyal
I-install o i-update ang tool sa pagpapahintulot:
python -m pip install --i-upgrade ang google-auth-oauthlib [tool]
Bumuo ng mga kredensyal upang makapagpatakbo ng sample code at mga tool. Sanggunian ang file na JSON na na-download mo sa nakaraang hakbang; maaaring kailanganin mong kopyahin ito ang aparato. Huwag palitan ang pangalan ng file na ito.
google-oauthlib-tool --scope https://www.googleapis.com/auth/assistant-sdk-prototype / --scope https://www.googleapis.com/auth/gcm / --save --headless - -client-lihim /path/to/client_secret_client-id.json
Hakbang 9: Subukan ang Sample Code
Ngayon ay maaari mong patakbuhin ang sample na programa.
Upang gawin ito patakbuhin ang sumusunod na utos na papalit sa my-dev-project at my-model
googlesamples-assistant-hotword --project-id my-dev-project --device-model-id my-model
Kapag nagsimula nang tumakbo subukan
Hoy Google ano ang gusto ng panahon?
Anong oras na?
Kung bibigyan ka nito ng isang error tungkol sa audio subukan at patakbuhin ang utos na ito
sudo apt-get install matrixio-tagalikha-xxxx
Hakbang 10: Pag-setup ng Autostart: Bumuo ng Script
Upang magawang awtomatikong masimulan ng raspi ang software ng katulong sa google, ie-edit namin ang file na autostart.
Gumawa muna ng iskrip na tinatawag na google_autostart.sh
nano google_autostart.sh
Tapos magtype ka
#! / baseng / bash
pinagmulan env / bin / buhayin
google-assistant-demo &
& sa pagtatapos ng linya ay gagawa ang software sa background.
Kailan man gumawa ka ng isang script, ang file ay hindi magkakaroon ng pahintulot na magpatupad.
Maaari mong suriin sa pamamagitan ng pagtakbo
ls -l google_autostart.sh
dapat itong magresulta sa iyo
-rw-r - r-- l pi pi date time google_autostart
Upang bigyan ang pahintulot sa script na ito upang maging isang script run
sudo chmod + x google_autostart.sh
Ngayon kung suriin mo ang file ang kulay ng.sh file ay dapat baguhin at sabihin
-rwxr-xr-x l pi pi date time ng google_autostart.sh
Subukan at kung ito ay gumagana matagumpay kang nakabuo ng isang script file upang awtomatikong simulan ang katulong sa google.
./google_autostart.sh
Hakbang 11: Pag-setup ng Autostart: Itakda ang Script sa Autostart
Ngayon ay kailangan mong itakda ang script sa start up file sa raspi.
Pumunta sa
/ etc / xdg / lxsession / LXDE-pi /
tapos
nano autostart
sa file, idagdag ang direktoryo at ang impormasyon ng script sa huling linya.
/home/pi/google_autostart.sh
Ngayon ay dapat mong ma-unplug ang ethernet cable at mayroon lamang speaker, mic at ang kapangyarihan sa usb at ang google assistant software na dapat awtomatikong magsimula.
Hakbang 12: Dagdag
Ang mga tagubiling pinuntahan namin dito ay para lamang sa pangunahing sample code ng katulong ng Google.
Maaari mong i-upgrade ang software sa pamamagitan ng pag-install ng iba't ibang mga aklatan.
Ang link sa ibaba ay magdaragdag sa iyo ng pi-assistant nang kaunti pa
github.com/googlesamples/assistant-sdk-pyt…
Kung na-set up mo ang Google Cast SDK magagawa mong gawin ang mga bagay tulad ng
Ok Google, maglaro ng Spotify
Maaari mo ring gamitin ang katulong sa google at iba pang mga pin at port sa raspi upang gumawa ng higit pang Mga Pagkilos
tulad ng pagkontrol sa mga LED, Motors, at anumang maiisip mo !!!
Inirerekumendang:
Arduino Car Reverse Parking Alert System - Hakbang sa Hakbang: 4 na Hakbang

Arduino Car Reverse Parking Alert System | Hakbang sa Hakbang: Sa proyektong ito, magdidisenyo ako ng isang simpleng Arduino Car Reverse Parking Sensor Circuit gamit ang Arduino UNO at HC-SR04 Ultrasonic Sensor. Ang Arduino based Car Reverse alert system na ito ay maaaring magamit para sa isang Autonomous Navigation, Robot Ranging at iba pang range r
Hakbang sa Hakbang Pagbubuo ng PC: 9 Mga Hakbang

Hakbang sa Hakbang ng PC Building: Mga Pantustos: Hardware: MotherboardCPU & CPU coolerPSU (Power supply unit) Storage (HDD / SSD) RAMGPU (hindi kinakailangan) CaseTools: ScrewdriverESD bracelet / matsthermal paste w / applicator
Tatlong Loudspeaker Circuits -- Hakbang-hakbang na Tutorial: 3 Mga Hakbang

Tatlong Loudspeaker Circuits || Hakbang-hakbang na Tutorial: Ang Loudspeaker Circuit ay nagpapalakas ng mga audio signal na natanggap mula sa kapaligiran papunta sa MIC at ipinapadala ito sa Speaker mula sa kung saan ginawa ang pinalakas na audio. Dito, ipapakita ko sa iyo ang tatlong magkakaibang paraan upang magawa ang Loudspeaker Circuit na ito gamit ang:
Hakbang-hakbang na Edukasyon sa Robotics Na May Kit: 6 Mga Hakbang

Hakbang-hakbang na Edukasyon sa Robotics Gamit ang isang Kit: Matapos ang ilang buwan ng pagbuo ng aking sariling robot (mangyaring sumangguni sa lahat ng mga ito), at pagkatapos ng dalawang beses na pagkabigo ng mga bahagi, nagpasya akong bumalik at muling isipin ang aking diskarte at direksyon. Ang karanasan ng ilang buwan ay kung minsan ay lubos na nagbibigay-pakinabang, at
Kritikal na Hakbang sa Paghuhugas ng Kamay sa Hakbang: 5 Hakbang
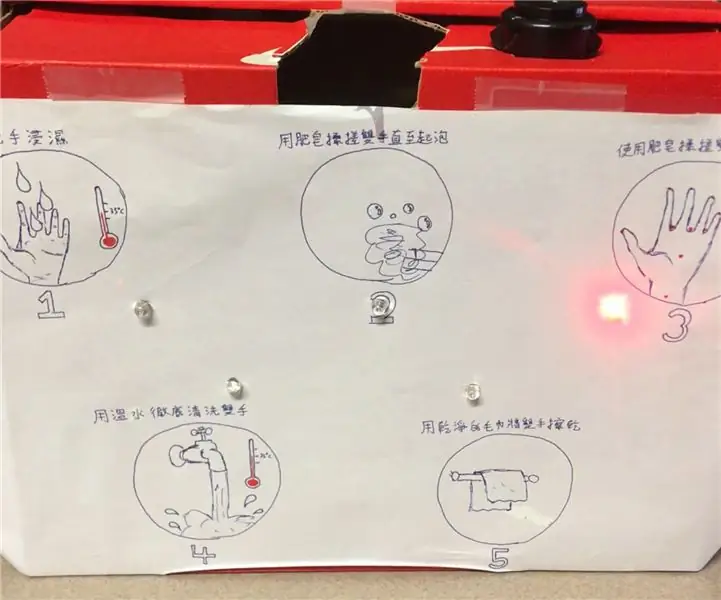
Kritikal na Hakbang sa Paghuhugas ng Hakbang sa paghuhugas ng kamay: Ito ay isang makina na nagpapaalala sa gumagamit tungkol sa mga hakbang kung kailan kailangan niyang maghugas ng kanyang mga kamay. Ang layunin ng makina na ito ay matulungan ang mga tao na maunawaan kung paano hugasan nang maayos ang kanilang mga kamay sa isang mabisang paraan. Sa mga panahon ng pag-iwas sa epidemya o pandemya,
