
Talaan ng mga Nilalaman:
- May -akda John Day [email protected].
- Public 2024-01-30 13:13.
- Huling binago 2025-01-23 15:13.

Upang lumikha ng isang bootable USB drive nang manu-mano, gagamitin namin ang Command Prompt bilang isang default na programa ng Windows. Narito ang mga hakbang-hakbang upang lumikha ng isang bootable USB drive bilang media ng pag-install ng Windows. Upang lumikha ng isang bootable USB drive bilang isang media ng pag-install ng Windows, nangangailangan kami ng hindi bababa sa 4 GB para sa minimum na kapasidad. Ang mas malaking kapasidad ay mas mahusay. Sa sandaling ito, ginagamit ko ang USB flash drive na may 2 GB na kapasidad bilang isang halimbawa lamang. Ito ay dahil sa ilang mga kadahilanan na ang aking 4 GB flash drive ay nakatagpo ng isang hindi pangkaraniwang problema na kailangan kong ayusin sa paglaon.: D
Hakbang 1: Paggamit ng DISKPART Command

- Ipasok ang iyong USB flash drive sa iyong tumatakbo na computer. Bilang unang hakbang, kailangan naming patakbuhin ang Command Prompt bilang administrator. Upang magawa ito, kailangan nating maghanap ng cmd sa pamamagitan ng pagta-type ng 'cmd' sa box para sa paghahanap sa Windows Start Menu. Matapos lumitaw ang resulta ng paghahanap para sa 'cmd', mag-right click dito at piliin ang "Run as administrator".
- I-type ang 'diskpart' sa Command Prompt (walang mga quote) at pindutin ang Enter. Maghintay ng ilang sandali hanggang sa tumakbo ang program na DISKPART.
- I-type ang 'list disk' upang makita ang mga aktibong disk sa iyong computer at pindutin ang Enter. Makikita na ang mga aktibong disk na ipinapakita bilang Disk 0 para sa hard drive at Disk 1 para sa iyong USB flashdrive na may kabuuang kapasidad.
- I-type ang 'select disk 1' upang matukoy na ang disk 1 ay iproseso sa susunod na hakbang pagkatapos ay pindutin ang Enter.
- I-type ang 'malinis' at pindutin ang Enter upang alisin ang lahat ng data sa drive.
- I-type ang 'lumikha ng pangunahing pagkahati' at pindutin ang Enter. Lumilikha ng isang pangunahing pagkahati at karagdagang kinikilala ng Windows bilang 'pagkahati 1'.
- I-type ang 'select partition 1' isang hit Enter. Pagpili ng 'pagkahati 1' para sa pag-set up nito bilang isang aktibong pagkahati.
- I-type ang 'aktibo' at pindutin ang Enter. Inaaktibo ang kasalukuyang pagkahati.
- I-type ang 'format fs = ntfs mabilis' at pindutin ang Enter. Mabilis na pag-format ng kasalukuyang pagkahati bilang NTFS file system.
- I-type ang 'exit' at pindutin ang Enter. Pag-iwan ng programa sa DISKPART ngunit huwag isara ang Command Prompt sa halip. Kakailanganin pa rin namin ito para sa susunod na proseso.
Hakbang 2: Lumilikha ng Sektor ng Boot
Ipagpalagay natin na ang flash / USB drive ay ang D: drive at ang installer ng DVD na matatagpuan sa drive F:. Ang unang hakbang, magna-navigate kami sa Command Prompt upang maitakda ang pag-install ng DVD bilang aktibong direktoryo nito.
- Bilang default, ang aktibong direktoryo ng Command Prompt para sa pahintulot ng Administrator ay nasa C: / Windows / System32>. Magna-navigate kami sa Command Prompt upang maitakda sa DVD (F:) bilang aktibong direktoryo nito. I-type lamang ang 'f:' pagkatapos ay pindutin ang Enter, at ang aktibong direktoryo ay binago sa F:.
- I-type ang 'cd boot' at pindutin ang Enter. Ang aktibong direktoryo ay binago sa F: / boot>.
- I-type ang 'bootsect / nt60 d:' at pindutin ang Enter. Lumilikha ng sektor ng boot sa D: drive (USB flash drive).
- I-type ang 'exit' at pindutin ang Enter upang isara ang Command Prompt. Hanggang sa hakbang na ito nagawa naming matagumpay ang isang bootable USB drive, at ang flash drive ay handa nang magamit bilang isang boot media.
Hakbang 3: Pagkopya ng Mga File sa Pag-install
Upang mai-install ang Windows mula sa isang bootable USB drive, kailangan lang naming kopyahin ang buong mga file ng pag-install na nilalaman sa installer ng DVD sa flash drive. Upang magawa ito, buksan ang Command Prompt tulad ng sa mga nakaraang hakbang. Kapag bumukas ito, i-type ang 'xcopy f: / *. * d: / / E / H / F 'at pagkatapos ay pindutin ang Enter. Maghintay hanggang ang lahat ng mga file sa installer ng DVD ay nakopya sa flash drive. Ngayon ang bootable USB drive ay handa nang magamit para sa pag-install ng Windows mula sa flash drive at tapos ka na!
Tingnan ang orihinal na mapagkukunan sa bersyong Ingles at Bersyon ng Indonesia.
Inirerekumendang:
Paano Mag-recycle ng Mga Phones ng Android para sa BOINC o Fold Rig Nang Hindi Gumagamit ng Mga Baterya: 8 Hakbang

Paano Mag-recycle ng Mga Phones ng Android para sa BOINC o Fold Rig Nang Hindi Gumagamit ng Baterya: BABALA: HINDI AKO SA ANUMANG RESPONSIBLE PARA SA ANUMANG PAMAMAGIT NA GINAWA SA IYONG HARDWARE NG PAGSUNOD SA GABAY NA ITO. Ang gabay na ito ay mas epektibo para sa mga gumagamit ng BOINC (personal na pagpipilian / dahilan), maaari din itong magamit para sa FOLDING Dahil wala akong masyadong maraming oras, gusto ko
Paano Gumawa ng isang Robot na Sumusunod sa Linya Nang Hindi Gumagamit ng Arduino (Microcontroller): 5 Mga Hakbang

Paano Gumawa ng isang Robot na Sumusunod sa Linya Nang Hindi Gumagamit ng Arduino (Microcontroller): Sa itinuturo na ito, tuturuan kita kung paano gumawa ng isang sumusunod na linya ng robot nang hindi gumagamit ng Arduino. Gumagamit ako ng napakadaling mga hakbang upang ipaliwanag. Ang robot na ito ay gagamit ng IR Proximity Sensor upang sundin ang linya. Hindi mo kakailanganin ang anumang uri ng karanasan sa programa upang
IR Obstacle Sensor Nang Hindi Gumagamit ng Arduino o Anumang Microcontroller: 6 na Hakbang
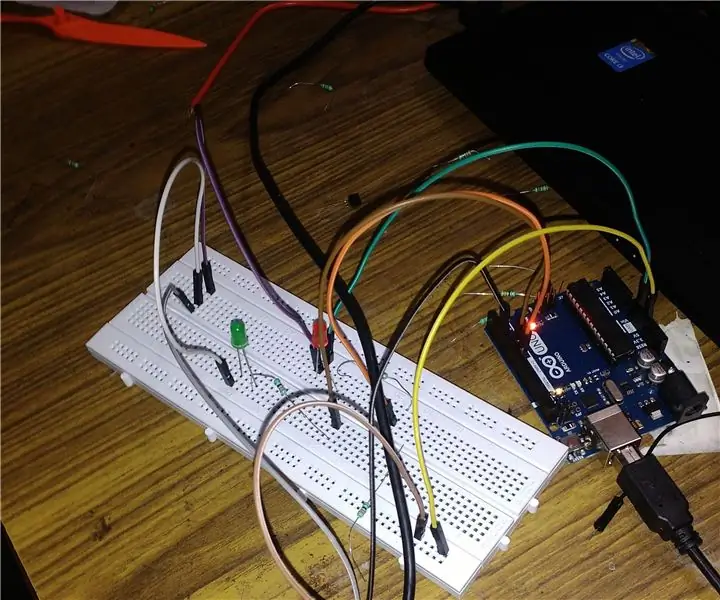
IR Obstacle Sensor Nang Hindi Gumagamit ng Arduino o Anumang Microcontroller: Sa proyektong ito gagawa kami ng isang simpleng sensor ng balakid nang hindi gumagamit ng anumang microcontroller
Malaking Bersyon ng 1 Ohm Smd Resistor Na Nagbibigay ng 1 Ohm na Paglaban Nang Hindi Gumagamit ng Anumang Mga Elektronikong Bahagi .: 13 Mga Hakbang
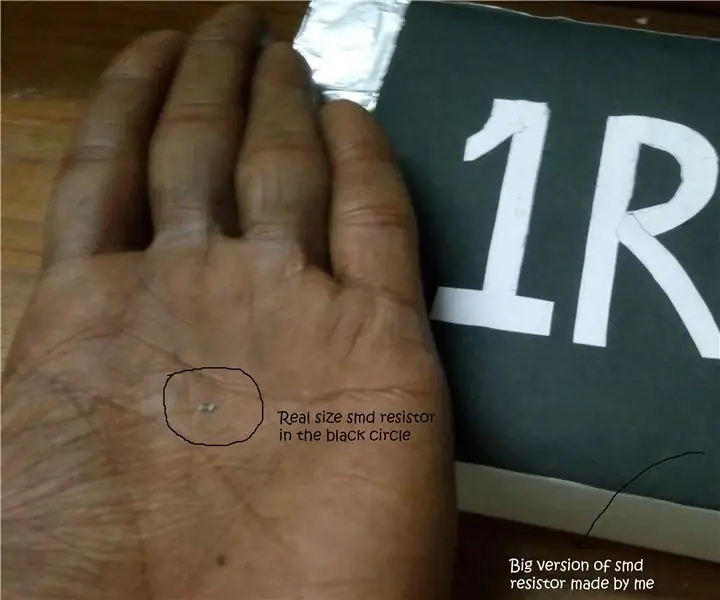
Malaking Bersyon ng 1 Ohm Smd Resistor Na Nagbibigay ng 1 Ohm Paglaban Nang Hindi Gumagamit ng Anumang Mga Elektronikong Bahagi .: Sa totoong buhay smd resistors ay napakaliit ng mga sukat halos 0.8mmx1.2mm. Dito, gagawa ako ng isang malaking smd risistor na napakalaking kumpara sa totoong buhay na smd risistor
Lumiko Ang Anumang Headphone Sa Isang Modular Headset (hindi Mapanghimasok) Nang Hindi Pinipinsala ang Headphone .: 9 Mga Hakbang

Lumiko Ang Anumang Headphone Sa isang Modular Headset (hindi Mapanghimasok) Nang Hindi Pinipinsala ang Headphone .: Ito ay isang ideya na wala ako sa asul pagkatapos bigyan ako ng isang kaibigan ng ilang sirang mga headset ng supercheap. Ito ay isang modular microphone na maaaring magnetically nakakabit sa halos anumang headphone (gusto ko ito dahil kaya kong mag-gaming kasama ang mga high res headphone at pati na rin
