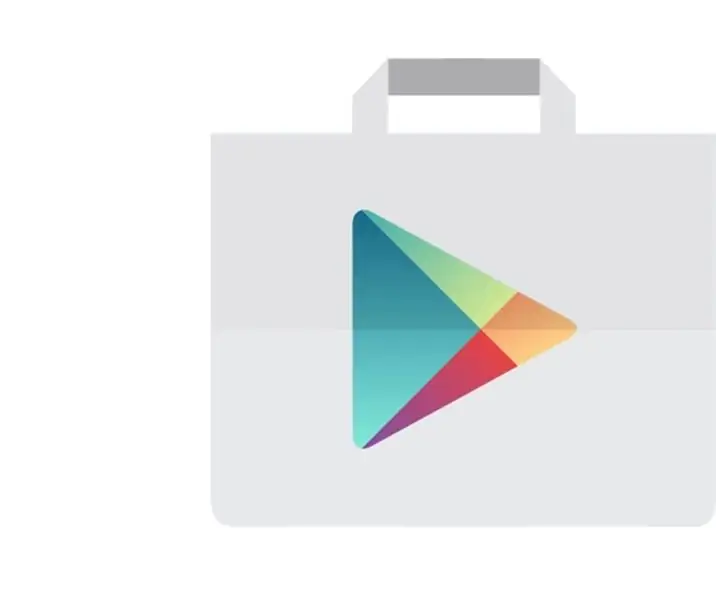
Talaan ng mga Nilalaman:
- Hakbang 1: Pagdaragdag ng Gmail Account
- Hakbang 2: Pagtukoy sa Account
- Hakbang 3: Ipasok ang Kasalukuyang Device Unlock Passcode
- Hakbang 4: I-type ang Email ng Gmail Account upang Idagdag
- Hakbang 5: Tanggapin ang Mga Tuntunin at Serbisyo
- Hakbang 6: Tanggihan o I-setup ang Impormasyon sa Pagbabayad
- Hakbang 7: Mag-click sa Menu sa Ibabang Kaliwa at Piliin ang Medgrp Acct
- Hakbang 8: I-click ang Drop Down Arrow upang Palawakin ang Mga Account
- Hakbang 9: Piliin ang Medgrpbill Gmail Account
- Hakbang 10: I-type ang 'Cam Scanner' sa Field ng Paghahanap
- Hakbang 11: Mga Listahan ng Apps
- Hakbang 12: Mag-tap sa Cam Scanner (lisensya)
- Hakbang 13: Mag-tap sa 1.99
- Hakbang 14: Piliin ang 'Tanggapin'
- Hakbang 15: Piliin ang 'Magpatuloy'
- Hakbang 16: Piliin ang Paraan ng Pagbabayad na 'Magdagdag ng Credit o Debit Card'
- Hakbang 17: Piliin ang 'BUMILI'
- Hakbang 18: Ipasok ang Password para sa Gmail Account Na Ibinigay ng IT
- Hakbang 19: Piliin ang 'Tuwing PANAHON'
- Hakbang 20: Piliin ang 'PATULOY'
- Hakbang 21: Piliin ang 'I-download'
- Hakbang 22: Piliin ang 'INSTALL'
- Hakbang 23: Piliin ang 'BUKAS'
2025 May -akda: John Day | [email protected]. Huling binago: 2025-01-23 15:13
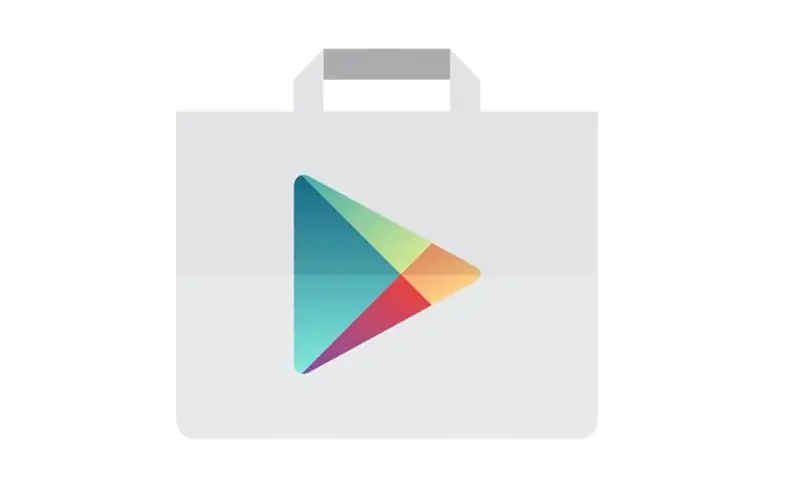
Pagbili ng CamScanner
Hakbang 1: Pagdaragdag ng Gmail Account
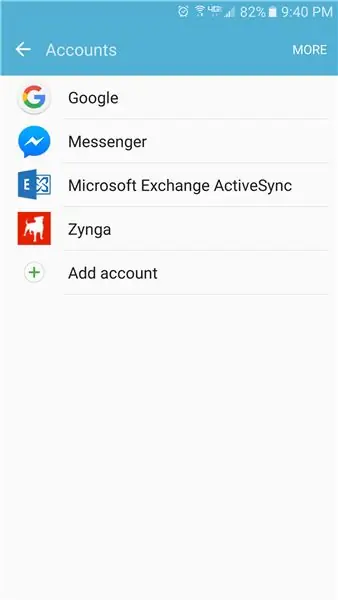
Hakbang 2: Pagtukoy sa Account
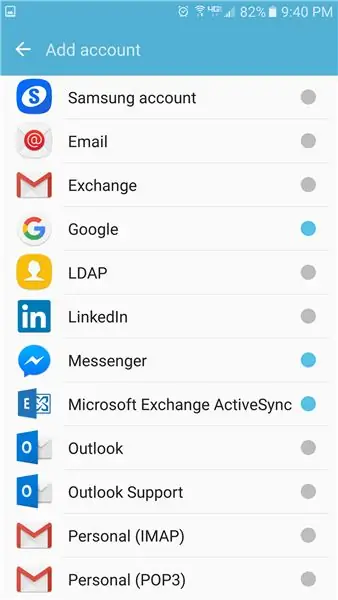
Piliin ang 'Google'
Hakbang 3: Ipasok ang Kasalukuyang Device Unlock Passcode
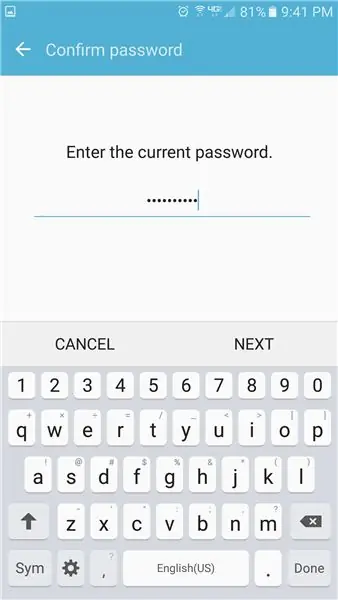
I-type ang code sa pag-unlock ng aparato at pagkatapos ay piliin ang SUSUNOD
Hakbang 4: I-type ang Email ng Gmail Account upang Idagdag
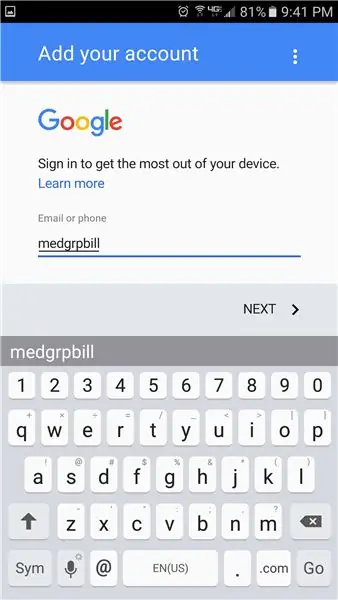
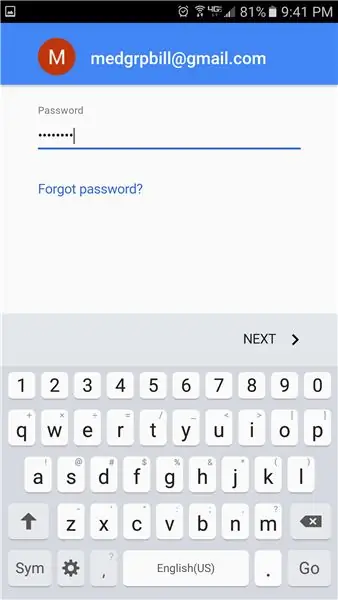
I-type ang Email ng Gmail Account upang idagdag.
Medgrp
I-type ang password na ibinigay ng IT at piliin ang SUSUNOD.
Hakbang 5: Tanggapin ang Mga Tuntunin at Serbisyo

Hakbang 6: Tanggihan o I-setup ang Impormasyon sa Pagbabayad
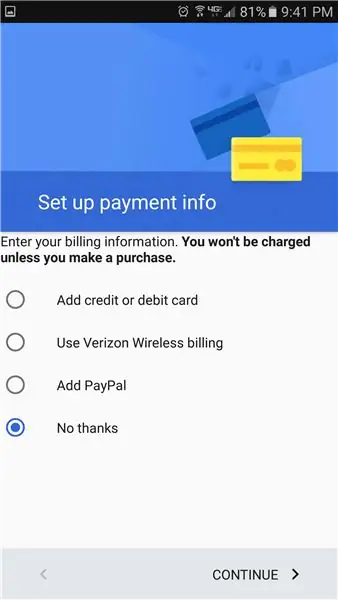
Hakbang 7: Mag-click sa Menu sa Ibabang Kaliwa at Piliin ang Medgrp Acct
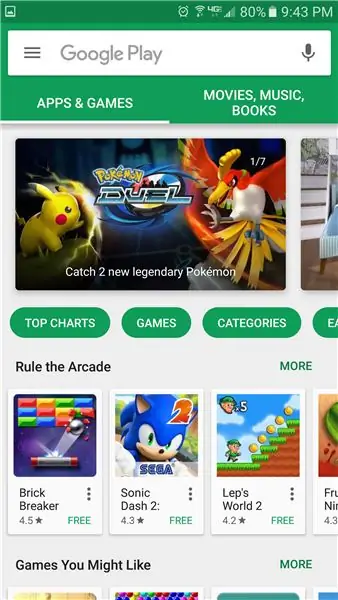
I-click ang Menu icon sa kaliwang itaas at piliin ang medgrp acct
Hakbang 8: I-click ang Drop Down Arrow upang Palawakin ang Mga Account
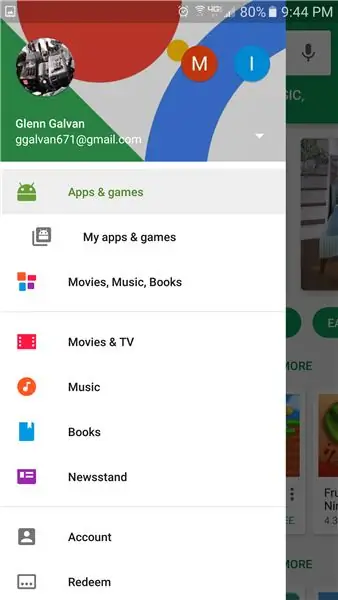
Hakbang 9: Piliin ang Medgrpbill Gmail Account
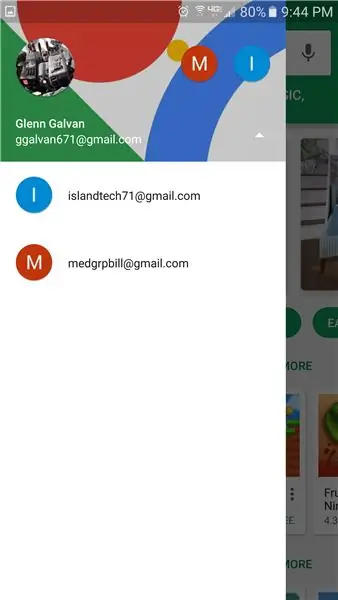
Hakbang 10: I-type ang 'Cam Scanner' sa Field ng Paghahanap
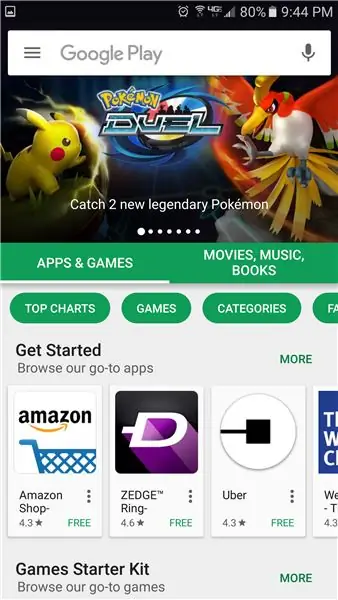
Hakbang 11: Mga Listahan ng Apps
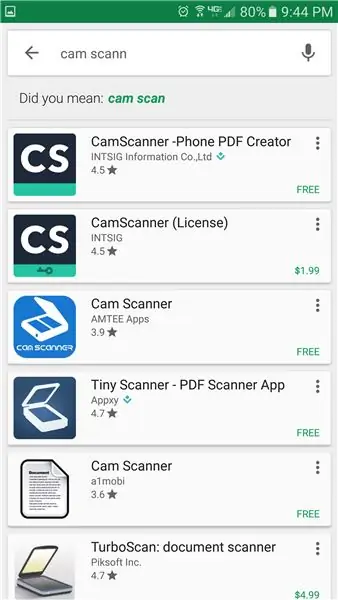
Hakbang 12: Mag-tap sa Cam Scanner (lisensya)
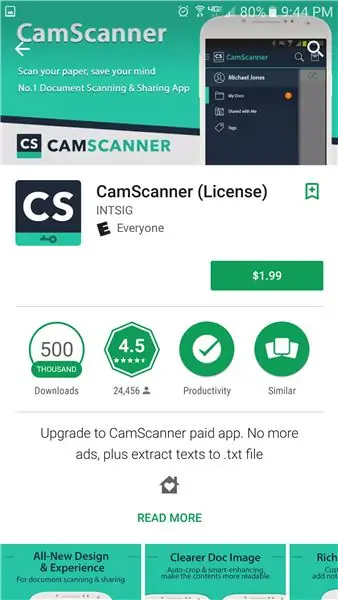
Hakbang 13: Mag-tap sa 1.99
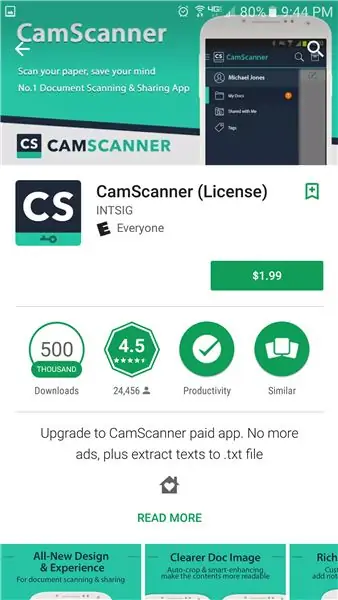
Hakbang 14: Piliin ang 'Tanggapin'
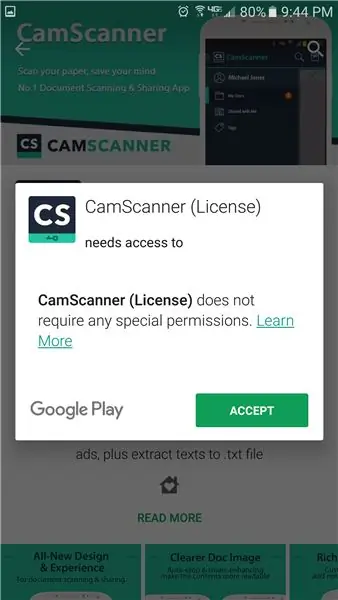
Hakbang 15: Piliin ang 'Magpatuloy'
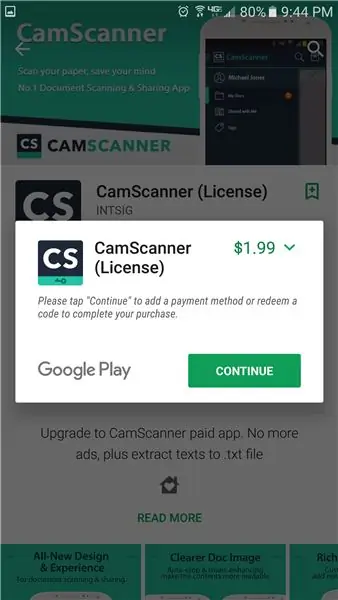
Hakbang 16: Piliin ang Paraan ng Pagbabayad na 'Magdagdag ng Credit o Debit Card'
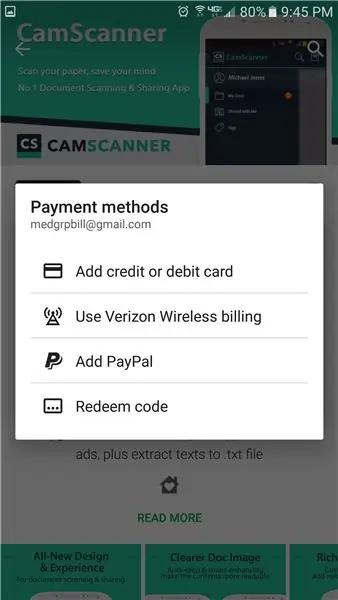
Piliin ang Paraan ng pagbabayad na 'Magdagdag ng credit o debit card'.
Hakbang 17: Piliin ang 'BUMILI'
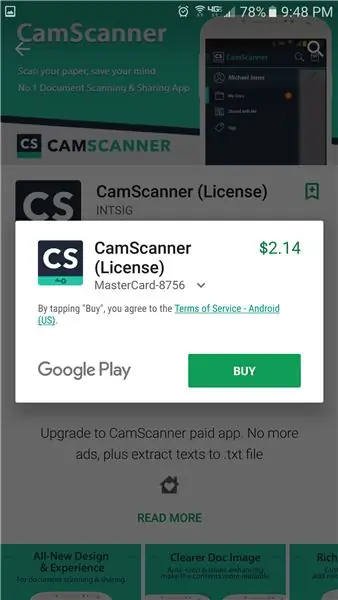
Piliin ang 'BUY'
Hakbang 18: Ipasok ang Password para sa Gmail Account Na Ibinigay ng IT
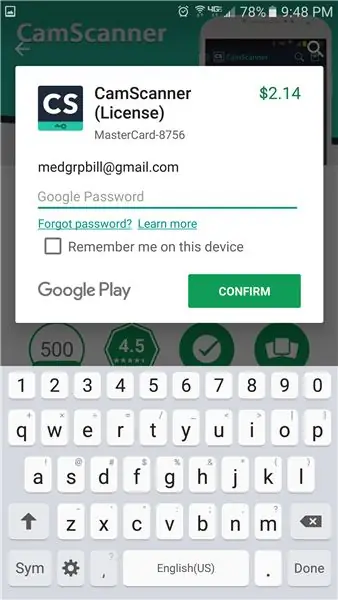
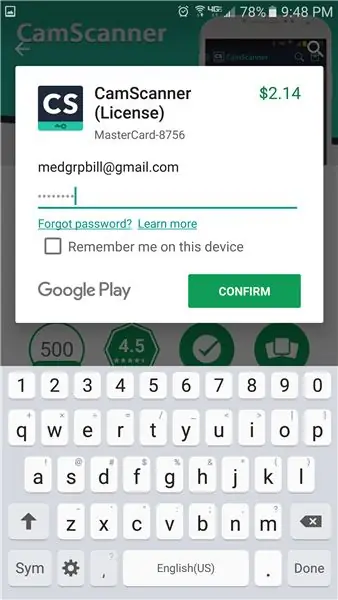
Ipasok ang password para sa Gmail account na ibinigay ng IT.
Siguraduhin na "Tandaan mo ako sa aparatong ito" ay NAKATAKOT.
Piliin ang 'CONFIRM'
Hakbang 19: Piliin ang 'Tuwing PANAHON'
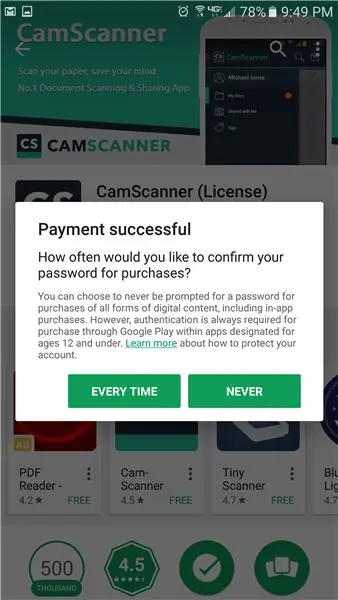
Hakbang 20: Piliin ang 'PATULOY'
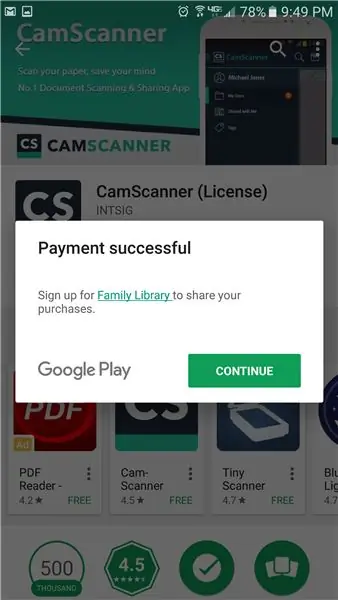
Piliin ang 'PATULOY'
Hakbang 21: Piliin ang 'I-download'
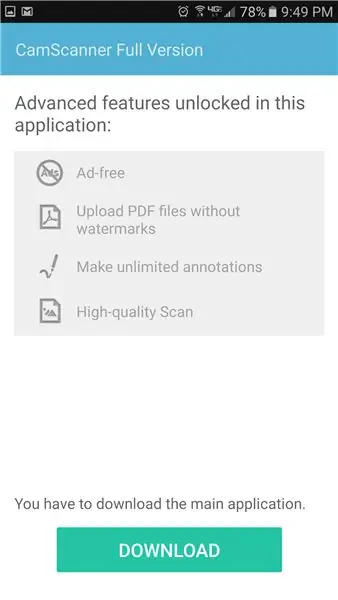
Piliin ang 'DOWNLOAD'
Hakbang 22: Piliin ang 'INSTALL'
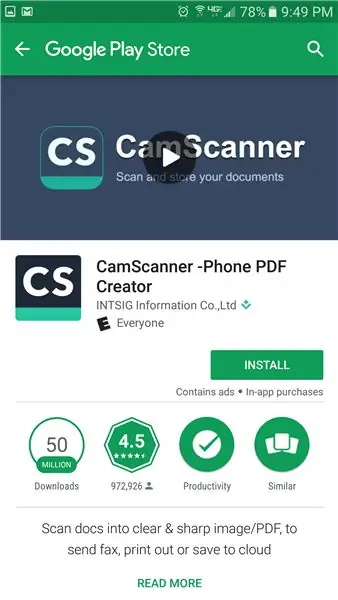
Piliin ang 'INSTALL'
Hakbang 23: Piliin ang 'BUKAS'
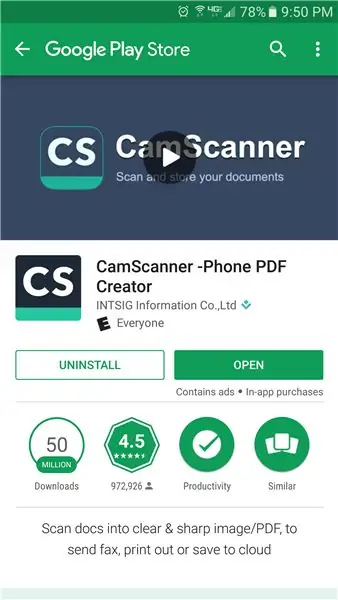
Piliin ang 'BUKAS'
Inirerekumendang:
Gumawa ng isang 2GIG Tulad ng Door Sensor para sa ~ $ 4 Depende sa Mga Volume ng Pagbili: 6 na Hakbang

Gumawa ng isang 2GIG Tulad ng Door Sensor para sa ~ $ 4 Depende sa Mga Volume ng Pagbili: Ipapakita ng gabay na ito ang proseso na maaari mong sundin upang makagawa ng iyong sariling katugmang sensor ng pinto ng seguridad na mukhang masinop at napakababang gastos
Patnubay sa Pagbili para sa Arduino Uno: 4 Hakbang

Gabay sa Pagbili para sa Arduino Uno: Ang pagpili ng isang Arduino upang bumili ay maaaring nakalilito, lalo na kung isinasaalang-alang mo ang pagbili ng isang Uno. Ang mga nagbebenta sa online ay maaaring magtanggal ng mahalagang impormasyon, magbenta ng hindi napapanahon o hindi naaangkop na presyo na mga board, at ang ilan ay maaaring maging mapanlinlang. Inaasahan kong magbigay infor
Pag-install ng LED Matrix sa Old Electronics Case - Nangangailangan ng Pagbili ng Kit: 3 Hakbang (na may Mga Larawan)

Pag-install ng LED Matrix sa Lumang Kaso ng Elektronika - Nangangailangan ng Pagbili ng Kit: Ang LED display na kinokontrol mula sa isang Windows PC sa paglipas ng mga diskarte sa Bluetooth at LED na pagsasabog Ilang mga halimbawa ng pixel art at mga animasyon na tumatakbo sa LED display Mga Nilalaman ng PIXEL Guts Kit Sa Maituturo na ito, " makikita ko
10 Mga kahalili sa DIY sa Mga Off-The-Shelf na Elektroniko na Mga Bahagi: 11 Mga Hakbang (na may Mga Larawan)

10 Mga Kahalili sa DIY sa Mga Off-The-Shelf na Mga Elektroniko na Bahagi: Maligayang pagdating sa aking kauna-unahang itinuro! Sa palagay mo ba ang ilang mga bahagi mula sa mga tagatingi sa online ay masyadong mahal o may mababang kalidad? Kailangan bang makakuha ng isang prototype nang mabilis at tumatakbo nang mabilis at hindi makapaghintay linggo para sa pagpapadala? Walang mga lokal na electronics distributor? Ang fol
Panimula sa CamScanner para sa Android: 11 Mga Hakbang

Panimula sa CamScanner para sa Android: Panimula sa CamScanner para sa Android
