
Talaan ng mga Nilalaman:
- Hakbang 1: Kinakailangan sa Hardware - 1
- Hakbang 2: Kinakailangan sa Hardware - 2
- Hakbang 3: Saklaw ng Paksa
- Hakbang 4: Ang Plano
- Hakbang 5: Mga kable
- Hakbang 6: Ginamit na Mga Aklatan
- Hakbang 7: Gumagawa ng Kahoy
- Hakbang 8: Paghihinang
- Hakbang 9: Ang Code
- Hakbang 10: Pagpapahusay sa Hinaharap
- Hakbang 11: Salamat
2025 May -akda: John Day | [email protected]. Huling binago: 2025-01-23 15:13


Nakakuha ka ba ng bangungot ng pagkawala ng iyong Mga Subscriber sa YouTube? Kung gagawin mo, hindi ka lang mag-isa.
Sa kabutihang palad nagawa ko ang "YouTube Desktop Notifier" na ito upang mapanatili akong napapanahon sa aking mga channel na Subscriber at Mga View ng Count. Ang napakasimpleng proyekto ng DIY na ito ay nagkakahalaga sa akin ng $ 10 at pinapanatili ako nito sa subaybayan ng aking channel. Maliban sa pagpapakita ng Subscriber at View bilangin ang aparatong ito na "Beep and Glows" din kapag nakakuha ng bagong subscriber ang aking channel.
Hakbang 1: Kinakailangan sa Hardware - 1

Para sa proyektong ito, kailangan namin ng isang halo ng parehong mga elektronikong sangkap at mga tool sa paggawa ng kahoy.
- Kabilang sa mga elektronikong sangkap ang:
- Isang Perfboard
- NodeMCU
- 220v AC hanggang 5v DC Buck Step-Down Module
- Isang Buzzer Shield o isang Buzzer at isang 100Ω Resistor
- SPDT switch
- 4 x TM1637 4 Bits Digital 7-Segment Ipinapakita
- Ang pares ng mga may kulay na LED at pantay na halaga ng 220Ω Mga Resistor
- Ilang mga nag-uugnay na mga kable
- Isang USB cable upang mai-upload ang code
- at Mga Pangkalahatang Soldering Equipment
Hakbang 2: Kinakailangan sa Hardware - 2
Para sa pagtatrabaho na kailangan namin:
- Kahoy Palate
- Lapis
- Pagsukat ng Tape
- Saw / Chop Saw
- Martilyo
- Mga kuko
- Sanding Tool
- at Mga Personal na Protective Equipment (PPE) para sa pagputol ng kahoy
Ginagawa ko ang enclosure mula sa papag-kahoy dahil mayroon akong isang napakalaking tumpok ng mga palyete na natitira mula sa aking iba pang mga DIY WoodWorking Project. Maaari mo ring gawin ang kahon sa karton o plastik na lalagyan at pinturahan ito upang bigyan ito ng COOL na hitsura.
Hakbang 3: Saklaw ng Paksa

Hakbang 4: Ang Plano

Ang plano ay gumawa ng isang 24cm x 10cm na kahon upang hawakan ang circuitry dito.
Kapag napagana ang aparato, makakonekta muna ito sa tinukoy na Wi-Fi network gamit ang SSID at pares ng password na ibinigay sa code. Kapag nagawa ang isang koneksyon ang code ay gumagamit ng isang kumbinasyon ng "Google API key" (ipapakita ko sa iyo kung paano ito mabuo sa susunod na seksyon) at ang iyong "YouTube Channels 'ID" upang makuha ang data mula sa YouTube server. Ipinapakita ng aparato ang view at bilang ng mga subscriber gamit ang 7segment display.
Matapos ipakita ang impormasyong naghihintay ito ng 5 minuto bago makuha ang susunod na hanay ng impormasyon mula sa YouTube server. Ginagamit ang isang variable upang maiimbak ang kasalukuyang bilang ng subscriber. Kung ang bagong bilang ng subscriber ay mas malaki kaysa sa lumang bilang ang buzzer ay nagpapatuloy at ang asul at puting LEDs flash (kumikinang) kahalili.
Hakbang 5: Mga kable

Ang mga kable ay napaka-simple. Magsisimula kami sa pamamagitan ng pagkonekta ng mga display na 7-Segment sa microcontroller. Ang bawat isa sa mga ipinakitang ito ay mayroong 4 na mga pin, 2 para sa lakas at isa para sa orasan at ang isa pa para sa data. Ikonekta ang mga data at mga pin ng orasan sa NodeMCU alinsunod sa ibinigay na tagubilin sa screen.
Pagkatapos ay ikonekta namin ang lahat ng mga pin ng VCC ng mga ipinapakita sa 3.3V pin ng NodeMCU. Susunod, ikonekta ang buzzer Shield / buzzer gamit ang 100Ω Resistor sa D8 pin. Pagkatapos nito ikonekta ang asul at puti na mga LED sa D9 at D10 na mga pin na may isang 220Ω kasalukuyang paglilimita sa risistor ayon sa pagkakabanggit.
Ngayon, sige at i-link ang lahat ng mga ground pin sa GND pin ng NodeMCU. Kapag ang lahat ng mga pin ay konektado, ikonekta ang switch sa VIN ng NodeMCU at GND sa GND ng stepdown converter.
Hakbang 6: Ginamit na Mga Aklatan




Ang mga gumagamit at channel ID ng channel ay nakalista sa ilalim ng "Impormasyon sa account"
Mag-sign in sa iyong YouTube account.
Sa kanang bahagi sa itaas, i-click ang icon ng iyong account> Mga setting.
Mula sa kaliwang bahagi ng panel mag-click sa "Mga advanced na setting".
Narito ang listahan ng mga aklatan na kailangan namin para sa proyektong ito.
Mga Library ng Software:
- TM1637 LED Driver:
- ESP8266WiFi:
- Arduino Json:
- Arduino YouTube API:
Maaari mong i-download ang lahat ng ito mula sa GitHub, naibigay ko ang mga link sa paglalarawan sa ibaba. Sa sandaling na-download ang unzip at palitan ang pangalan ng mga aklatan sa pamamagitan ng pag-alis ng anumang mga espesyal na character at ang "master" mula sa kanilang mga pangalan. Ilagay ang folder sa folder ng mga aklatan ng Arduino. Maaaring kailanganin mong likhain ang folder ng Mga Aklatan kung ito ang iyong pinaka-unang aklatan. I-restart ang IDE upang maayos itong mai-load ang KEYWORD file, Mga Halimbawa, at idaragdag ang Library sa Menu ng Library.
Mga Natatanging Kilalanin:
- WiFi SSID / password
- Channel ng YouTube ID:
- Google API Key:
- Kasama ng mga aklatan kailangan mo rin ng kaunting mga natatanging pagkakakilanlan para sa proyektong ito.
- Ang una ay ang SSID at password ng iyong wireless network.
-
Pagkatapos, kailangan mo ng natatanging channel ID ng iyong Channel sa YouTube. Upang makuha iyon:
- Mag-sign in sa iyong YouTube account.
- Sa kanang bahagi sa itaas, i-click ang icon ng iyong account> Mga setting.
- Mula sa kaliwang panel ng pag-click sa "Mga advanced na setting".
- Ang mga gumagamit at channel ID ng channel ay nakalista sa ilalim ng "Impormasyon sa account"
-
At sa wakas kailangan mong bumuo ng "Google API Key" para sa iyong channel. Upang makabuo ng susi
- Ang paghahanap sa Google ng "Paggamit ng Mga API Keys" o buksan ang link na ibinigay sa paglalarawan sa ibaba.
- Mag-scroll pababa at mag-click sa "Mga API at Serbisyo → Mga Kredensyal"
- Kung ito ang kauna-unahang pagkakataon na na-access mo ang pahinang ito pagkatapos ay kakailanganin kang lumikha ng isang bagong proyekto sa pamamagitan ng pag-click sa pindutang "Lumikha".
- Tanggapin ang mga termino at bigyan ang iyong proyekto ng isang pangalan pagkatapos ay pindutin ang pindutang "Lumikha" upang likhain ang proyekto
- Kapag nilikha ang isang proyekto kailangan mo lamang mag-click sa dropdown na "Lumikha ng mga kredensyal" at piliin ang "API Key" mula doon
- Dadalhin ng system ang oras nito upang makabuo ng susi. Kapag nabuo, ipapakita nito sa iyo ang susi sa isang popup na diyalogo. - Kopyahin at i-save ito sa iyong email
- Ngayon mag-click sa pagpipiliang "Library" mula sa kaliwang panel at
- Mag-scroll pababa at paganahin ang "YouTube Data API v3" at "YouTube Reporting API" sa pamamagitan ng pag-click sa kanila at pagpindot sa pindutang "Paganahin"
- Maghintay para sa 5 hanggang 10 minuto at pagkatapos ay dapat mong magamit ang API Key na nilikha mo lang sa iyong code.
Hakbang 7: Gumagawa ng Kahoy




Simulan natin ang aming proyekto sa pamamagitan ng pag-iipon ng kahon na gawa sa kahoy. Tulad ng tinalakay nang mas maaga, puputulin ko:
2 x 24x10cm, 2 x 10x6cm sa gilid ng mga panel at isang 24x10cm likod na plato. Matapos i-cut ang lahat ng mga kahoy na bloke ay sasali ako at buhangin ang mga ito upang bigyan ang kahon ng isang maganda at makinis na hitsura. Sa likuran ng yunit ay mag-drill ako ng 2 butas, ang isa sa kanila ay para sa kurdon ng kuryente at ang isa pa para sa switch ng on at off.
Hakbang 8: Paghihinang




Kapag handa na ang kahon, ilalagay ko ang lahat ng mga sangkap ng electronics at mai-install ang mga ito sa kahon.
Magsisimula ako sa pamamagitan ng paghihinang sa NodeMCU. Pagkatapos, hihihinang ko ang 100Ω Resistor sa D8 pin ng NodeMCU. Pagkatapos nito ay hihihinang ko ang buzzer sa isang perfboard at iuugnay ito hanggang sa NodeMCU. Susunod, hihihinang ko ang switch at mai-install ito sa likod ng kahon. Tulad ng eskematiko na isang pin ng switch ay kumokonekta sa VIN ng NodeMCU at ang isa pa sa terminal ng + ve ng stepdown converter. Ang -ve dulo ng converter ay kumonekta sa pin ng GND ng NodeMCU. Ngayon, hihihinang ko ang 7-mga segment ayon sa eskematiko.
Susunod, hinihinang ko ang asul at puting LEDs sa D9 at D10 na mga pin ng NodeMCU. Kaya, ganito ang hitsura ng aking faceplate. Hayaan akong gumawa ng isang mabilis na pagsubok bago i-install ang faceplate. Mukhang gumagana ang lahat sa paraang dapat. OK, kaya hayaan mo akong i-install ang faceplate at pagkatapos ay ipapaliwanag ko sa iyo ang code.
Hakbang 9: Ang Code

Ito ang listahan ng mga aklatan na kailangan namin para sa proyektong ito.
Ngayon, kung gumagamit ka ng parehong eskematiko tulad ng minahan hindi mo na kailangang baguhin ang anuman sa code na ito bukod sa ilang mga linya na ito. Kailangan mo lamang idagdag ang SSID at Password ng iyong WiFI network at ang Google API Key at ang mga channel ID dito. Pahinga maaari kang umalis tulad ng at i-load ang code sa NodeMCU.
Ang "api_mtbs" ay ang ibig sabihin ng oras sa pagitan ng mga kahilingan sa API na ginawa ng microprocessor.
Pagkatapos, pinasisimulan ko ang mga ipinapakita sa pamamagitan ng pagtatakda ng orasan at mga data pin. Pagkatapos nito ay inaayos ko ang buzzer at ang 2 LEDs.
Sa seksyon ng pag-set up () Inaayos ko ang mga LED pin mode at binubuksan ang asul na LED sa pagsisimula. Pagkatapos ay nililinaw ko ang lahat ng 7-Mga Segment at ipinapakita ang 0 sa display 1 at 3. Pagkatapos nito ay makakonekta ang aparato sa WiFI network gamit ang mga ibinigay na kredensyal.
Sa seksyon ng loop () kapag lumampas ang halaga ng counter sa api_mtbs o sa simpleng mga termino, pagdating ng oras upang gawin ang susunod na kahilingan sa server ng YouTube, isang tawag sa API na may channel ID ang ginawa at ang resulta ay ipinapakita sa serial monitor at sa mga ipinapakitang 7-Segment. Kailangan mong kalkulahin ang MOD ng bilang na natanggap upang maipakita ang huling 4 na mga digit at pagkatapos ay ibawas ang halaga ng MOD mula sa orihinal na halaga upang makuha ang unang 4 na digit. Ang isang bagay na napansin ko ay kung ang MOD ay hinayaan na sabihin 24 pagkatapos ang display ay nagpapakita lamang ng 24 at hindi 0024. Kaya kailangan nating idagdag ang nawawalang mga zero sa display. Ang bit ng code na ito ay upang idagdag ang mga nawawalang 0.
At sa wakas, ang bit ng code na ito ay upang buksan ang buzzer at ang mga LED kapag ang bagong bilang ng subscriber ay naging mas malaki kaysa sa dating bilang ng subscriber.
Tandaan: Ang pin D9 at D10 ay ang mga pin ng RX at TX ng NodeMCU. Kaya, kung ikinonekta mo ang mga LED sa mga pin na ito hindi ka makakakuha ng anuman sa serial monitor. Kaya, sa panahon ng proseso ng pagsubok huwag ikonekta ang anumang bagay sa mga pin ng D9 at D10 at magkomento nang kaunti na nagtatakda ng mga mode ng pin para sa mga pin na ito.
Maaari mong i-download ang code mula sa link na ibinigay sa paglalarawan sa ibaba.
Hakbang 10: Pagpapahusay sa Hinaharap

Ilang mga bagay na isasama ko sa paparating na bersyon ng proyektong ito ay:
- Sine-save ang pang-araw-araw na bilang sa isang database ng isang webserver
- Ang pag-save ng buwanang bilang sa isang database ng isang webserver
- Bumuo ng isang Web Interface upang maipakita ang pang-araw-araw / buwanang analytics gamit ang bar / line graph
- Ang pagdaragdag ng NeoPixels sa halip ng mga kumikislap na LED
Kung kayo ay may anumang iba pang mga mungkahi mangyaring ipaalam sa akin sa mga komento sa ibaba. O sige, ano pa ang hinihintay mo? Sige at pindutin ang pindutan ng pag-subscribe at hayaan ang aking desktop notifier buzz at glow.
Inirerekumendang:
DIY Raspberry Pi Desktop Case Na May Stats Display: 9 Mga Hakbang (na may Mga Larawan)

DIY Raspberry Pi Desktop Case With Stats Display: Sa Ituturo na ito, ipapakita ko sa iyo kung paano gumawa ng iyong sariling Desktop Case para sa isang Raspberry Pi 4, na parang isang mini desktop PC. Ang katawan ng kaso ay naka-print sa 3D at ang mga gilid ay ginawa mula sa malinaw na acrylic upang makita mo ito. A
IoT Notifier Gamit ang ESP-12E: 7 Mga Hakbang (na may Mga Larawan)

IoT Notifier Gamit ang ESP-12E: Natigil sa bahay na malayo sa iyong mahal? Sa panahon ng mahirap na oras na ito, ang kasiya-siyang maliit na proyekto ay tiyak na susubukan na magdala ng ngiti sa iyong mga mukha. Sa Instructable na ito, ipapakita ko sa iyo kung paano ipakita ang mga notification mula sa iyong mobile phone sa anyo ng
Napakaliit * Mga High-Fidelity Desktop Speaker (3D Printed): 11 Mga Hakbang (na may Mga Larawan)

Napakaliit * High-Fidelity Desktop Speaker (3D Printed): Gumugugol ako ng maraming oras sa aking mesa. Nangangahulugan ito dati na gumugol ako ng maraming oras sa pakikinig sa aking musika sa pamamagitan ng kakila-kilabot na mga nagsasalita ng tinny na nakapaloob sa aking mga monitor ng computer. Hindi katanggap-tanggap! Gusto ko ng tunay, de-kalidad na tunog na stereo sa isang kaakit-akit na package
Ang Device ng Desktop - isang Nako-customize na Desktop Assistant: 7 Hakbang (na may Mga Larawan)

Ang Device ng Desktop - isang Nako-customize na Desktop Assistant: Ang Desktop Device ay isang maliit na personal na katulong sa desktop na maaaring magpakita ng iba't ibang impormasyon na na-download mula sa internet. Ang aparatong ito ay dinisenyo at itinayo para sa akin sa klase ng CRT 420 - Espesyal na Mga Paksa sa Berry College na pinamunuan ng Instructor
Notifier ng Taya ng Panahon ng SIM900 GSM: 3 Mga Hakbang (na may Mga Larawan)
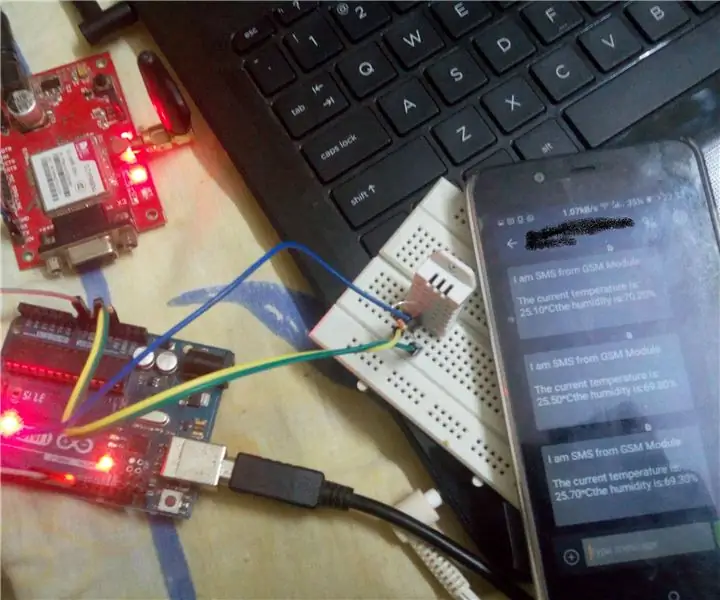
Notifier ng Taya ng Panahon ng SIM900 GSM: Palagi kaming nangangailangan ng mga pag-update ng panahon sa aming mobile phone. Maaari itong magmula sa online app o system app na gumagamit ng internet. Ngunit dito ipapakita ko sa iyo ang isang paraan upang magamit ang tampok na Pagmemensahe ng Teksto sa aming mga mobile upang makuha ang mga pag-update sa Temperatura at Humidity, maaari kang mag-ext
