
Talaan ng mga Nilalaman:
- Hakbang 1: I-install ang Raspbian at I-setup ang isang Static IP Address
- Hakbang 2: I-install at I-configure ang Paggalaw
- Hakbang 3: I-install ang Apache at Pag-setup ng Pahina ng Control ng Web
- Hakbang 4: Pag-setup at Subukan ang Code
- Hakbang 5: Assembly
- Hakbang 6: Simula sa Python Code sa Boot / Finishing Up
- May -akda John Day [email protected].
- Public 2024-01-30 13:13.
- Huling binago 2025-01-23 15:13.


Pangkalahatang-ideya
Ang Instructable na ito ay magtutuon sa kung paano magbigay ng isang patay na Roomba ng isang bagong utak (Raspberry Pi), mga mata (Webcam), at isang paraan upang makontrol ang lahat mula sa isang web browser.
Mayroong maraming mga Roomba hack na pinapayagan ang kontrol sa pamamagitan ng serial interface. Hindi pa ako pinalad na matagpuan ang isang Roomba na mayroong kasalukuyang firmware o nagtatrabaho motherboard. Alinman sa Roomba ay masyadong matanda o ang Roomba ay patay na. Natagpuan ko ang Roomba na ginamit ko para sa proyektong ito sa isang lokal na tindahan ng baryain na nag-iimpok ng presyong $ 5. Mayroon pa ring disenteng baterya, ngunit isang patay na motherboard. (Natagpuan ko rin ang webcam sa parehong tindahan ng pag-iimpok ng halos $ 5). Ang ginagamit ko lang mula sa orihinal na Roomba ay ang mga motor, chassis, at baterya. Hindi mo kailangang gumamit ng isang Roomba para sa proyektong ito. Maaari kang gumamit ng iba't ibang mga motor, gulong, at chassis kung nais mo. Fancy ko lang ang paggawa ng isang piraso ng basura sa isang bagay na magagamit.
Para sa pagbuo na ito ginamit ko ang Raspberry Pi Model 3 A + at isang Riorand motor controller. Gumagamit ako ng code mula sa Dexter Industries Browser Controlled Robot na binago ko. Ang bersyon ng Dexter Industries ay nagtatakda ng Pi bilang isang websocket server na nagbibigay-daan sa iyo upang makontrol ang kanilang robot (brick pi platform) mula sa isang client html file na nagpapatakbo ng isa pang computer.
Binago ko ang code gamit ang mga GPIO pin at nagdagdag ng isang paraan para ma-shutdown ang Pi kapag na-click ang isang pindutan / kapag ang pindutan ng pagtakas ay pinindot sa browser. Gumawa rin ako ng ilang pagbabago sa control web page upang payagan ang pagtingin sa isang stream ng paggalaw sa pamamagitan ng isang iframe, habang kinokontrol ang robot sa loob ng isang solong pahina. Itinakda ko ang Pi gamit ang isang static IP upang ma-host ang file ng client upang makakonekta ako gamit ang anumang computer o aparato sa aking network.
Idokumento ko ang proseso dito sa pag-asang maipakita kung paano lumikha ng isang simple, murang base robot.
Mga Ginamit na Bahagi
Raspberry Pi 3 A + (Link ng Adafruit) $ 30
Riorand Dual Motor Driver Controller H-Bridge (Amazon Link) $ 22
12V Battery for Motors (Amazon Link) $ 19
5V Baterya para sa Raspberry Pi (Amazon Link) $ 10
8GB Micro SD Card (Amazon Link) $ 5
Jumper Wires (Amazon Link) $ 7
Roomba 500 series
. Lahat magkasama sa ilalim lamang ng $ 100.
Hakbang 1: I-install ang Raspbian at I-setup ang isang Static IP Address

Gumamit ako ng Raspbian Stretch Lite. Hindi ko nakita ang isang pangangailangan para sa desktop, ngunit maaari mong i-install ang bersyon ng desktop kung nais mo.
Ipagpalagay ko na alam mo na kung paano i-install ang Raspbian. Kung kailangan mo ng tulong, mahahanap mo ang gabay ng Raspberry Pi Foundation dito.
Kapag mayroon ka nang tumatakbo at tumatakbo na Raspbian, mag-login at patakbuhin ang programa ng raspi-config.
pi @ raspberrypi: ~ $ sudo raspi-config
I-setup ang iyong koneksyon sa WiFi sa raspi-config
Pumili
2 Mga Pagpipilian sa Network
Pumili
N2 Wi-fi
Pumili ng Bansa, ipasok ang iyong SSID, at ipasok ang iyong passphrase
I-setup ang SSH sa raspi-config
Kapag ginawa ko ang paunang config, ginamit ko ang SSH upang i-set up ang lahat nang walang ulo. (Maaari mong laktawan ito kung gumagamit ka ng isang monitor. Mas madali para sa akin na gumawa ng mga pagbabago sa code nang hindi kinakailangang ihinto ang robot at i-plug ito sa isang monitor.)
Bumalik sa pangunahing menu ng raspi-config
Pumili
5 Mga Pagpipilian sa Interfacing
Pumili
P2 SSH
Pumili
Oo
Bumalik sa piliin ang pangunahing menu ng raspi-config
I-verify na konektado ka sa iyong network
pi @ raspberrypi: ~ $ ifconfig
Dapat kang makatanggap ng isang output na katulad nito. (Tandaan ang IP address; maaaring kailanganin mo ito sa paglaon. Hal.192.168.1.18)
wlan0: flags = 4163 mtu 1500
inet 192.168.1.18 netmask 255.255.255.0 broadcast 192.168.1.255 inet6 fe80:: c74f: 42ec: 8cd3: 2fda previewlen 64 sakop ng 0x20 ether b8: 27: eb: 6a: a4: 95 txqueuelen 1000 (Ethernet) RX packets 44396 bytes 5847726 (5.5 MiB) Mga error sa RX 0 ay bumagsak 0 mga overrun 0 frame 0 TX packet 30530 bytes 39740576 (37.8 MiB) TX error 0 bumagsak 0 overruns 0 carrier 0 banggaan 0
Patunayan na maaabot mo ang internet.
pi @ raspberrypi: ~ $ ping google.com
Dapat kang makatanggap ng isang output na katulad nito.
PING google.com (216.58.194.110) 56 (84) bytes ng data.
64 bytes mula sa dfw06s48-in-f14.1e100.net (216.58.194.110): icmp_seq = 1 ttl = 54 oras = 18.2 ms 64 bytes mula sa dfw06s48-in-f14.1e100.net (216.58.194.110): icmp_seq = 2 ttl = 54 oras = 19.4 ms 64 bytes mula sa dfw06s48-in-f14.1e100.net (216.58.194.110): icmp_seq = 3 ttl = 54 oras = 23.6 ms 64 bytes mula sa dfw06s48-in-f14.1e100.net (216.58.194.110): icmp_seq = 4 ttl = 54 oras = 30.2 ms ^ C --- google.com ping statistics --- 4 packet transmitted, 4 natanggap, 0% packet loss, oras 3004ms rtt min / avg / max / mdev = 18.209 / 22.901 / 30.267 / 4.715 ms
Mag-setup ng isang Static IP
Upang patuloy na kumonekta sa iyong robot gamit ang parehong address sa iyong network, gugustuhin mong mag-set up ng isang static IP.
Kunin ang iyong kasalukuyang address ng network hal.192.168.1.18
Gumagamit ako ng address na awtomatikong itinalaga ng DHCP kapag nakakonekta ang Pi sa aking network. Maaari mong baguhin ito sa kahit anong gusto mo hangga't tumutugma ito sa iyong network at hindi sumasalungat sa anumang iba pang itinalagang mga address.
Buksan ang dhcp.conf sa isang text editor. (Gumagamit ako ng nano)
pi @ raspberrypi: ~ $ sudo nano /etc/dhcpcd.conf
Mag-scroll pababa sa #Example static IP config at baguhin ang mga sumusunod na linya.
#interface eth0
#static ip_address = 192.168.11.13 #static router = 192.168.11.1 #static domain_name_servers = 192.168.11.1 8.8.8.8
Baguhin upang maitugma ang iyong network at alisin ang # sa simula ng bawat linya.
Halimbawa:
interface wlan0
static ip_address = 192.168.1.18 static router = 192.168.1.1 static domain_name_servers = 192.168.1.1 8.8.8.8
Makatipid at lumabas.
I-reboot at kumonekta sa Pi sa pamamagitan ng SSH
pi @ raspberrypi: ~ $ sudo reboot
Kumonekta mula sa ibang computer gamit ang SSH. Ang mga gumagamit ng Windows ay maaaring gumamit ng PuTTY o ng Windows Subsystem para sa Linux (Windows10).
ian @ computer: ~ $ ssh [email protected]
Ipasok ang iyong password (ang default ay raspberry).
password ni [email protected]:
Dapat ay ikaw ay nasa prompt ng utos ng iyong Pi.
pi @ raspberrypi: ~ $
Hakbang 2: I-install at I-configure ang Paggalaw

Ang Motion ay isang programa na ginamit sa maraming mga proyekto sa security camera / webcam. Ang paggalaw ay may maraming mga tampok. Gayunpaman, ise-set up namin ito upang simpleng mag-stream ng video mula sa webcam hanggang sa port 8081.
Subukan ang Iyong Webcam
I-plug in ang iyong webcam at ilista ang mga konektadong usb device (Maaaring kailanganin mong mag-reboot pagkatapos kumonekta).
pi @ raspberrypi: ~ $ lsusb
Dapat kang makakuha ng isang output na katulad nito. Tandaan ang Logitech C210.
Bus 001 Device 002: ID 046d: 0819 Logitech, Inc. Webcam C210
Bus 001 Device 001: ID 1d6b: 0002 Linux Foundation 2.0 root hub
Kung hindi magpapakita ang iyong camera, maaaring hindi ito maging katugma o maaaring kailanganin mong mag-install ng mga karagdagang driver.
I-install ang Paggalaw
I-update ang mga package.
pi @ raspberrypi: ~ $ sudo apt-get update
I-install ang Paggalaw.
pi @ raspberrypi: ~ $ sudo apt-get install galaw -y
Kapag na-install na ang Motion i-edit ang config file.
pi @ raspberrypi: ~ $ sudo nano /etc/motion/motion.conf
Baguhin ang mga sumusunod na linya upang tumugma sa ibaba.
daemon sa
lapad 640 taas 480 framerate 100 output_pictures off ffmpeg_output_movies off text_ right stream_port 8081 stream_quality 100 stream_localhost off webcontrol_localhost off
Simulan ang Motion Daemon sa Boot
Buksan ang / etc / default / motion file.
pi @ raspberrypi: ~ $ sudo nano / etc / default / paggalaw
Palitan sa
start_motion_daemon = oo
I-save ang file at lumabas
I-reboot
pi @ raspberrypi: ~ $ sudo reboot
Matapos muling ma-boot ng Pi buksan ang browser at i-verify na mayroon kang video streaming sa browser sa port 8081
Halimbawa:
192.168.1.18:8081
Pag-troubleshoot sa Motion Daemon
Naranasan ko ang mga problema sa pagkuha ng mosyon ng daemon upang magsimula sa boot habang sinusubukan ko ang iba't ibang mga pagpipilian sa file na motion.conf.
Kung sinimulan mo ang paggalaw bago ang kilos daemon sa Raspian Stretch, marahil ay magkakaroon ka ng mga isyu sa pagsisimula nito sa boot sa paglaon. Ang pagpapatakbo ng "sudo motion" nang hindi isinaayos ang daemon upang gawin ito ay unang lumikha ng direktoryo / var / log / paggalaw nang hindi nagbibigay ng pahintulot sa pagsulat sa gumagamit.
Hakbang 3: I-install ang Apache at Pag-setup ng Pahina ng Control ng Web

Ang Apache ay ang web server para sa control web page ng robot. Papalitan namin ang default na Apache index.html file sa isang file na na-download mula sa github. Papalitan mo rin ang isang pares ng mga linya ng code upang maipakita ang stream ng video ng paggalaw at magtalaga kung saan ipadala ang mga utos upang makontrol ang robot.
I-install ang Apache at Git
pi @ raspberrypi: ~ $ sudo apt-get install apache2 git -y
Kapag na-install na ang apache at git i-download ang mga file.
pi @ raspberrypi: ~ $ git clone
Buksan ang direktoryo ng roombarobot.
pi @ raspberrypi: ~ $ cd roombarobot
Palitan ang index.html file sa / var / www / html folder na may index.html file sa / home / pi / roombarobot
pi @ raspberrypi: ~ / roombarobot $ sudo cp index.html / var / www / html
I-edit ang index.html file
Buksan ang index.html file na may isang text editor.
pi @ raspberrypi: ~ / roombarobot $ sudo nano /var/www/html/index.html
Hanapin ang dalawang linya na ito
var host = "ws: // HISIPADDRESS: 9093 / ws";
Baguhin ang "MYIPADDRESS" sa static IP address na na-setup mo sa Hakbang 1 at i-save ang file.
Halimbawa:
var host = "ws: //192.168.1.18: 9093 / ws";
Sa isa pang computer, buksan ang isang browser at ipasok ang IP address ng iyong Pi. Dapat mong makita ang control web page na may isang kahon sa kaliwa, streaming video mula sa iyong webcam, at mga pindutan ng kontrol sa web sa kanan.
Hakbang 4: Pag-setup at Subukan ang Code

Ang code na ito ay nakasulat sa sawa at nangangailangan ng library ng buhawi. Gumagamit ang code ng library upang mag-set up ng isang server upang makinig para sa mga utos mula sa control web page sa pamamagitan ng websockets sa port 9093.
I-install ang PIP at ang Tornado Library
Mag-install ng pip
pi @ raspberrypi: ~ $ sudo apt-get install python-pip
Mag-install ng library ng buhawi
pi @ raspberrypi: ~ $ sudo pip install buhawi
Simulan ang Roombabot Program at Subukan ang Koneksyon
Simulan ang roombabot.py program
pi @ raspberrypi: ~ $ sudo python /home/pi/roombarobot/roombabot.py
Kapag tumatakbo na, dapat mong makita ang "Handa" sa terminal. Buksan ang control web page sa isang browser at i-click ang kumonekta. Pagkatapos i-click ang anuman sa mga pindutang nakadirekta sa pahina. Maaari mo ring gamitin ang mga arrow key sa iyong keyboard din.
Dapat mong makita ang isang output sa terminal na katulad nito.
Handa na
binuksan ang koneksyon … binuksan ang koneksyon… natanggap: u 8 Pagpapatakbo ng Ipinagpatuloy ang koneksyon… natanggap: l 6 Pagbukas ng Kaliwa na koneksyon ay binuksan… natanggap: d 2 Running Reverse koneksyon binuksan… natanggap: r 4 Turning Right
Pindutin ang ctrl + c upang ihinto ang programa.
Kapag tapos ka na sa pagsubok ng kuryente sa Pi.
pi @ raspberrypi: ~ $ sudo poweroff
Mga bug
Napansin ko ang isang problema sa shutdown button sa control web page. Minsan ang shutdown button ay walang ginagawa kapag ito ay na-click o na-tap. Hindi ko maisip kung ano ang sanhi nito, ngunit mayroong isang solusyon. Kung nais mong patayin ang robot at hindi gagana ang pindutan ng pag-shutdown, i-reload ang pahina, i-click / i-tap ang pindutang kumonekta at pagkatapos ay i-click / i-tap ang shutdown button. Dapat itong patayin.
Hakbang 5: Assembly




Tulad ng nabanggit na dati, hindi mo na kailangang gumamit ng isang Roomba para sa proyektong ito. Anumang bagay na may dalawang motor, dalawang gulong at isang frame ay gagana. Inalis ko ang Roomba at tinanggal ang lahat maliban sa mga module ng gulong at baterya.
Mga Module ng Gulong
Ang mga gulong at motor ng Roomba ay nakapaloob sa isang naaalis na module. Ang bawat module ay may asul na panlabas na pabahay na naglalaman ng motor, gearbox, gulong, suspensyon ng tagsibol, at interface board.
Interface Board
Ang bawat interface board ay may anim na wires na tumatakbo dito. Mayroong dalawang mga wire (Pula [+], Itim [-]) na paikutin ang motor, isang data wire para sa isang sensor ng epekto ng hall, isang kawad para sa switch ng drop ng gulong, isang 5V wire, at isang GND wire upang mapagana ang sensor. Kakailanganin mong ihiwalay ang module upang ma-access ang interface board. Inalis ko ang lahat sa motor at nag-solder ng mga bagong [+] at [-] wires sa motor (tingnan ang mga larawan). Nasa sa iyo kung nais mong panatilihin ang mga sensor o hindi.
Suspension Springs
Kapag naalis mo na ang bahagi ng vacuum, ang timbang ng Roomba ay natapon. Kung hindi mo aalisin ang mga bukal ang Roomba ay uupo sa isang anggulo. Orihinal na tinanggal ko ang mga ito, ngunit pagkatapos ay idinagdag ang mga ito muli kapag nakita kong nakikipaglaban ito sa pag-roll ng karpet. Ang paglalagay ng spring back ay naayos ang problema.
Pag-kable ng mga motor sa Motor Controller
Ang mga motor ay nakaharap sa bawat isa. Nangangahulugan iyon na upang maihatid ang Roomba sa isang pasulong na direksyon, ang isang motor ay kailangang paikutin habang ang isa paikutin paatras. Hindi ko masyadong iniisip ito hanggang sa matapos kong maitaguyod ang lahat. Natapos ko lamang ang pagsusulat ng code sa paligid kung paano ko unang na-wire ang mga motor. Ito ay isang masayang aksidente sapagkat tuwing ang kapangyarihan ng / Raspberry Pi ay naka-on / off, mayroong output ng boltahe sa mga pin ng GPIO. Ang paraang mayroon akong mga bagay na naka-wire, ang Roomba ay umiikot hanggang sa ang Raspberry Pi ay na-boot (mga tatlumpung segundo) at umiikot kapag natapos hanggang sa matanggal ang lakas. Kung naiiba ang wired, maaaring potensyal itong gumulong / paatras na nakakainis. Plano kong tuluyang ayusin ito gamit ang isang simpleng switch para sa motor controller.
Ang pag-kable ng mga Motors at Baterya sa Motor Controller
Lakas- - - - - - - - - - - - - - - 12V [+] - - - - - - - - - - - - -Roomba Battery [+]
Motor 2- - - - - - - - - - - - - - Black - - - - - - - - - - - -Left Motor [-] Motor 2- - - - - - - - - - - - - - - - Red- - - - - - - - - - - - -Left Motor [+] Motor 1- - - - - - - - - - - - - Black- - - - - - - - - - - - - -Right Motor [-] Motor 1- - - - - - - - - - - - - Red- - - - - - - - - - - - -Right Motor [+] GND- - - - - - - - - - - - - - - - 12V [-] - - - - - - - - - - - -Roomba Battery [-]
Pag-kable ng Motor Controller sa Raspberry Pi
Motor Controller Pins Wire Color (tingnan ang mga larawan) Mga Raspberry Pi Pins
GND- - - - - - - - - - - - - - - - Black- - - - - - - - - - - - -GND PWM 2- - - - - - - - - - - - - - - - Blue - - - - - - - - - - - - -GPIO 18 DIR 2- - - - - - - - - - - - - - Green- - - - - - - - - - - - - - -GPIO 23 PWM 1- - - - - - - - - - - - - - Yellow - - - - - - - - - - -GPIO 24 DIR 1- - - - - - - - - - - - - - - - Orange - - - - - - - - - - - -GPIO 25 5V - - - - - - - - - - - - - - - Red- - - - - - - - - - - - - - -5V
Pag-mount sa Elektronika
Walang maraming napupunta sa pagsasama-sama ng lahat. Hinubaran ko ang roomba sa chassis nito. Sa tinanggal na takip, madali mong mai-clip off ang mayroon nang mga plastic standoff at mag-drill ng mga butas upang mai-mount ang electronics. May mga mayroon nang mga port para sa pagpapatakbo ng mga cable mula sa mga motor. Kung gumagamit ka ng stock Roomba baterya, mayroon nang isang ginupit para sa pag-access sa mga terminal ng baterya.
Baterya
Gumamit ako ng magkakahiwalay na mga baterya para sa Raspberry Pi at motor control. Ang baterya ng Pi ay isang 5V baterya pack lamang na ginagamit upang mapalakas ang mga cellphone. Para sa motor controller ginamit ko ang orihinal na baterya ng Roomba na kasama nito. Ang mga terminal ng baterya ay hindi may label, kaya pinakamahusay na suriin ang boltahe gamit ang isang voltmeter bago mo i-wire ito hanggang sa motor controller. Upang ikabit ang mga wire sa Roomba baterya, gumamit ako ng apat na neodymium magnet (tingnan ang mga larawan). Inilagay ko ang dalawa sa mga magnet sa mga wire at ang dalawa pa ay dumikit ako sa mga terminal ng baterya. Ang paghihinang ay nagpapahiwatig ng mga magnet. Gayunpaman, ang patong sa labas ay maaari pa ring mag-attach sa mga magnet sa mga terminal at magsagawa ng kuryente. Ginagawa nitong pagkonekta at pagdidiskonekta ng baterya ng isang piraso ng cake.
Pagsubok
Kapag mayroon kang lahat ng bagay na magkasama, i-verify na mayroon kang lahat na naka-wire nang tama, itaguyod ang iyong robot sa isang bagay (upang hindi ito gumulong), at i-on ito.
Mag-login at simulan ang roombabot.py program
pi @ raspberrypi: ~ $ sudo python /home/pi/roombarobot/roombabot.py
Pumunta sa pahina ng kontrol sa web at subukan ito. Kung ang lahat ay naka-wire nang tama, dapat paikutin ang mga gulong sa kaukulang direksyon kapag na-click ang mga pindutan / pinindot ang mga arrow key (huwag kalimutang i-click ang kumonekta).
Hakbang 6: Simula sa Python Code sa Boot / Finishing Up


Ang huling bagay na kailangan nating gawin ay sabihin sa Raspbian na simulan ang programa ng sawa sa boot. Upang magawa ito ay gagawa kami ng iskrip at maiiskedyul ito upang tumakbo sa pag-reboot gamit ang crontab.
Lumikha ng Script
Lumikha ng isang bagong file ng script na tinatawag na startrobot.sh sa pi direktoryo ng gumagamit
pi @ raspberrypi: ~ $ sudo nano startrobot.sh
Kopyahin ang mga sumusunod na linya sa file
#! / bin / sh
# startrobot.sh cd / cd / home / pi / roombarobot sudo python roombabot.py cd /
I-save ang file at lumabas
Gawin ang startrobot.sh file na naisakatuparan
pi @ raspberrypi: ~ $ sudo chmod 755 startrobot.sh
Subukan ito (Pindutin ang ctrl + c upang tumigil)
pi @ raspberrypi: ~ $ sh startrobot.sh
I-edit ang crontab file
pi @ raspberrypi: ~ $ sudo crontab -e
Idagdag ang sumusunod na linya sa ilalim ng file
# m h dom mon dow utos
@reboot sh /home/pi/startrobot.sh
Makatipid at lumabas
Ang programa ng roombabot.py ay dapat na magsimula ngayon kapag ang Pi ay na-reboot o nag-ikot ng kuryente.
Tinatapos ko na
Sa puntong ito dapat kang magkaroon ng isang gumaganang robot na maaari mong makontrol ang paggamit ng browser mula sa anumang aparato sa iyong network. Kinuha ko ito nang kaunti pa mula pa noong ang orihinal na pagbuo at pag-setup ng isang VPN upang ma-access ang robot kapag ako ay malayo sa bahay. Nilalayon kong gumawa ng karagdagang mga pagbabago sa hinaharap. Plano kong gawin itong autonomous at posibleng sundin ang paggalaw habang nagagawa ko pa ring sakupin ang mga kontrol kung nais ko.
Inirerekumendang:
Kinokontrol ng WiFi ang Unicorn Cap? Gamit ang RGB Lights: 5 Hakbang (may Mga Larawan)

Kinokontrol ng WiFi ang Unicorn Cap? Sa RGB Lights: Kamusta sa lahat. Ang aking maliit na bata ay hinihimok ako, ilang sandali, tungkol sa mga kagiliw-giliw na naisusuot na DIY na nauugnay sa mga unicorn. Kaya, napakamot ako ng ulo at nagpasyang lumikha ng isang bagay na hindi pangkaraniwan at may napakababang badyet. Ang proyekto na ito ay hindi nangangailangan ng app sa cont
Kinokontrol ng Wifi ang 12v Led Strip Gamit ang Raspberry Pi Sa Tasker, Pagsasama ng Ifttt .: 15 Mga Hakbang (na may Mga Larawan)

Kinokontrol ng Wifi ang 12v Led Strip Gamit ang Raspberry Pi Sa Tasker, Pagsasama ng Ifttt .: Sa proyektong ito ipapakita ko sa iyo kung paano makontrol ang isang simpleng 12v analog led strip sa wifi gamit ang isang raspberry pi. Para sa proyektong ito kakailanganin mo: 1x Raspberry Pi (I gumagamit ako ng isang Raspberry Pi 1 Model B +) 1x RGB 12v Le
Gesture Hawk: Kamay na Kinokontrol ng Robot na Kamay Gamit ang Pagproseso ng Imahe Batay sa Interface: 13 Mga Hakbang (na may Mga Larawan)

Gesture Hawk: Kamay na Kinokontrol ng Robot na Kamay Gamit ang Pagproseso ng Imahe Batay sa Interface: Ang Gesture Hawk ay ipinakita sa TechEvince 4.0 bilang isang simpleng pagproseso ng imahe batay sa interface ng human-machine. Ang utility nito ay nakasalalay sa katotohanan na walang karagdagang mga sensor o naisusuot maliban sa isang guwantes ang kinakailangan upang makontrol ang robotic car na tumatakbo sa iba't ibang
Kinokontrol ang RGB Lamp Gamit ang Bluetooth: 5 Hakbang (na may Mga Larawan)
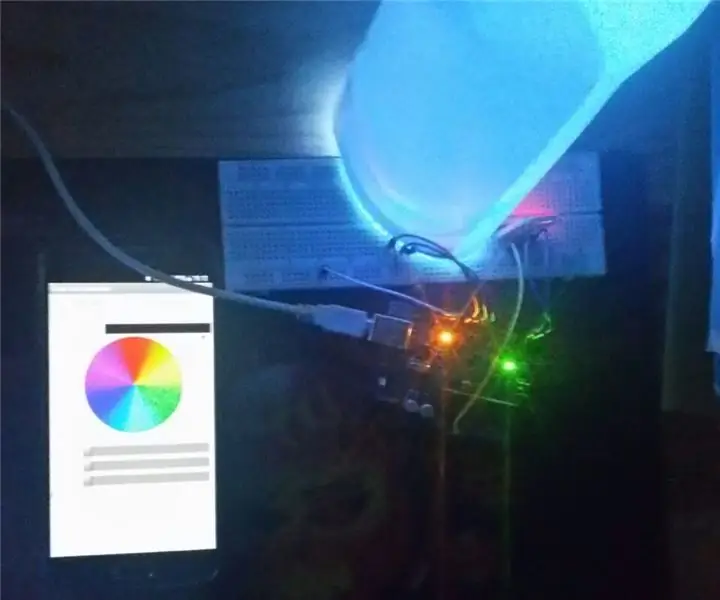
Kinokontrol ang RGB Lamp Gamit ang Bluetooth: sa tutorial na ito binabago ko ang cycle ng tungkulin ng PWM upang makabuo ng iba't ibang mga kulay mula sa iyong LED, Paggamit ng isang Smartphone
Kontrolin ang Arduino Gamit ang Smartphone Sa pamamagitan ng USB Gamit ang Blynk App: 7 Mga Hakbang (na may Mga Larawan)

Kontrolin ang Arduino Gamit ang Smartphone Sa Pamamagitan ng USB Sa Blynk App: Sa tutorial na ito, matututunan namin kung paano gamitin ang Blynk app at Arduino upang makontrol ang lampara, ang kumbinasyon ay sa pamamagitan ng USB serial port. Ang layunin ng pagtuturo na ito ay upang ipakita ang pinakasimpleng solusyon sa malayo-pagkontrol ng iyong Arduino o c
