
Talaan ng mga Nilalaman:
- May -akda John Day [email protected].
- Public 2024-01-30 13:13.
- Huling binago 2025-01-23 15:13.



Sa isa sa aking nakaraang Instructable, ipinakita ko sa iyo kung paano ikonekta at i-interface ang isang LCD sa Arduino Uno at ipakita ang mga halaga dito. Ngunit tulad ng naobserbahan, maraming mga koneksyon at kung ang proyekto ay nagsimulang magulo dahil sa masyadong maraming mga wire.
Sa Instructable na ito, ipapakita ko sa iyo kung paano ikonekta ang isang LCD sa isang I2C, na magkakaroon lamang ng 4 na mga pin upang makontrol at magamit ang LCD. Kaya't magsimula tayo.
Hakbang 1: Kinakailangan ang Mga Bahagi



Para sa proyektong ito kakailanganin mo:
- Arduino Uno
- 16x2 LCD
- I2C para sa 16x2 LCD
- Mga wire na Up-Up
Sa lahat ng mga ito, makarating tayo sa bahagi ng mga koneksyon.
Hakbang 2: Mga Koneksyon


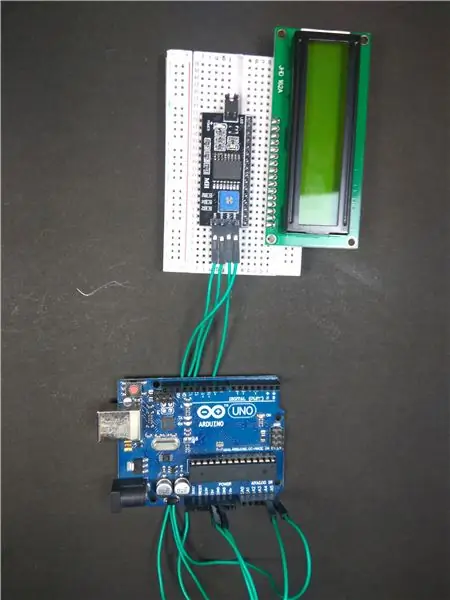
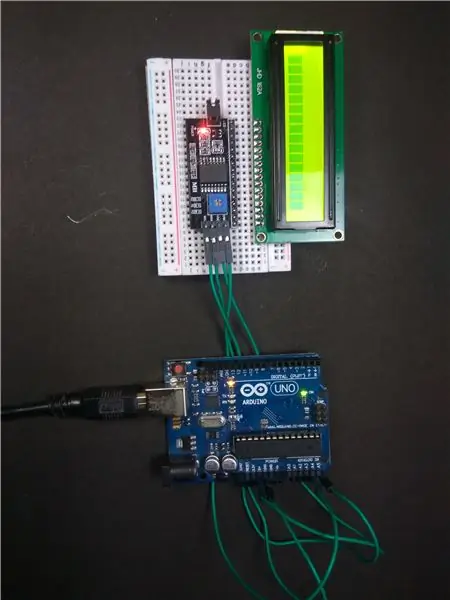
Sumangguni sa mga larawan at gawin ang mga koneksyon. Medyo simple, kailangan mo lamang i-plug ang I2C sa mga port ng LCD at i-solder ito sa lugar. Pagkatapos ikonekta ang pin ng SCL sa A4 pin sa Arduino at ang SDA pin sa A5 pin sa Arduino.
Hindi ko hinihinang ang I2C dahil nag-solder na ako ng mga pin ng header sa LCD. Ngunit magmumungkahi ako ng paghihinang ng I2C sa LCD
Hakbang 3: Code
Mayroong isang LCD I2C master library na kasama sa Arduino IDE. Ngunit mayroong isang maliit na problema sa code dito. Ipinapalagay ng lahat ng mga halimbawa sa library na ito ang default na address ng I2C bilang 0x27. Kaya muna dapat nating alamin kung ano ang address ng aming I2C. Magagawa natin ito sa pamamagitan ng paggamit ng I2C scanner code. Kapag mayroon kaming address na I2C maaari naming palitan ang halagang ito sa halimbawa ng code at simulang gamitin ito.
I2C Scanner Code:
# isama
void setup () {Wire.begin (); Serial.begin (9600); habang (! Serial); // maghintay para sa serial monitor Serial.println ("\ nI2C Scanner"); } void loop () {byte error, address; int nDevices; Serial.println ("Pag-scan …"); nDevices = 0; para sa (address = 1; address <127; address ++) {// Ang i2c_scanner ay gumagamit ng halaga ng pagbabalik ng // the Writing.endTransmisstion upang makita kung // kinilala ng isang aparato ang address. Wire.beginTransmission (address); error = Wire.endTransmission (); kung (error == 0) {Serial.print ("Natagpuan ang I2C aparato sa address na 0x"); kung (address <16) Serial.print ("0"); Serial.print (address, HEX); Serial.println ("!"); nDevices ++; } iba pa kung (error == 4) {Serial.print ("Hindi kilalang error sa address 0x"); kung (address <16) Serial.print ("0"); Serial.println (address, HEX); }} kung (nDevices == 0) Serial.println ("Walang nahanap na mga I2C device / n"); kung hindi man Serial.println ("tapos / n"); pagkaantala (5000); // maghintay ng 5 segundo para sa susunod na pag-scan}
Halimbawa ng Code (Upang ipakita ang mga character na ipinasok sa Serial Monitor):
# isama ang # isama
LiquidCrystal_I2C lcd (0x3F, 20, 4); // itakda ang LCD address sa 0x27 para sa isang 16 chars at 2 line display
walang bisa ang pag-setup ()
{lcd.init (); // ipasimula ang lcd lcd.backlight (); Serial.begin (9600); }
walang bisa loop ()
{// kapag dumating ang mga character sa serial port… kung (Serial.available ()) {// maghintay nang kaunti para sa pagkaantala ng buong mensahe (100); // limasin ang screen lcd.clear (); // basahin ang lahat ng mga magagamit na character habang (Serial.available ()> 0) {// ipakita ang bawat character sa LCD lcd.write (Serial.read ()); }}}
Hakbang 4: Ang Output


Kapag na-upload mo na ang code, handa ka nang umalis. Para sa Instructable na ito, kumuha ako ng halimbawa ng Serial Print Code. Kaya ngayon pagkatapos i-upload ang code, buksan ang Serial Monitor at mag-type ng isang salita at i-click ang "ipadala". Ngayon ay dapat mong makita ang halagang ito na ipinapakita sa LCD.
Inirerekumendang:
Paano Gumamit ng isang 20x4 I2C Character LCD Display Sa Arduino: 6 na Hakbang

Paano Gumamit ng isang 20x4 I2C Character LCD Display Sa Arduino: Sa simpleng tutorial na ito matututunan namin kung paano gamitin ang isang 20x4 I2C Character LCD display kasama ang Arduino Uno upang maipakita ang isang simpleng teksto " Hello World. Panoorin ang video
I2C / IIC LCD Display - Gumamit ng isang SPI LCD sa I2C LCD Display Gamit ang SPI to IIC Module With Arduino: 5 Hakbang

I2C / IIC LCD Display | Gumamit ng isang SPI LCD sa I2C LCD Display Gamit ang SPI to IIC Modyul Sa Arduino: Kumusta mga tao dahil ang isang normal na SPI LCD 1602 ay may maraming mga wires upang kumonekta kaya napakahirap i-interface ito sa arduino ngunit may isang module na magagamit sa merkado na maaaring i-convert ang SPI display sa IIC display kaya kailangan mong ikonekta ang 4 na wires lamang
I2C / IIC LCD Display - I-convert ang isang SPI LCD sa I2C LCD Display: 5 Mga Hakbang

I2C / IIC LCD Display | I-convert ang isang SPI LCD sa I2C LCD Display: ang paggamit ng spi lcd display ay nangangailangan ng maraming mga koneksyon upang gawin na talagang mahirap gawin kaya natagpuan ko ang isang module na maaaring i-convert ang i2c lcd sa spi lcd upang magsimula tayo
Paano Gumamit ng LCD HD44780 I2c: 5 Hakbang

Paano Gumamit ng LCD HD44780 I2c: Sa tutorial na ito, ipapakita ko sa iyo kung paano ikonekta ang isang LCD sa isang I2C, na magkakaroon lamang ng 4 na mga pin upang makontrol at magamit ang LCD. Kaya't magsimula tayo
Paano Gumamit ng Mac Terminal, at Paano Gumamit ng Mga Key Function: 4 na Hakbang

Paano Gumamit ng Mac Terminal, at Paano Gumamit ng Mga Key Function: Ipapakita namin sa iyo kung paano buksan ang MAC Terminal. Ipapakita rin namin sa iyo ang ilang mga tampok sa loob ng Terminal, tulad ng ifconfig, pagbabago ng mga direktoryo, pag-access sa mga file, at arp. Papayagan ka ng Ifconfig na suriin ang iyong IP address, at ang iyong MAC ad
