
Talaan ng mga Nilalaman:
- Hakbang 1: Ipunin ang Mga Bahagi, Mga Tool at File
- Hakbang 2: Maghanda ng Mga Plato ng Lasercut
- Hakbang 3: Display ng Solder + Keypad Shield (at Gumawa ng Ilang Mga Pagsasaayos)
- Hakbang 4: Ikonekta ang Shield at Frontplate
- Hakbang 5: Ilapat ang Mga Label ng Pinout
- Hakbang 6: Magdagdag ng Standalone Legs at Simple Bottom Plate
- Hakbang 7: Pagkakaiba-iba: Ibabang Plato Na May Countersunk Screws
- Hakbang 8: Ang Susunod na Hakbang - FluxGarage Tinkerplate
- May -akda John Day [email protected].
- Public 2024-01-30 13:14.
- Huling binago 2025-01-23 15:13.
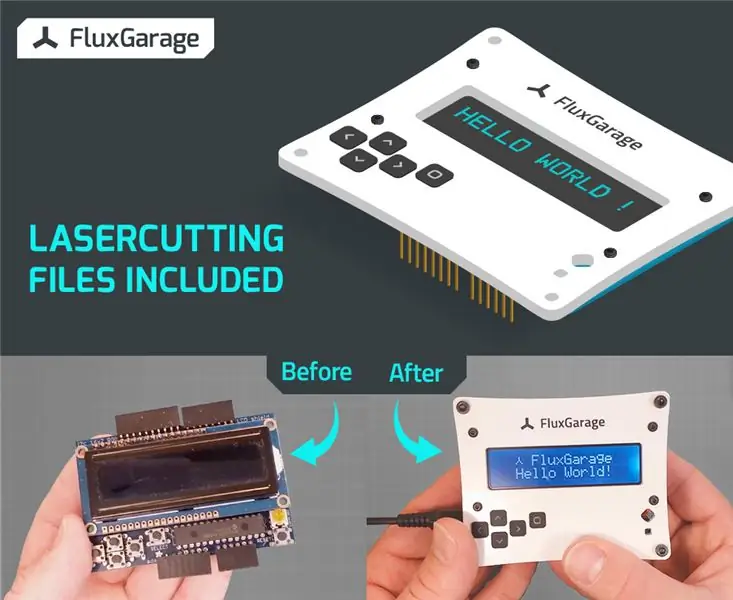
Ano ang itatayo namin: Sa tutorial na ito magtatayo kami ng isang lasercut acrylic frontplate para sa isang Adafruit 16x2 LCD + Keypad Shield (bersyon ng Arduino). Dahil sa isang simpleng pagsasaayos, magkakaroon ka ng komportableng pag-access sa lahat ng mga pindutan ng keypad. Kung wala kang lasercutter, gumamit ng mga serbisyo sa lasercutting tulad ng ponoko o formulor upang makuha ang mga kinakailangang bahagi. Maaari mong makita ang patungkol sa lasercut template file sa ibaba. Sa tabi ng mga lasercut-plate, kakailanganin mo rin ng ilang mga turnilyo, mani, pindutan ng pandamdam at plastik na pandikit upang mapagtanto ang proyektong ito.
Bakit napunta ako sa ideyang ito?
Kapag binili ko ang aking unang Arduino at isang Adafruit Display + Keypad Shield, ito ay lubos na hindi komportable na magtrabaho kasama ang lahat ng mga maluwag na bahagi sa aking mesa. Ang lahat ng mga kaso, mga plate na pang-ibaba at frontplate na magagamit upang bumili ay hindi umaangkop sa aking mga inaasahan, dahil hindi ito magkatugma sa bawat isa. Nais kong magkaroon ng isang bagay na may higit na estilo at kakayahang umangkop. Kaya't nagsimula akong bumuo ng aking sariling kapaligiran ng tinkerer na makakatulong sa pag-aayos ng lahat ng kinakailangang mga bahagi at nagdadala ng higit na istilo sa mga sesyon ng tinkering sa katapusan ng linggo. Kaya't kung nais mo ring magdagdag ng higit pang estilo at ginhawa sa iyong mga sesyon ng tinkering, basahin sa;)
Mangyaring tandaan: Ang frontplate na ito ay ang una sa maraming mga elemento na aking binuo. Halimbawa
Hanapin ang maituturo para sa Fluxgarage na "Tinkerer's Baseplate" dito.
Hakbang 1: Ipunin ang Mga Bahagi, Mga Tool at File


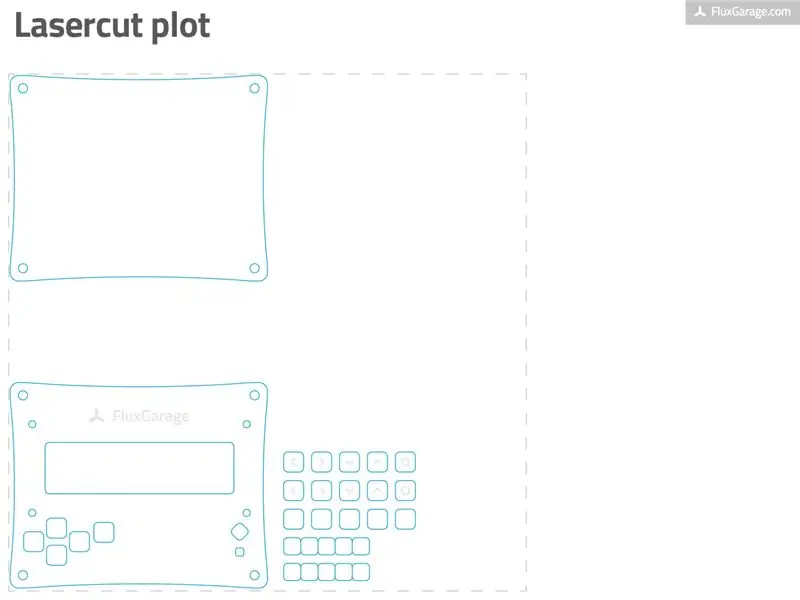
BAHAGI
-
Adafruit LCD Shield Kit na may 16x2 Character Display Pumili ng isa sa mga sumusunod na tatlong bersyon ng pagpapakita at bumili ng isang kit. Ginamit ko ang bersyon na "negatibong pagpapakita".
www.adafruit.com/produces/716 (POSITIVE DISPLAY) www.adafruit.com/products/772 (BLUE AND WHITE)
- Mga elemento ng 3mm lasercut acrylic na baso I-download ang patungkol sa template eps-file (sa ibaba) at ilagay ang iyong order sa Ponoko (mga internasyonal na gumagamit) o Formulor (mga gumagamit ng aleman / Europa). Pumili ng isa sa 3mm / 0.118 pulgada acrylic P1-Plates sa isang kulay na gusto mo. Iminumungkahi kong pumili ng "Acrylic - Itim (Matte 1-Side)" o "Acrylic - White".
- 5X mga pindutan ng pandamdam, 3mm taas na Ginamit upang palitan ang mga bersyon ng 1mm na kasama ng display Shield Kit.
- Mga tornilyo, mani, manggas ng spacer, bolts4X M2.5 x 20mm na mga tornilyo (bilog na ulo) 4X M2.5 na mga mani (plastik!) 4X spacer manggas 8mm taas 4X distansya bolts M3, 35mm taas8X na mga tornilyo (ulo ng silindro) M3 x 7mm taas4X sarili na malagkit na silikon pads
- Mga Shield stacking header para sa Arduino (opsyonal) Kung nais mong magkaroon ng pag-access sa mga hindi nakatalagang arduino pin, na lubos kong inirerekumenda, gamitin ang mga stacking header na ito sa halip na mga male pin strip na dapat na isinalansan sa arduino. www.adafruit.com/productions/85 Gayundin, i-download ang mga pinout na label na PDF-file (sa ibaba), i-print ito sa makapal na papel (hal. 10x15cm / 4x6 Inch) at ilapat ito sa mga pin (mga tagubilin sa hakbang 5).
TOOLS
- soldering iron + solder + pliers (upang maghinang ang display Shield Kit)
- CD-marker pen + benzine + lumang piraso ng tela (upang kulayan ang mga nakaukit na frontplate area)
- Plastic glue (hal. "Revell Contacta" likidong pandikit para sa mga plastik upang pagsamahin ang mga bahagi ng pindutan ng acrylic)
- Printer (upang mai-print ang mga pinout-label)
- Cutter kutsilyo + pinuno (upang i-cutout ang mga pinout-label)
Hakbang 2: Maghanda ng Mga Plato ng Lasercut

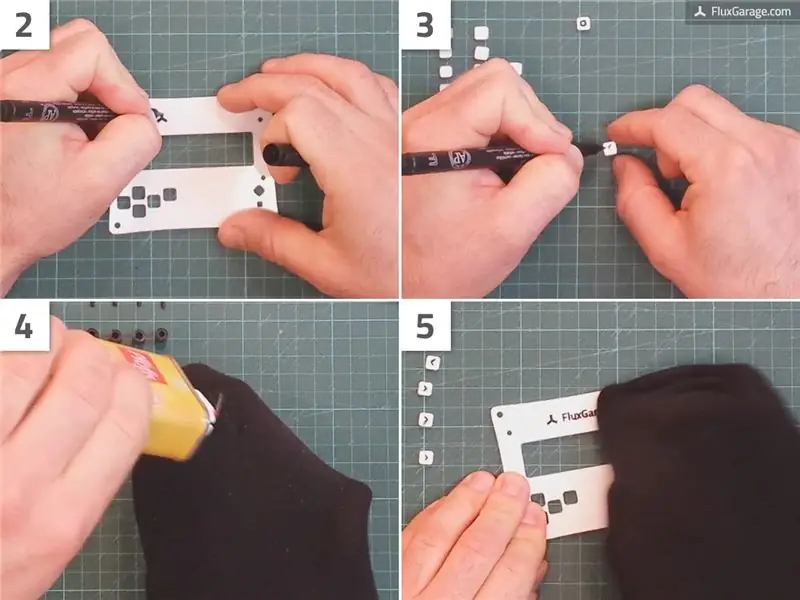
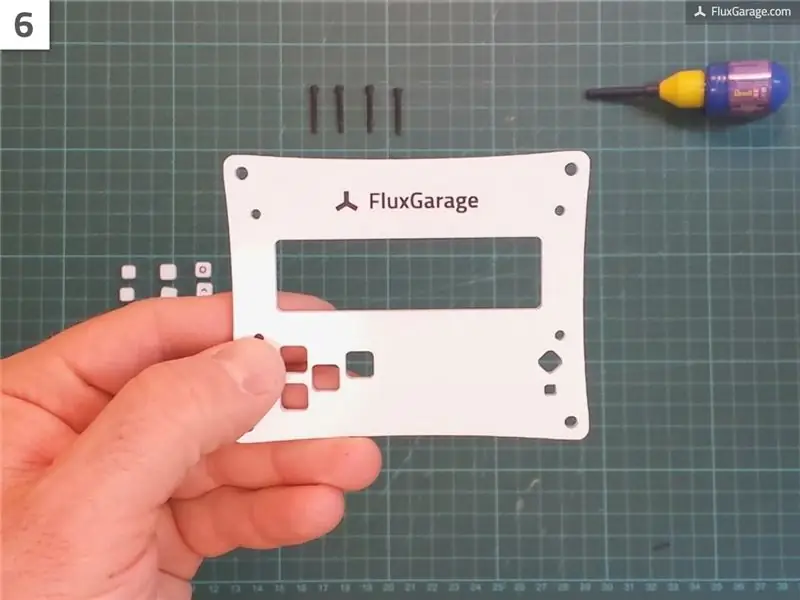
Mag-order ng mga plate na lasercut
Ang aktwal na frontplate ay dapat gawin ng 3mm lasercut acrylic na mga elemento ng salamin. Maaari mo ring subukan na gumamit ng ibang materyal, hangga't ito ay 3mm makapal. Ang template na nilikha ko ay gagana lamang sa taas na iyon, dahil nakakaapekto ito sa haba ng mga turnilyo, mga pindutan atbp. Upang makuha ang mga elemento, maaari kang gumamit ng isang serbisyo na lasercut tulad ng Ponoko (pinakamahusay para sa mga gumagamit ng amerikano at internasyonal) o Formulor (pinakamahusay para sa aleman at mga gumagamit ng Europa).
Paggamit ng Ponoko:
- I-download ang Ponoko template eps-file (hanapin ang file sa hakbang 1)
- Pumunta sa www.ponoko.com, pumili ng isa sa 3mm / 0.118 pulgada acrylic P1-Plates. Iminumungkahi kong pumili ng "Acrylic - Itim (Matte 1-Side)" o "Acrylic - White".
- I-upload ang template eps-file, mag-order ng plato at maghintay hanggang dumating ang iyong kargamento.
Paggamit ng Formulor:
- I-download ang formulor template eps-file (hanapin ang file sa hakbang 1)
- Pumunta sa www.formulor.de, pumili ng isa sa 3mm acrylic P1-Plates. Iminumungkahi kong pumili ng "Acrylglas GS, schwarz opak, einseitig matt" o "Acrylglas GS, weiß opak".
- I-upload ang template-file, mag-order ng plato at maghintay hanggang dumating ang iyong kargamento.
Opsyonal: Magdagdag ng ilang kulay sa isang CD-Marker
Kung nag-order ka ng materyal na "Acrylic - White" tulad nito ay ipinapakita sa mga larawan, makatuwiran na kulayan ang mga nakaukit na lugar sa tuktok ng mga pindutan at ang FluxGarage-Branding sa itaas ng display. Upang magawa ito, sundin lamang nang bahagya ang mga linya ng pag-ukit gamit ang isang itim na CD-marker pen o isang katulad na panulat na angkop magsulat sa mga materyal na plastik at mabilis na matuyo. Linisan ang nag-o-overlap na kulay gamit ang basang basang binasa ng benzine.
Magkasama ang mga button-button ng pandikit
Kapag nakuha mo na ang iyong mga acrylic plate, tiyaking mayroon ka ng lahat ng kailangan mo. Minsan ang maliliit na mga bahagi ng pindutan ay nawala sa panahon ng proseso ng produksyon ng paggupit ng laser. Sa karamihan ng mga kaso ang maliliit na bahagi ng pindutan ay inilalagay sa isang maliit na plastic bag pagdating nila. Ngunit huwag mag-alala, ang bawat bahagi ng pindutan ay isinasama nang dalawang beses sa template file, upang maiwasan lamang ang mga nawawalang bahagi.
Ang bawat isa sa 5 mga pindutan ng keypad ay gawa sa tatlong mga layer ng arcylic, na nakadikit sa bawat isa:
- Ang itaas na bahagi (nakaukit)
- Ang gitnang bahagi (medyo mas maliit kaysa sa itaas na bahagi)
- Ang ibabang bahagi (parehong sukat sa itaas na bahagi, hindi nakaukit)
Kung mayroon ka ng lahat ng kinakailangang mga bahagi ng pindutan, magpatuloy tulad ng sumusunod sa bawat pindutan:
- Peel ng mga manipis na foil upang matiyak na ang pandikit ay gaganap tulad ng inaasahan. Oo, bawat solong foil;)
- Idikit ang tatlong bahagi tulad ng ipinakita sa imahe. Laging gumamit lamang ng napakaliit na patak ng pandikit. Gumawa ako ng pinakamahusay na karanasan sa paggamit ng likidong pandikit na "Revell Contacta" para sa mga plastik, tulad ng inilalarawan sa listahan ng mga bahagi at tool.
- I-double check kung nakasentro ba talaga ang gitnang bahagi.
- Paikutin ang ibabang bahagi ng 45 degree, tiyakin na ang mga pindutan ay hindi mahuhulog sa frontplate.
Pakitandaan:
Tulad ng nakikita mo sa mga larawan, pinalitan ko ang puting itaas na mga bahagi ng pindutan ng mga katulad na itim na bahagi ng kulay. Isa lamang itong isyu sa estilo. Kung nais mong gawin ang pareho, maaari kang mag-order ng dalawang p1-plate sa magkakaibang kulay, halimbawa. Ginawa ko ito dahil mayroon akong dalawang display Shields at pinalitan ko ang mga pindutan upang magkaroon ng higit na kaibahan.
Hakbang 3: Display ng Solder + Keypad Shield (at Gumawa ng Ilang Mga Pagsasaayos)



Panahon na upang maghinang ng Adafruit LCD + Keypad Shield at alagaan ang mga sumusunod na tagubilin sa pagsasaayos:
- Palitan ang lima sa anim na mga tactile button (1mm taas) na kasama ng display Shield Kit. Gumamit ng limang mga pindutan ng pandamdam na may taas na 3mm para sa mga pindutan ng keypad sa halip. Para sa pindutang i-reset, maaari mo pa ring gamitin ang tactile button na may taas na 1mm.
- Palitan ang dalawa sa tatlong mga male pin strip na dapat na isinalansan sa arduino na may mga header na stacking ng kalasag para sa Arduino (link sa pagbili sa hakbang 1). Maaaring kailanganin upang putulin ang dalawang binti mula sa isa sa mga stacking header.
- Bago ang paghihinang, inirerekumenda na ilagay ang mga stacking header sa arduino board upang maayos ang mga ito. Pagkatapos paikutin ang mga ito ng 90 degree at solder ang mga ito mula sa ilalim-gilid. Ang pag-ikot ng mga naka-stack na header ay tinitiyak na maaabot mo ang mga ito sa ibang pagkakataon, kapag naka-attach ang frontplate.
- Mag-ingat na mailagay ang elemento ng pagpapakita ng LC nang malapit hangga't maaari sa pangunahing circuit board bago maghinang.
- Mangyaring tandaan: Dahil sa ang katunayan na ang display kalasag ay gumagamit ng Arduino-Pins A4 at A5 para sa paghahatid ng data, ang mga pin na ito ay hindi na magagamit para magamit sa iyong mga proyekto.
Bukod sa mga pagbubukod sa itaas, maghinang ng kalasag tulad ng inilarawan sa mga tagubilin sa pagpupulong ng Adafruit:
learn.adafruit.com/rgb-lcd-shield/ass Assembly
Hakbang 4: Ikonekta ang Shield at Frontplate

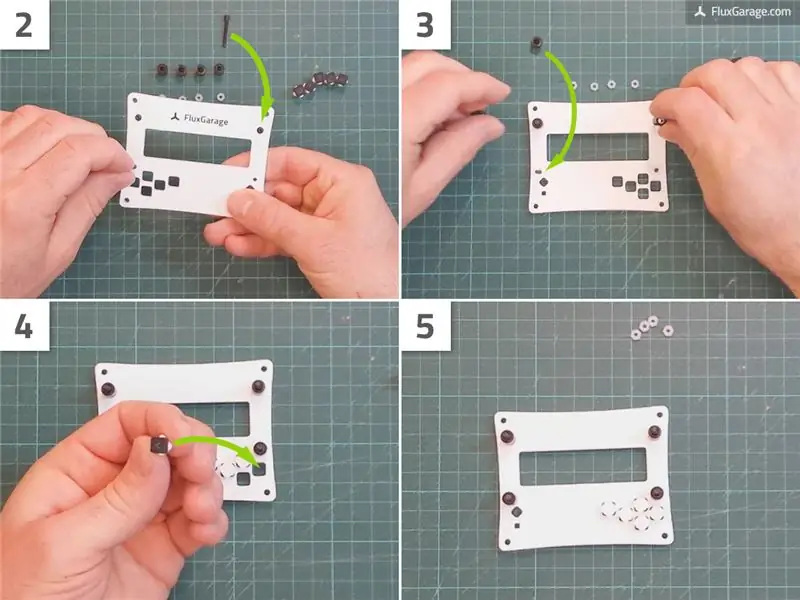


Kapag ang parehong mga elemento ng acrylic frontplate at ang LCD + Keypad na kalasag ay handa na, oras na para sa kasal.
- Ilagay ang M2.5 screws sa maliit na panloob na mga butas ng acrylic frontplate.
- Ihiga ang frontplate na nakaharap sa mesa (ukit sa ibabang bahagi). Mag-ingat na ang mga turnilyo ay hindi malagas.
- Ilagay ang mga manggas ng spacer sa mga turnilyo.
- Ngayon kunin ang mga pindutan at ilagay ang mga ito sa mga square hole. Ang pag-ukit ay dapat na nasa ilalim na bahagi. Mag-ingat na magkaroon ng tamang mga icon sa lugar.
- Ilagay ang LCD + Keypad na kalasag sa mga turnilyo. Sa karamihan ng mga kaso, kailangan mong mag-wiggle nang kaunti, upang lumabas ang tip ng turnilyo.
- I-screw ang M2.5 plastic nut sa M2.5 screws. Karaniwan umaangkop upang gawin iyon sa pamamagitan ng kamay.
Hakbang 5: Ilapat ang Mga Label ng Pinout


Kung ginamit mo ang mga stacking header at kung nais mong gamitin ang hindi naitalagang mga pin ng Arduino para sa iyong mga proyekto, gagawing mas madali ang iyong buhay na mag-apply ng isang simpleng label na pinout.
- I-print ang pinout label na pdf-file sa makapal na papel (hal. Photo-paper). Hanapin ang patungkol sa pdf-file sa hakbang 1.
- Gumamit ng cutter-kutsilyo upang i-cut kasama ang mga tinik na linya tulad ng ipinakita sa larawan.
- Ilapat ang mga label sa iyong LCD + Keypad Shield.
Hakbang 6: Magdagdag ng Standalone Legs at Simple Bottom Plate




Huling ngunit hindi pa huli, magdagdag tayo ng ilang mga binti upang magawang tumayo nang nag-iisa ang display Shield. Opsyonal na maaari mong idagdag ang ilalim na plato na kasama sa template ng lasercut upang maprotektahan ang iyong Arduino board.
- Maglagay ng isang M3 na tornilyo sa isa sa mga malalaking panlabas na butas ng acrylic frontplate.
- I-tornilyo ang isang distansya bolt papunta sa M3 turnilyo
- Ulitin ang mga nakaraang hakbang para sa iba pang tatlong sulok
- Gawin ang parehong pamamaraan para sa ilalim ng plato
Pakitandaan:
Dapat kang maglagay ng ilang mga self adhesive silikon pad sa ilalim ng ilalim ng mga tornilyo upang maiwasan ang pagkamot ng iyong mesa. Gayundin, mayroong isang mas sopistikadong pagpipilian upang magpatuloy sa ilalim ng linya. Tingnan ang sumusunod na hakbang.
Hakbang 7: Pagkakaiba-iba: Ibabang Plato Na May Countersunk Screws


Kung nais mo ng isang mas sopistikadong solusyon para sa iyong ilalim na plato, maaari kang mag-drill ng mga butas na may hugis na kono sa iyong ilalim na plato at gumamit ng mga counter ng countersunk (kung ano ang lagi kong ginusto).
Hakbang 8: Ang Susunod na Hakbang - FluxGarage Tinkerplate
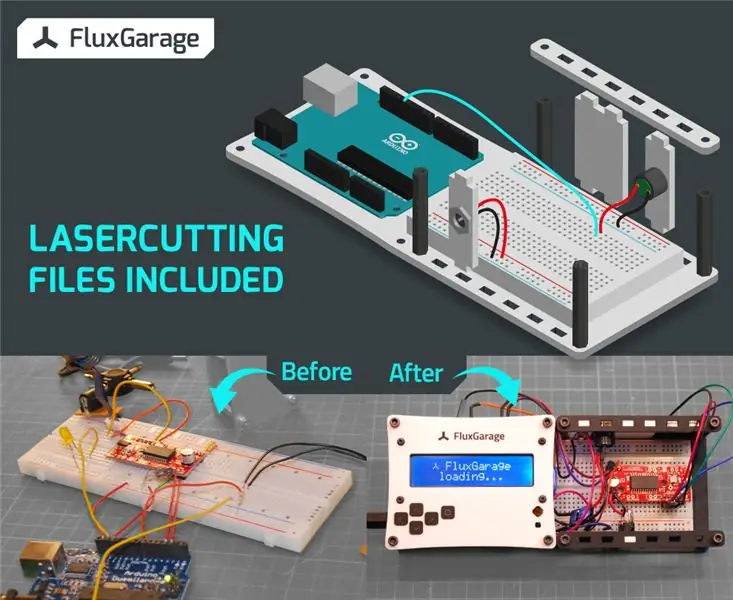
Tulad ng nabanggit sa pagpapakilala, lumikha din ako ng isang katugmang ilalim na bahagi na maaaring hawakan ang iyong arduino, isang kalahating sukat (+ buong sukat) na breadboard, paligid ng iyong proyekto (hal. Mga knob, sensor) at sigurado, ang display-Shield + frontplate. Pinupunan ng kapaligirang ito ang agwat sa pagitan ng prototyping at pagboksing ng iyong mga proyekto.
Hanapin ang maituturo para sa FluxGarage Tinkerplate dito.
Inirerekumendang:
Interfacing Keypad Sa Arduino. [Natatanging Paraan]: 7 Mga Hakbang (na may Mga Larawan)
![Interfacing Keypad Sa Arduino. [Natatanging Paraan]: 7 Mga Hakbang (na may Mga Larawan) Interfacing Keypad Sa Arduino. [Natatanging Paraan]: 7 Mga Hakbang (na may Mga Larawan)](https://i.howwhatproduce.com/images/008/image-22226-j.webp)
Ang Interfacing Keypad Sa Arduino. [Natatanging Paraan]: Kumusta, at maligayang pagdating sa aking unang itinuro! :) Sa mga instruktor na ito nais kong ibahagi ang isang kahanga-hangang silid-aklatan para sa interfacing keyboard sa arduino - 'Library library' kasama ang 'Keypad Library'. Kasama sa library na ito ang mga pinakamahusay na tampok na
Paggamit ng 1602 LCD Keypad Shield W / Arduino [+ Mga Praktikal na Proyekto]: 7 Mga Hakbang
![Paggamit ng 1602 LCD Keypad Shield W / Arduino [+ Mga Praktikal na Proyekto]: 7 Mga Hakbang Paggamit ng 1602 LCD Keypad Shield W / Arduino [+ Mga Praktikal na Proyekto]: 7 Mga Hakbang](https://i.howwhatproduce.com/images/002/image-5536-26-j.webp)
Paggamit ng 1602 LCD Keypad Shield W / Arduino [+ Mga Praktikal na Proyekto]: Maaari mong basahin ito at iba pang kamangha-manghang mga tutorial sa opisyal na website ng ElectroPeakOverview Sa tutorial na ito, malalaman mo kung paano gamitin ang Arduino LCD keypad Shield na may 3 praktikal na proyekto. Ano ang Malalaman Mo: Paano i-set up ang kalasag at kilalanin ang mga keyHo
Keypad Interface Sa 8051 at Pagpapakita ng Mga Numero ng Keypad sa 7 Segment: 4 na Hakbang (na may Mga Larawan)

Keypad Interface Sa 8051 at Pagpapakita ng Mga Numero ng Keypad sa 7 Segment: Sa tutorial na ito sasabihin ko sa iyo ang tungkol sa kung paano namin mai-interface ang keypad sa 8051 at ipinapakita ang mga numero ng keypad sa 7 segment na pagpapakita
Interface 16x2 Alphanumeric LCD And4x4 Matrix Keypad Sa Raspberry Pi3: 5 Hakbang (na may Mga Larawan)

Interface 16x2 Alphanumeric LCD And4x4 Matrix Keypad With Raspberry Pi3: Sa mga itinuturo na ito, ipinapaliwanag namin kung paano i-interface ang 16x2 LED at 4x4 matrix keypad sa Raspberry Pi3. Gumagamit kami ng Python 3.4 para sa pagbuo ng software. Maaari kang pumili ng Python 2.7 din, na may kaunting pagbabago
DIY LCD Keypad Shield para sa Arduino Uno: 6 na Hakbang (na may Mga Larawan)

DIY LCD Keypad Shield para sa Arduino Uno: marami akong hinanap para sa paggawa ng isang DIY LCD Keypad na kalasag at wala akong nahanap kaya gumawa ako ng isa at nais kong ibahagi sa inyong mga tao
