
Talaan ng mga Nilalaman:
- May -akda John Day [email protected].
- Public 2024-01-30 13:15.
- Huling binago 2025-01-23 15:13.

Sa mga itinuturo na ito, ipinapaliwanag namin kung paano i-interface ang 16x2 LED at 4x4 matrix keypad sa Raspberry Pi3.
Gumagamit kami ng Python 3.4 para sa pagbuo ng software. Maaari kang pumili ng Python 2.7 din, na may kaunting pagbabago
Hakbang 1: Kinakailangan ang Mga Materyal
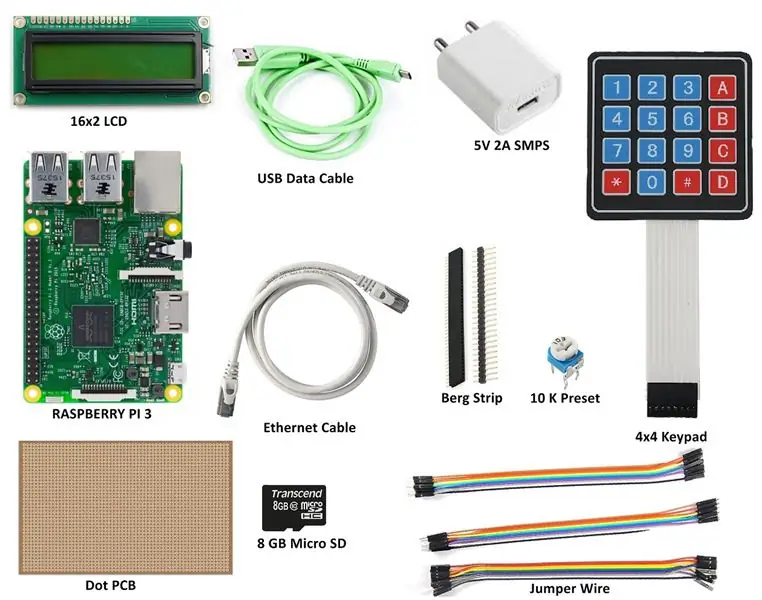
Kinakailangan namin ang mga sumusunod na sangkap
- Raspberry Pi 3
- 5V 2A Adapter para sa Pi
- 8GB micro SD
- 16x2 Alphanumeric LCD
- 4x4 matrix Keypad
- Dot PCB (katamtamang laki) o Breadboard
- Berg Strip
- Jumper Wire
- 10K palayok
- Ethernet Cable (para sa pagtataguyod ng koneksyon ng VNC sa Laptop)
Hakbang 2: Pag-setup ng Hardware

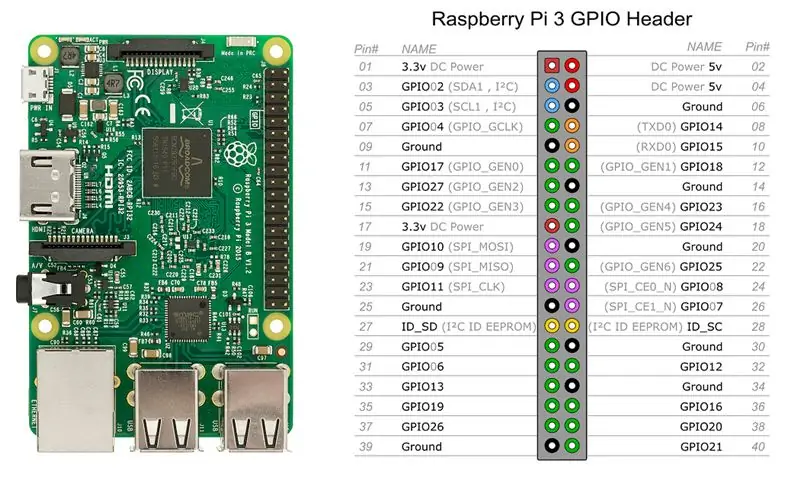
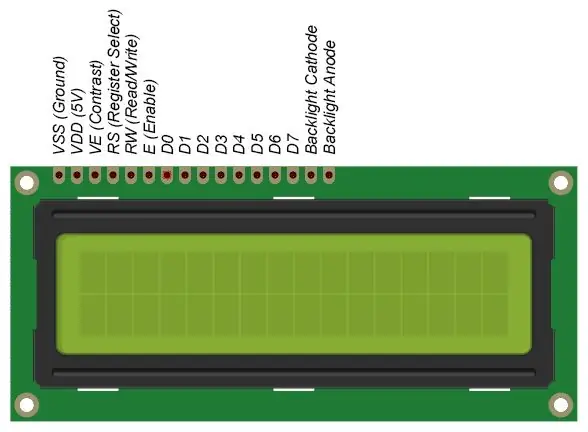
Hindi namin isinama ang mga hakbang para sa pag-setup ng hardware tulad ng pagsunog ng OS sa micro SD at VNC interface. Kailangan mong maghanap ng iba pang mga mapagkukunan para sa mga pamamaraang ito.
Ipasok ang paunang na-load na OS ng 8GB Micro SD card sa Rapberry Pi 3. Ikonekta ang Raspberry Pi sa Laptop ng Ethernet Cable. Gawin ang hardware tulad ng inilarawan sa diagram ng mga kable.
16x2 LCD
Gumagamit kami ng 4-bit mode lcd interface, kaya ang kinakailangang mga pin para sa Mga singal na kontrol ay ang RS, EN, D4, D5, D6, D7 na konektado sa mga GPIO ng Raspberry Pi.
4x4 Matrix Keypad
I-install ang Python package para sa 4x4 at 4x3 matrix keypad upang maisagawa ang mga pagpapatakbo na nakagambala batay. Kaya hindi na kailangang i-scan ang mga hilera at haligi ng keypad sa lahat ng oras. Dito ginagamit ang panloob na pull-up kaya't hindi kinakailangan ng panlabas na pull-up risistor.
Ikonekta ang Raspberry Pi sa web, pagkatapos buksan ang terminal at i-type ang sumusunod:
sudo python3.4 -m pip install pad4pi
Hakbang 3: Diagram ng Mga Kable
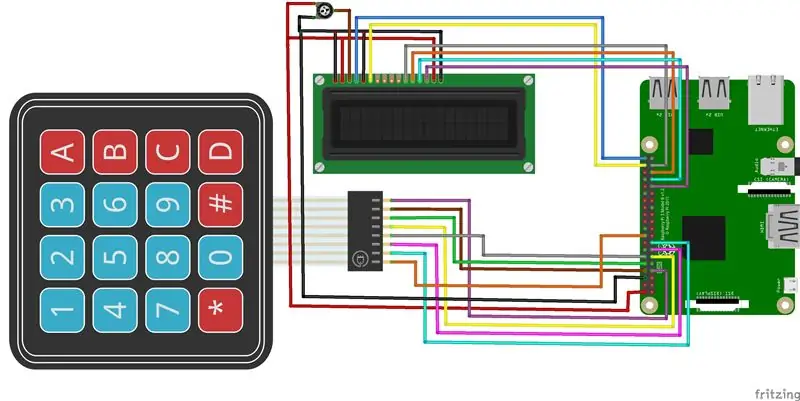
LCD Pins:
- LCD_RS = 21
- LCD_E = 20
- LCD_D4 = 26
- LCD_D5 = 19
- LCD_D6 = 13
- LCD_D7 = 6
Mga pin ng KeyPad:
Mga Column Pins = 17, 15, 14, 4Row Pins = 24, 22, 27, 18
Maaari kang pumili ng anumang mga pin ng GPIO para sa interfacing LCD at Keypad, baguhin lamang ang numero ng pin sa code. Maaari kang gumamit ng breadboard o PCB para sa interfacing LCD at Keypad.
Hakbang 4: Python Code
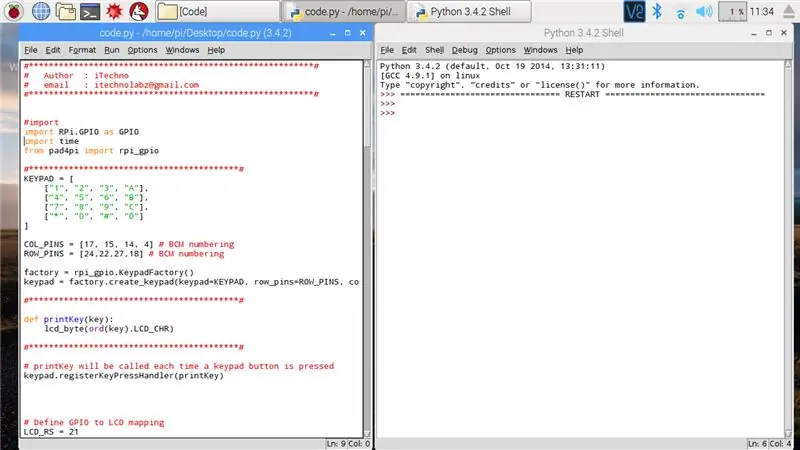
Maaari mong i-download ang code nang direkta. Patakbuhin ang code.py gamit ang python 3.4 sa iyong Raspberry Pi 3. O kopyahin ang teksto at i-paste ito sa bagong script file ng python 3.4.
Patakbuhin ang progam:
Ipapakita ng LCD ang teksto na "Maligayang pagdating" sa unang linya kung tama ang mga koneksyon na iyong ginawa. Ang Keypad data ay ipinapakita sa pangalawang linya.
Hakbang 5: Preview ng Output



Nagdagdag ako ng makagambala sa Keyboard, upang kung wakasan mo ang program LCD ay ipapakita ang Good bye
Inirerekumendang:
Arduino LCD 16x2 Tutorial - Pag-interface ng 1602 LCD Display Sa Arduino Uno: 5 Mga Hakbang

Arduino LCD 16x2 Tutorial | Pag-interface ng 1602 LCD Display Sa Arduino Uno: Kumusta Mga Lalaki dahil maraming mga proyekto ang nangangailangan ng isang screen upang maipakita ang data kung ito ay ilang diy meter o YouTube display count count o isang calculator o isang keypad lock na may display at kung ang lahat ng mga ganitong uri ng proyekto ay ginawa sila ang magtitiyak
Arduino para sa Mga Nagsisimula: Arduino Interface Na May 16x2 LCD Naipaliwanag: 5 Hakbang

Arduino para sa Mga Nagsisimula: Interface ng Arduino Sa 16x2 LCD Naipaliwanag: Kamusta Lahat, Ngayon, ang Arduino ay naging tanyag at lahat ay tumatanggap din dahil sa madaling pag-coding. Nilikha ko ang serye ng Mga Pangunahing Kaalaman sa Arduino na makakatulong sa mga nagsisimula, newbie at kahit na ang mga developer upang makuha ang module na trabaho. Ito ay
Front Plate para sa 16x2 LCD + Keypad Shield: 8 Hakbang (na may Mga Larawan)

Front Plate para sa 16x2 LCD + Keypad Shield: Ano ang itatayo namin: Sa tutorial na ito magtatayo kami ng isang lasercut acrylic frontplate para sa isang Adafruit 16x2 LCD + Keypad Shield (bersyon ng Arduino). Dahil sa isang simpleng pagsasaayos, magkakaroon ka ng komportableng pag-access sa lahat ng mga pindutan ng keypad. Kung hindi ka
Keypad Interface Sa 8051 at Pagpapakita ng Mga Numero ng Keypad sa 7 Segment: 4 na Hakbang (na may Mga Larawan)

Keypad Interface Sa 8051 at Pagpapakita ng Mga Numero ng Keypad sa 7 Segment: Sa tutorial na ito sasabihin ko sa iyo ang tungkol sa kung paano namin mai-interface ang keypad sa 8051 at ipinapakita ang mga numero ng keypad sa 7 segment na pagpapakita
Lumikha ng Sariling Keypad ng Membrane Matrix (at Pag-hooking Ito hanggang sa Arduino): 7 Mga Hakbang (na may Mga Larawan)

Lumikha ng Sariling Keypad ng Membrane Matrix (at Pag-hooking Ito hanggang sa Arduino): Kaya nais mong lumikha ng iyong sariling keypad ng lamad? Bakit? mahusay na paggawa ng iyong sariling keypad ay maaaring maging kapaki-pakinabang para sa maraming mga kadahilanan. Mura at madaling gawin, maaari itong ilagay sa mga sitwasyon kung saan maaari itong masira o manakaw nang walang labis na pagkabigo, Maaari itong ganap na
