
Talaan ng mga Nilalaman:
- Hakbang 1: Kinakailangan na Mga Sangkap
- Hakbang 2: I-setup ang Huzzah para sa Arduino IDE at Kumonekta sa WIFI
- Hakbang 3: Pag-sign up sa Io.adafruit at IFTTT
- Hakbang 4: Kumonekta sa Iyong Huzzah sa Io.adafruit
- Hakbang 5: Diagram ng Circuit
- Hakbang 6: I-program ang Iyong Huzzah
- Hakbang 7: Gumawa ng isang Bandila
- Hakbang 8: Ipaloob ang Iyong Circuit
- Hakbang 9: Tapos Na
2025 May -akda: John Day | [email protected]. Huling binago: 2025-01-23 15:13



Palagi akong nawawalan ng mahahalagang bagay … kaya't lumikha ako ng I-flag. Isang aparato ng Internet of Things (IoT) upang ipaalam o ipaalala sa akin ang mga mahahalagang bagay na ito!
Ngayon sa isang mabilis na sulyap sa aking desk nakikita ko kung…
- Meron akong email
- Nabanggit ako sa isang tweet
- Mayroon akong paparating na kaganapan sa kalendaryo ng google
- Oras na upang tawagan si mama
- Nag-iskor ang aking koponan
- Nakakalimutan kong kumain
- Kailangan kong mag-ehersisyo
… o halos anupaman. Para sa mga Instructionable na ito ay aabisuhan ko ang aking sarili kapag nakatanggap ako ng mga email.
Ang proyekto na ito ay isang mahusay na pagpapakilala sa mga aparatong konektado sa Wi-Fi at sa Internet of Things.
Gagamitin namin …
IFTTT.com (isang API gateway) upang mag-trigger…
io.adafruit.com (isang serbisyo ng data ng cloud ng IoT) upang mag-trigger…
MQTT (ang koneksyon sa pagitan ng internet at ng iyong board) upang ma-trigger …
Feather Huzzah (isang Arduino katugmang WIFI microcontroller) upang mag-trigger…
Isang servo motor na kung saan ay…
Abisuhan kami!
Hakbang 1: Kinakailangan na Mga Sangkap

Para sa mababang mababang presyo na $ 37.50 lamang o mas mababa!
Kakailanganin mong…
Mga Materyales:
WiFi Microcontroller $ 16
Micro Servo $ 10
Pushbutton $ 1
Resistor (anumang halaga)
Napakaliit na Breadboard na $ 4 (o protoboard)
Nag-i-stack na Mga Header na $ 1
Jumper Wires $ 2
Project Box $ 3.50
Lithium Battery (opsyonal)
Velcro (opsyonal)
Isang Little Flag (gagawin namin ito)
Mga tool:
Computer na may naka-install na Arduino IDE
Panghinang na Bakal at Maghinang
Malaki at Maliit na Mga Driver ng Screw ng Philips
Gunting
Pandikit
Mga Cutter ng Wire
Desktop Printer
Hakbang 2: I-setup ang Huzzah para sa Arduino IDE at Kumonekta sa WIFI
Sa pagsisimula ay hinahayaan nating subukan ang aming microcontroller.
Sundin ang tutorial na ito mula sa Adafruit:
Papayagan kami ng tutorial na ito na gamitin ang Feather Huzzah sa Arduino IDE at matiyak na na-install namin ang lahat ng kinakailangang mga driver ng USB.
Hakbang 3: Pag-sign up sa Io.adafruit at IFTTT
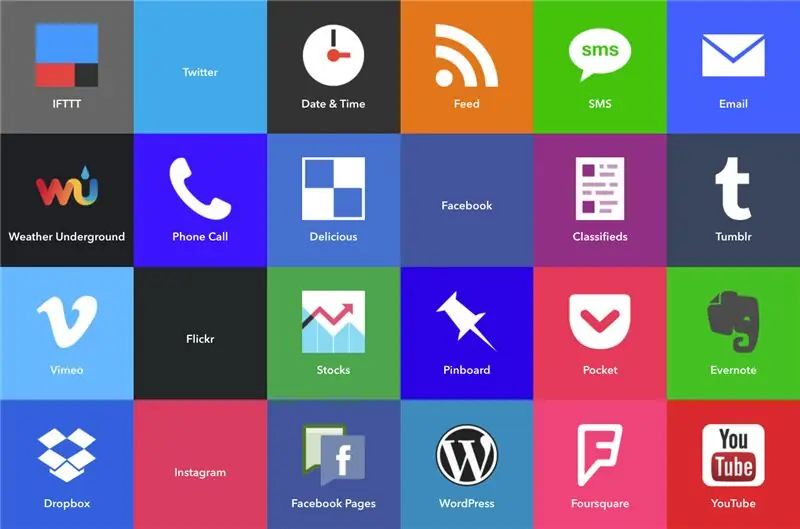
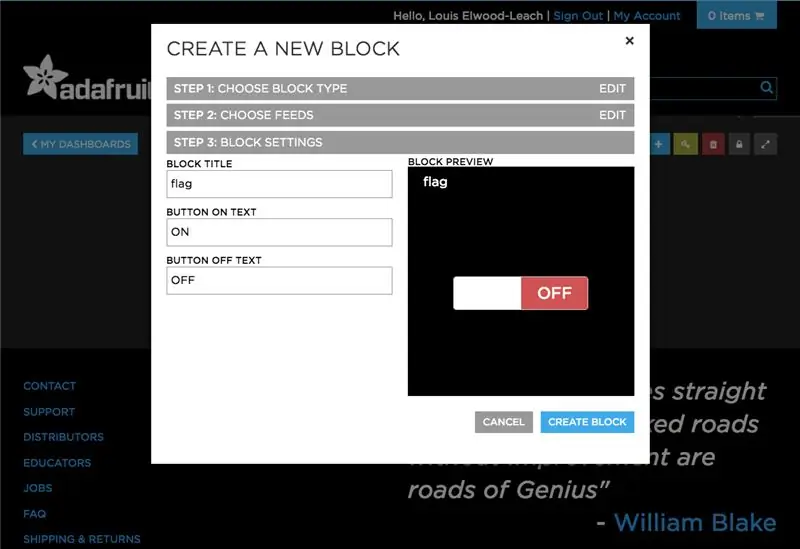
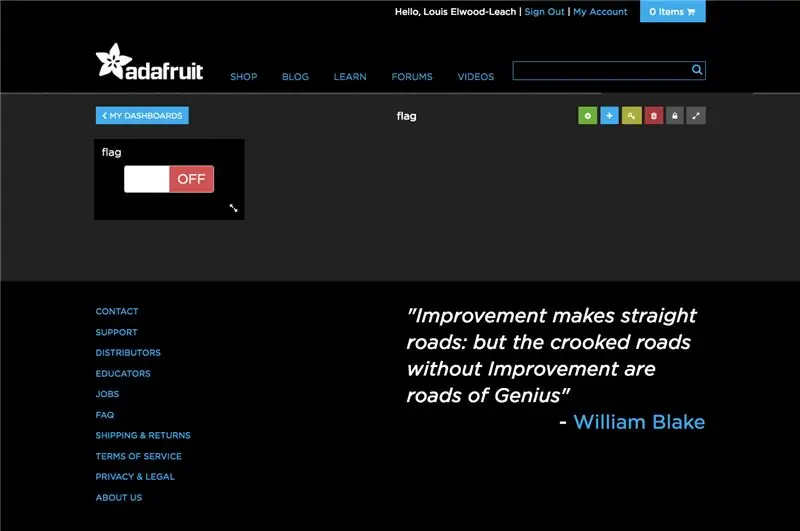
Upang ma-trigger ang wifi microcontroller gagamitin namin ang io.adafruit at IFTTT ng Adafruit.
Lumikha ng isang io.adafruit account at mag-set up ng isang bagong flag na may label na switch.
Lumikha ng isang bagong dashboard.
Lumikha ng isang toggle switch sa dashboard na may label na 'flag'. Iwanan ang mga default na setting para sa pag-toggle na ON at OFF (ire-reefence namin ang teksto na ito sa code upang tandaan ang character case).
Lumikha ng isang IFTTT (Kung-Ito-Pagkatapos-Iyon) account
Sa ilalim ng tab na 'My Applets' pumili ng isang bagong applet.
Sa ilalim ng 'KUNG' pumili ng isang IFTTT gatilyo upang itaas ang iyong watawat.
Sa ilalim ng 'IYONG' paghahanap Adafruit at sanggunian ang io.adafruit toggle switch na nilikha mo kanina.
Maaari mong subukan ang iyong gatilyo sa pamamagitan ng pagsuri sa toggle switch sa iyong pahina ng io.adafruit. Ipaparating namin ang posisyon ng toggle na ito sa aming board na Huzzah Wi-Fi.
Hakbang 4: Kumonekta sa Iyong Huzzah sa Io.adafruit
Upang maiugnay ang iyong Huzzah sa iyong io.adafruit account kakailanganin naming gumamit ng MQTT.
Sundin ang tutorial na ito:
Ang pagsunod sa tutorial na ito ay matiyak na mayroon kaming lahat ng mga kinakailangang aklatan na naka-install.
Hakbang 5: Diagram ng Circuit
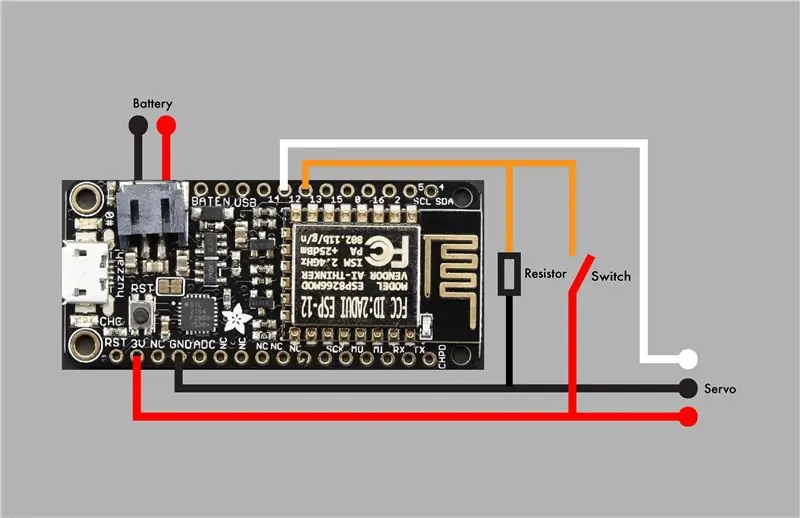


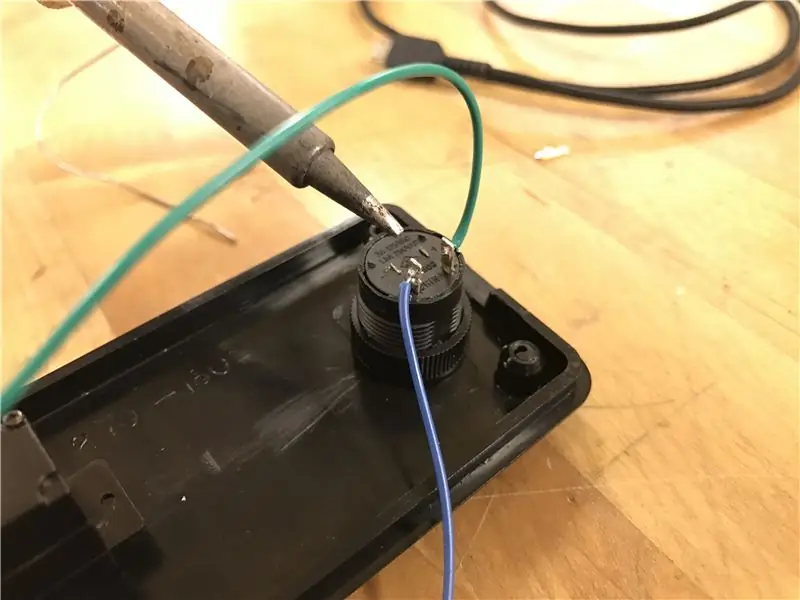
Bumuo ng circuit na nakalarawan upang ikonekta ang servo at panandaliang pindutan sa Huzzah board.
Ang pansamantalang paglipat ay maaaring mangailangan ng paghihinang. Ito ay isang magandang tutorial kung bago ka sa paghihinang.
Ang risistor ay maaaring maging anumang halaga.
Hakbang 6: I-program ang Iyong Huzzah
Ang code na ginagamit namin ay batay sa sample code ng Adafruit na ESP8266. Hinati ko ito sa mga nauugnay na seksyon kung kailangan mong baguhin ito para sa iyong proyekto.
Tandaan na palitan ang teksto sa code na naglalaman ng iyong:
- Pangalan ng Wifi network
- Wifi network Password
- io.adafruit username
- io.adafruit key (mahahanap ito sa iyong io.adafruit dashboard tulad ng nakalarawan)
Hakbang 7: Gumawa ng isang Bandila
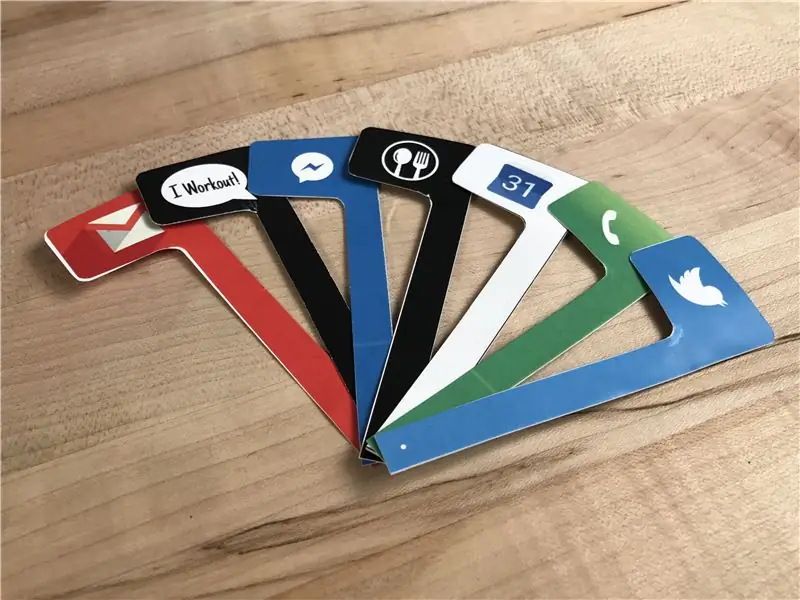
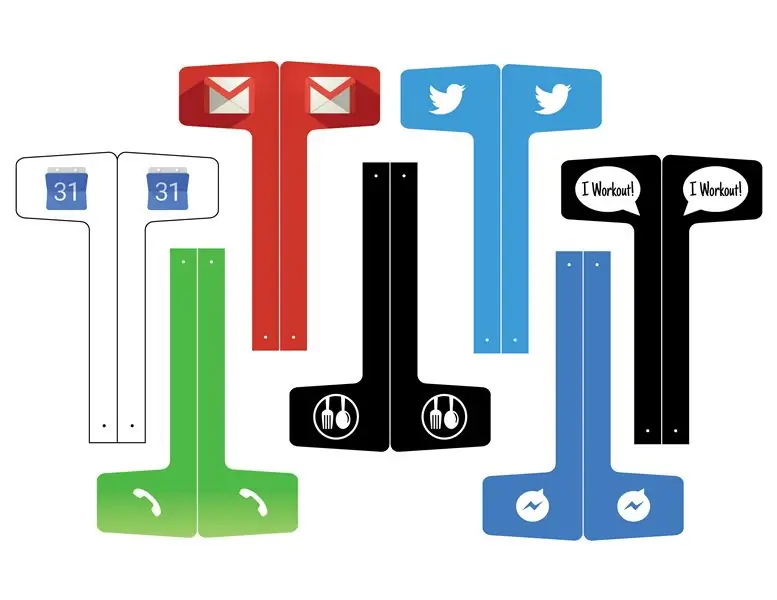
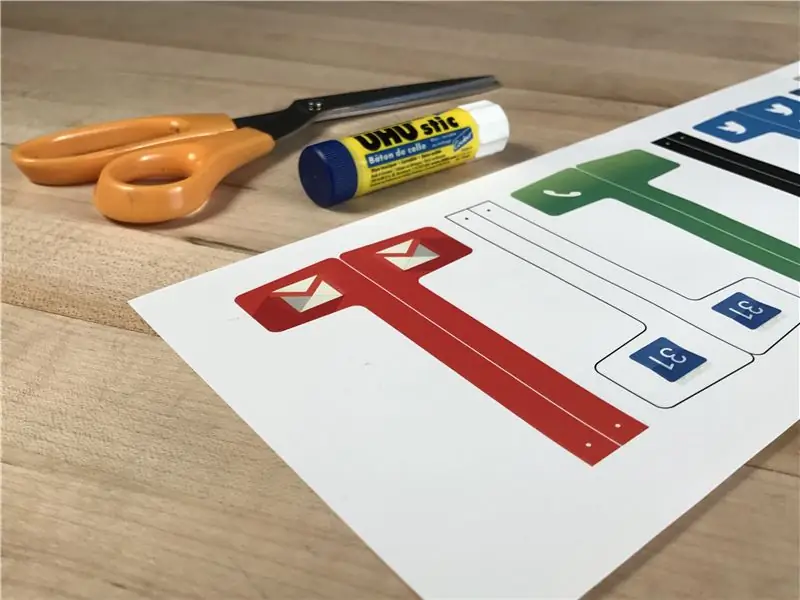
I-download ang imahe ng watawat sa itaas. I-print, tiklop, pandikit, gupitin at ilakip ang iyong watawat sa servo kasama ang tornilyo na kasama sa servo pack.
O kahit na mas mahusay … Gumamit ng file ng ilustrador upang lumikha ng iyong sariling flag ng abiso na natatangi sa iyong IFTTT gatilyo. Mangyaring ibahagi kung gagawin mo!
Hakbang 8: Ipaloob ang Iyong Circuit
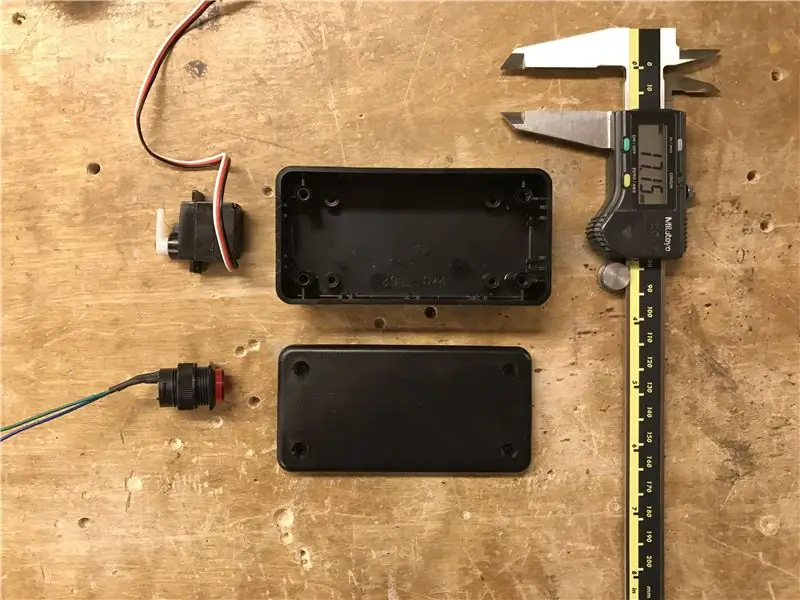

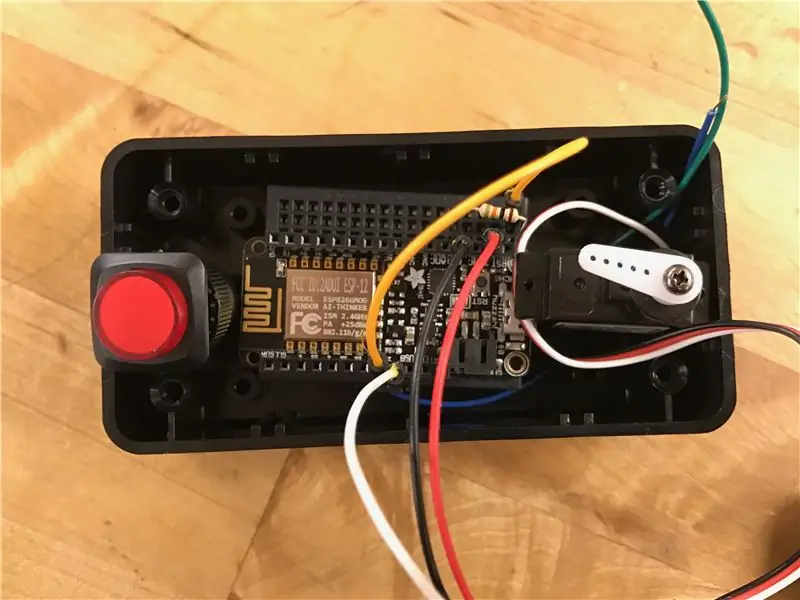
Isama ang iyong circuit sa isang lalagyan na iyong pinili.
Ginamit ko ang kahon ng proyekto na ito mula sa radioshack at nag-drill ng mga butas upang hawakan ang servo at pindutan. Gumamit ng mga caller upang sukatin ang laki ng mga bahagi at mag-drill ng naaangkop na laki ng mga butas.
Upang maipasok ang mga sangkap sa loob ng maliit na kahon ay pinalitan ko ang breadboard ng isang maliit na protoboard at hinihinang ang mga lead. Hindi ito kinakailangan depende sa laki ng iyong enclosure
Mangyaring ibahagi ang enclosure na ginawa mo sa akin! O Kung 3D mong nai-print ang isang enclosure mangyaring i-upload ang file at isasama ko ito sa Instructable.
Hakbang 9: Tapos Na
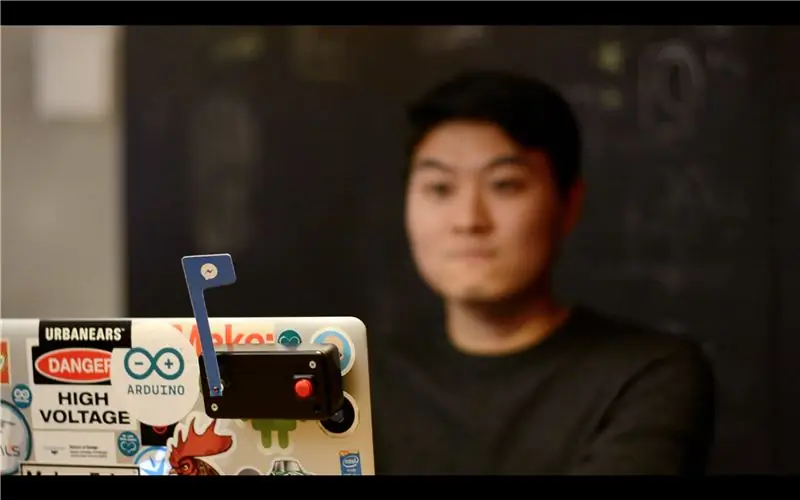
Tapos ka na! Idikit ang iyong Bandila sa likuran ng iyong computer, sa ref, ilagay ito sa iyong lamesa o kung saan man… at huwag na muling makaligtaan ang anumang mahalagang bagay!
Ipaalam sa akin kung ano ang ginagamit mo I-flag para sa mga komento sa ibaba!


Runner Up sa Arduino Contest 2016
Inirerekumendang:
ForgetMeNot - Platform sa Pag-abiso sa Smart Home: 14 Mga Hakbang (na may Mga Larawan)

ForgetMeNot - Platform sa Pag-abiso sa Smart Home: Bilang abala sa mga mag-aaral sa kolehiyo, tumatakbo sa pagitan ng mga klase, trabaho at obligasyon sa pamilya, may posibilidad kaming kalimutan ang mga maliliit na bagay. Darating ang isang kaarawan at hindi natin napapansin, isang mahalagang deadline ay napalampas dahil sa sobrang pagkalimot at kung minsan,
Pag-abiso sa Mga Bumibisita sa Website Gamit ang IFTTT: 6 Mga Hakbang

Pag-abiso sa Mga Bumibisita sa Website Gamit ang IFTTT: Sa itinuturo na ito, makakakuha ka ng isang abiso sa Android kapag may bumisita sa iyong Website. Kaya para dito Kailangan mong magkaroon ng kaunting kaalaman sa PHP programming language at Pangunahing kaalaman sa Simple C Wika upang malaman kung paano ito IFTTT App gumagana (
Kamangha-manghang Mga Abiso - Ironman Edition: 5 Hakbang (na may Mga Larawan)

Kamangha-manghang Mga Abiso - Ironman Edition: " Excelsior " - Stan Lee. Mga Notification ng Marvel Ito ay isang laruan ng isang kahina-hinala na pinagmulan na ibinigay sa akin pagkatapos ng isang argum
Mga Abiso sa Paghugas ng Makina Gamit ang MESH: 4 na Hakbang (na may Mga Larawan)

Mga Abiso sa Paghugas ng Makina Gamit ang MESH: Oops! Nakalimutan ko ang tungkol sa mga damit sa washing machine … Palagi mo bang nakakalimutang kunin ang iyong mga damit pagkatapos na hugasan? Ang recipe na ito ay ia-upgrade ang iyong washing machine upang makatanggap ng mga abiso sa pamamagitan ng Gmail o IFTTT kapag handa na ang iyong mga damit na mag-pic
Motion Detector Sa Mga Abiso sa Blynk (WeMos D1 Mini + HC-SR04): 4 na Hakbang (na may Mga Larawan)
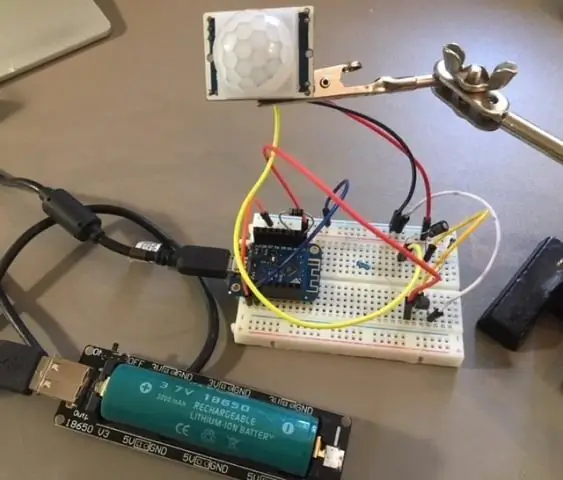
Motion Detector Sa Mga Abiso sa Blynk (WeMos D1 Mini + HC-SR04): Mangyaring VOTE para sa proyektong ito sa Wireless Contest. Salamat! I-update ang no.2 - Ilang pag-aayos (bersyon 2.2), maaari kang mag-setup ng sensor (saklaw at pangalan) mismo sa kahulugan. Gayundin, minsan nangyari na ang sensor ay nagbabasa ng mga maling halaga at nagpadala ng kapansin-pansin
