
Talaan ng mga Nilalaman:
- May -akda John Day [email protected].
- Public 2024-01-30 13:14.
- Huling binago 2025-06-01 06:10.


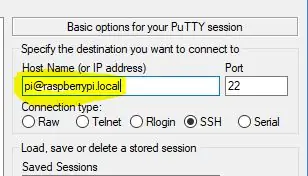
Tandaan ang mga araw kung kailan ka uupo sa pakikinig sa mga signal ng oras ng WWV sa iyong radio sa Shortwave (tik, tik, tik … Sa tono, ang oras ay magiging …)?
(Pakinggan ito sa YouTube sa itaas)
Oh! Namiss mo yun? Ngayon ay maaari mo nang (maranasan) maranasan ang mga sandaling iyon at magkaroon ng iyong sariling WWV na orasan, walang Shortwave Radio at walang kinakailangang koneksyon sa Internet. Hindi ba iyon ang lagi mong nais?
Sa totoo lang, ito ay isang proyekto upang matulungan kang ipakita sa iyo kung paano ikonekta ang isang maliit na OLED screen, isang Real Time Clock (RTC) at isang Audio Amplifier lahat sa isang solong Raspberry Pi Zero! Lahat ay may bonus na makinig sa oras ng "signal" ng WWV anumang oras na nais mo.
Hindi tulad ng totoong WWV, ang mga signal ng oras ng audio pati na rin ang tinatanggap na maliit na display ng orasan ay magiging tumpak lamang sa halos isang segundo ng naaanod bawat araw gamit ang tipikal na RTC module na mababa ang gastos. Maaari mong pagbutihin ito sa pamamagitan ng paggamit ng isang mas mataas na kalidad (mas mahal) na RTC, o sa pamamagitan lamang ng pag-iwan sa Raspberry Pi na konektado sa Internet, ngunit hindi nito papalitan ang mga atomic na orasan ng totoong WWV. (Tingnan ang pagsunod sa eksaktong oras sa mga artikulo ng Raspberry Pi, tulad ng
Kung hindi man, para sa karamihan ng mga paggamit, ang katumpakan ay marahil sapat. Karamihan sa paggamit? Sa gayon, bukod sa makatulog sa tunog ng dron ng WWV, ginamit ko ang maikling bersyon ng radyo upang itakda ang timestamp na mga obserbasyong pang-astronomiya; gamit ang isang tape recorder (tandaan ang mga iyon?), Itatala ko ang mga obserbasyon ng bulalakaw, mga okultasyon ng buwan * o iba pang mga kaganapan na nakita ko, na may background signal ng WWV sa likuran. "Marka!" Ang recording ay maaaring maisalin sa mga nakikita at timestamp sa ginhawa ng bahay.
Para sa mga may ganoong nostalgia, tiyaking maghukay ng isang lumang radio ng transistor (at tandaan ang mga iyon?) Upang magamit bilang isang kaso para sa iyong proyekto. Tandaan na ang kaso ay kailangang sapat na malaki upang mai-install ang isang baterya, kung nais mo ang kakayahang dalhin!
Ang software na "WWV", na nakasulat sa Python, ay nagpapakita ng oras at nagpe-play ng naaangkop na audio. Ang Raspberry Pi na orasan at RTC ay muling mag-resync sa mga Network Time Protocol (NTP) server tuwing kumokonekta ito sa Internet. (Anumang oras nasa loob ng saklaw ng iyong WiFi, kung gumagamit ka ng isang Raspberry Zero W.)
Hakbang 1: Mga Bahagi ng Hardware
• Raspberry Pi Zero W
• MakerFocus 0.91 Inch I2C SSD1306 OLED Display Module Amazon https://a.co/d/ioakKen (o iba pang display na SSD1306 128x32 OLED)
• Real Time Clock (RTC) module PCF8523
• I2S 3W Class D Amplifier Breakout - MAX98357A
• Maliit na Speaker (Iniligtas ko ang isang 2 speaker mula sa mga lumang PC speaker)
• Breadboard, Pi Breakout cable / konektor sa breadboard, wire
• Opsyonal: 5v 1amp na baterya (ginamit upang singilin ang isang cellphone) Tulad ng Anker PowerCore 5000 Portable Charger https://www.adafruit.com/?q=PCF8523 Bilang kahalili, maaari kang gumamit ng LiPo baterya + 5v converter / charger https: / /www.adafruit.com/?q=PCF8523 https://www.adafruit.com/product/2465 O 5V 2amp power supply para sa paggamit ng bahay.
• CR1220 na baterya para sa RTC
• Kaso - lumang radio ng transistor
Hakbang 2: Pag-setup ng Raspbian OS
I-install ang Raspbian Stretch Lite sa isang 4GB o mas malaking SD card. (mga hakbang sa ibaba)
- Kung hindi mo pa nagagawa, i-install ang bersyon ng Raspbian Lite sa isang 4GB o mas malaking microSD card. HINDI mo kailangan ang bersyon ng GUI, dahil ang proyektong ito ay hindi gumagamit ng isang monitor o keyboard.
- Kakailanganin mong i-access ang Raspberry nang malayuan sa pamamagitan ng SSH. Sa Windows, maaari mong gamitin ang PUTTY SSH terminal program. Sa Mac, ilabas lamang ang isang window ng command terminal.
Alam mo ba? Kung na-install mo ang Raspbian sa isang SD card gamit ang isang PC, maaari kang lumikha ng dalawang mga file sa card upang mai-configure ang access sa WiFi at SSH bago mo ito boot sa isang Raspberry?
Para sa mga ito, ipalagay na ang iyong SD card ay kasalukuyang naka-mount bilang K: sa iyong PC:
1) I-install ang pinakabagong imahe ng Raspbian Lite sa SD.
2) Gamit ang notepad, lumikha ng isang file na tinatawag lamang na "ssh" at gamitin ang I-save Bilang "Lahat ng mga file" sa K: / ssh Ang file ay maaaring maglaman ng anuman. Ito ang filename na mahalaga. Dapat HINDI maging "ssh.txt" !!!
3) Sa notepad, lumikha ng isang pangalawang file na tinatawag na "wpa_supplicant.conf" na may sumusunod:
ctrl_interface = DIR = / var / run / wpa_supplicant GROUP = netdevupdate_config = 1
network = {
ssid = "mySSID" psk = "mypassword" key_mgmt = WPA-PSK}
Gamitin ang I-save Bilang "Lahat ng mga file" sa K: / wpa_supplicant.conf Muli, huwag hayaan ang Notepad na baguhin ito sa "wpa_supplicant.conf.txt" !!
Kapag na-boot mo ang Raspberry sa unang pagkakataon, hahanapin ito ng Raspbian at kumonekta sa iyong Wifi. Marahil ay titingnan mo ang iyong Router para sa IP address, bagaman, mula nang itinalaga ang awto nito.
3. Ipasok ang microSD card sa Pi at isaksak ang kuryente ngayon. Aabutin ng ilang minuto upang mag-boot.
4. Upang malayuan mag-log in sa iyong Raspberry Pi, kakailanganin mong hanapin ang IP address nito. Maaari mong subukan:
$ ssh [email protected] (O mula sa Putty, ipasok ang hostname [email protected]
Tandaan: Kung nabigo ito, kakailanganin mong makita kung ipapakita ng iyong Router ang mga IP address ng iyong mga lokal na aparato. Halimbawa: ssh [email protected]. X. X
Ang default na password ay "raspberry"
Hakbang 3: I-update at I-configure ang OS
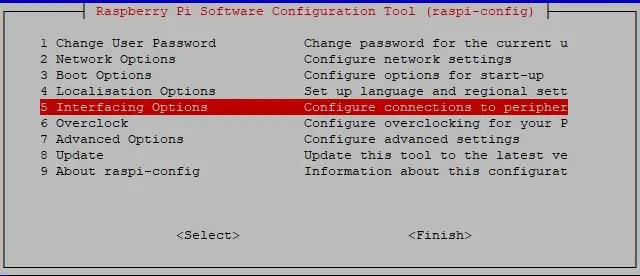
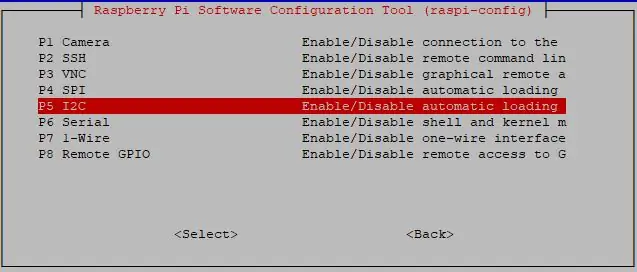
Kapag na-boot at naka-log in, magsimula sa pamamagitan ng pag-update ng iyong Pi's OS, baguhin ang password na "pi", at i-on ang interface ng I2C:
sudo apt-get update
sudo apt-get upgrade
sudo raspi-config
Piliin ang:
Baguhin ang password ng gumagamit
Mga Pagpipilian sa Interfacing -> I2C Paganahin -> Oo
Tiyaking iwanan ang Lokal at Timezone (UTC) na hindi nagbago.
Piliin ang TAPOS
Tandaan na tumatakbo ang WWV sa oras ng UTC, hindi lokal.
Maaari kang maghintay na mag-reboot pagkatapos ng susunod na pag-install ng software sa susunod.
Hakbang 4: I-install ang RaspiWWW Software
cd / home / pisudo apt install -y git git clone https://github.com/rgrokett/RaspiWWV.git sudo shutdown now
Bago subukan ang software, i-power down at i-unplug ang Pi upang gawin ang mga kable sa susunod.
Inirerekumendang:
WW2 Radio Broadcast Time Machine: 13 Mga Hakbang (na may Mga Larawan)

WW2 Radio Broadcast Time Machine: Ang ideya sa likod nito ay ang paggamit ng ilang bahagi na nakahiga ako at upang makabuo ng isang audio jukebox na naka-istilo sa isang lumang radyo. Upang makapagbigay ng ilang higit pang layunin sa likod nito nagpasya din akong punan ito ng mga lumang broadcast ng radyo mula sa WW2 at pagkatapos ay upang maiwasang muli ang
Paano Mag-disassemble ng isang Computer Na May Madaling Hakbang at Mga Larawan: 13 Hakbang (na may Mga Larawan)

Paano Mag-disassemble ng isang Computer Na May Madaling Mga Hakbang at Larawan: Ito ay isang tagubilin tungkol sa kung paano i-disassemble ang isang PC. Karamihan sa mga pangunahing sangkap ay modular at madaling matanggal. Gayunpaman mahalaga na maging maayos ka tungkol dito. Makakatulong ito upang maiwasan ka sa pagkawala ng mga bahagi, at sa paggawa din ng muling pagsasama
Nakakonektang Web na SMART LED Animation Clock Na May Control Panel na Batay sa Web, Naka-synchronize ng Time Server: 11 Mga Hakbang (na may Mga Larawan)

Nakakonektang Web na SMART LED Animation Clock Sa Control Panel na nakabatay sa Web, Naka-synchronize ng Time Server: Ang kuwento ng orasan na ito ay bumalik sa malayo - higit sa 30 taon. Pinangunahan ng aking ama ang ideyang ito noong ako ay 10 taong gulang lamang, bago pa ang LED rebolusyon - pabalik noong LED kung saan 1/1000 ang ningning ng kanilang kasalukuyang ningning na ningning. Isang totoo
Pag-hack sa TV Tuner upang Basahin ang Mga Larawan sa Daigdig Mula sa Mga Satellite: 7 Mga Hakbang (na may Mga Larawan)

Pag-hack sa TV Tuner upang Basahin ang Mga Larawan sa Daigdig Mula sa Mga Satellite: Mayroong maraming mga satellite sa itaas ng aming mga ulo. Alam mo ba, na ang paggamit lamang ng Iyong computer, TV Tuner at simpleng DIY antena Maaari mong matanggap ang mga pagpapadala mula sa kanila? Halimbawa ng mga real time na larawan ng mundo. Ipapakita ko sa iyo kung paano. Kakailanganin mo ang: - 2 w
Makinig sa Mga Broadcast ng Shortwave sa isang AM Radio: 5 Hakbang (na may Mga Larawan)
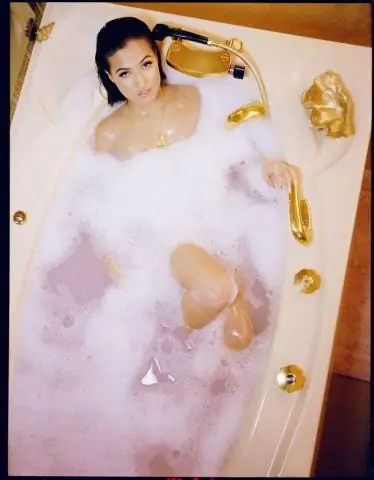
Makinig sa Mga Broadcast ng Shortwave sa isang AM Radio: Ang mas malaking radyo ay ang aking Sangean ATS-803A na tagatanggap ng shortwave. Ang mas maliit na radyo sa harapan ay isang alarma sa paglalakbay / AM-FM na radyo mula noong huling bahagi ng 1980s. Na-convert ko ito upang makatanggap ng mga frequency ng shortwave sa pagitan ng 4 at 9 MHz at ginamit ito nang ganoong sandali
