
Talaan ng mga Nilalaman:
- Hakbang 1: Mga Kagamitan sa Pagtitipon
- Hakbang 2: Pag-set up ng Raspberry Pi 3 Sa Home Assistant
- Hakbang 3: Pag-set up ng PuTTY
- Hakbang 4: Pag-kable ng RF Receiver / Transmitter sa Raspberry Pi
- Hakbang 5: Pag-uugnay sa Mga RF Outlet Sa PuTTY
- Hakbang 6: Pag-uugnay sa mga RF Outlet Sa Home Assistant
- Hakbang 7: Pagli-link ng Home Assistant Sa IOS Device
- Hakbang 8: Pagli-link ng Mga Outlet at Home Assistant Sa Amazon Echo / Dot
- Hakbang 9: Pag-install ng HomeKit / Homebridge
- Hakbang 10: Beginner Smart Home: Kumpleto
- May -akda John Day [email protected].
- Public 2024-01-30 13:14.
- Huling binago 2025-01-23 15:13.

Gumastos ako ng mga oras at oras sa paghahanap ng video, pag-Google, at pag-browse sa website upang malaman kung paano gumawa ng isang matalinong tahanan sa DIY bilang isang nagsisimula. Kamakailan lamang ay napunta ako sa lifestyle ng Smart Home ngunit pagod na akong makita ang lahat ng mga mamahaling plugs, switch, at accessories na mas malaki ang gastos kaysa sa nagkakahalaga sila, dahil lamang ito sa isang madaling yunit ng plug-and-play. Matapos bilhin ang aking Raspberry Pi 3, sabik na sabik akong makapasok sa matalinong merkado sa bahay, ngunit ayaw kong maglagay ng isang dent sa aking pitaka. Matapos ang higit sa 80 oras na pagsasaliksik at nabigong mga pagtatangka, sa wakas ay nakalap ako ng sapat na kaalaman upang matagumpay na makontrol ang anumang plug sa aparato gamit ang pagpindot sa isang pindutan o sa pamamagitan ng aking Amazon Echo Dot. Kung naghahanap ka upang lumikha ng isang murang, madali, kahalili sa isang kinokontrol na outlet ng boses o pindutan sa iyong bahay, nahanap mo ang perpektong maaaring turuan. Sa gabay na ito, ipapakita ko sa iyo hakbang-hakbang sa bahay upang mai-set up ang iyong raspberry pi, ikonekta ang mga outlet ng RF dito, at lumikha ng isang ganap na awtomatikong sistema ng smart home ng baguhan upang maiangat ka at tumatakbo sa iyong mga susunod na proyekto. Mapapatakbo ka lang ng proyektong ito ng humigit-kumulang na $ 70- $ 120, ngunit papayagan kang kontrolin ang 5 magkakaibang mga aparato, kumpara sa $ 150- $ 200 na babayaran ka upang bumili ng mga produktong ito sa online / sa tindahan.
Hakbang 1: Mga Kagamitan sa Pagtitipon
Kakailanganin mo (na mayroon na):
Computer
Reader ng SD Card
Wireless Router / Modem
Kakailanganin mo (upang bumili):
Raspberry Pi 3:
(Pi) https://goo.gl/74WJLQ ($ 35.70)
(Kit) https://goo.gl/mFPedU ($ 49.99)
Mga Header Wires:
goo.gl/ZgZR1S ($ 6.99)
RF Receiver / Transmitter:
goo.gl/MVqaeA ($ 10.99)
Mga RF Outlet (May 5 Outlet):
goo.gl/qCu9Na ($ 25.48)
Ethernet Cord:
goo.gl/dPaHRJ ($ 4.43)
Micro SD Card (Class 10):
goo.gl/sRDCya ($ 8.99)
Opsyonal:
Amazon Echo / Echo Dot:
Echo: https://goo.gl/eQvv12 ($ 179.99)
Echo Dot: https://goo.gl/6C7i4j ($ 49.99)
Hakbang 2: Pag-set up ng Raspberry Pi 3 Sa Home Assistant

Sa gabay na ito bibigyan kita ng isang sunud-sunod na gabay na walang mga palagay o nakatagong mga hakbang. Ipagpalagay ko na bago ka sa lahat ng bagay dito at tatalakayin ko nang detalyado ang lahat mula simula hanggang katapusan. Kapag nagawa mo na ito nang isang beses, maaari itong maging isang 10 minutong proseso na maaari mong i-setup kahit kailan / nasaan ka man. Kung alam mo kung paano gumawa ng isang hakbang o mayroon ng isang hakbang na nakumpleto, huwag mag-atubiling lumaktaw sa kanila at sundin kasama ang natitirang gabay na ito. Magsimula tayo …
1. Mag-login sa iyong windows computer at buksan ang iyong internet browser. I-download ang lahat ng mga sumusunod na programa. Lahat ay walang virus at ligtas, kahit na ang iyong software ng proteksyon ng virus ay maaaring sabihin kung hindi man depende sa iyong software.
Putty (i-click ang alinman sa 32 bit o 64 bit na link ng installer ng MSI depende sa iyong computer):
goo.gl/RDjiP8
Etcher:
etcher.io/
Hassbian:
goo.gl/1z7diw
Notepad ++:
goo.gl/brcZZN
2. Buksan ang iyong mga pag-download at i-install ang bawat isa. Matapos ang lahat ng mga pag-install, alinman i-pin ang mga ito sa iyong start menu para sa madaling pag-access o lumikha ng isang shortcut sa iyong desktop.
3. Matapos ang mga pag-install, buksan ang Etcher at i-click ang "Piliin ang Imahe". Piliin ang file na Hassbian zip. Susunod, ipasok ang iyong micro SD card sa iyong computer alinman sa direkta o sa pamamagitan ng iyong SD card reader. Matapos maipasok, i-click ang "Piliin ang drive" at piliin ang iyong micro SD card o ang SD card reader kung gumagamit ka ng isa. Matapos mapili, i-click ang "Flash!" at maghintay habang ang imahe ng Hassbian ay na-flash sa iyong micro SD card.
4. Matapos ang imahe ay mai-flash papunta sa micro SD card at matanggap mo ang pop up na nagsasabing ito ay isang tagumpay, alisin ang micro SD card mula sa iyong computer / reader, at ipasok ito sa iyong Raspberry Pi. Magpatuloy upang ikonekta ang iyong Raspberry Pi sa iyong wireless router / modem sa pamamagitan ng isang ethernet cable. Susunod, isaksak ang iyong micro USB cable sa iyong Raspberry Pi at ang kabilang dulo sa dingding. Matapos ang lahat ng ito ay tapos na, maghintay ng 10-15 minuto para mai-install at mai-set up ng iyong imahe na Hasbiano ang Home Assistant sa iyong Raspberry Pi.
5. Kapag natapos na ang pag-install ng Hashbian, pumunta sa iyong internet browser at i-type sa search bar na "hassbian.local: 8123". Pindutin ang enter at sasalubungin ka ng interface ng web ng Home Assistant. Kung hindi mo nakikita ang interface na ito, mag-click dito.
Hakbang 3: Pag-set up ng PuTTY

1. Mag-navigate sa kung saan mo nai-install ang Putty at buksan ang programa. Sasalubungin ka ng maraming mga kahon at pindutan ngunit magtutuon kami sa "Host Name (o IP address". Sa kahon sa ibaba, i-type ang "hassbian.local". Susunod sa ilalim ng "Mga Na-save na Session", sa uri ng kahon isang pangalan para sa iyong session at pagkatapos ay pindutin ang save. Pagkatapos, i-click ang iyong nai-save na session at i-click ang "buksan". Isang kahon ang lalabas, pindutin lamang ang oo at sasalubungin ka ng isang interface ng terminal. Sasabihan ka ng "pag-login bilang: "teksto, kung saan ipapasok ang username na" pi "at ang password na" raspberry ". Pagkatapos, pindutin ang enter at mai-log in ka sa iyong interface ng terminal na nakikipag-ugnay sa Home Assistant.
2. I-type ang sumusunod na utos:
sudo raspi-config
Ang isang bagong makulay na window ay mag-pop up. I-navigate ang window na ito gamit ang iyong mga arrow key, ngunit pindutin muna ang enter at sundin ang mga hakbang upang baguhin ang iyong password ng gumagamit. Susunod, gamit ang mga arrow key, lumipat sa "Mga Pagpipilian sa Lokalisasyon", pagkatapos ay pababa sa "Baguhin ang Timezone" at mag-navigate sa mga listahan upang baguhin sa iyong lokal na timezone. Susunod na mag-scroll pababa sa "Mga Pagpipilian sa Interfacing", pagkatapos ay pababa sa SSH, at paganahin ang SSH sa iyong Raspberry Pi. Panghuli mag-navigate pababa sa "TAPOS!" at pindutin ang enter upang lumabas.
3. Susunod na mai-install namin ang Samba - isang programa na nagpapahintulot sa amin na tingnan ang aming Raspberry Pi sa pamamagitan ng aming file explorer at gamitin ang Raspberry Pi sa SSH. Upang mai-install ang kopya ng Samba at i-paste ang sumusunod na code ng isang linya sa bawat oras na tinitiyak na ma-hit ipasok sa bawat oras.
sudo apt-get update
sudo apt-get upgrade
sudo hassbian-config i-install ang samba
4. Buksan ang iyong explorer ng file at mag-navigate sa iyong tab na "Network" sa kaliwang bahagi. Mag-right click sa blangkong espasyo at pindutin ang "Refresh". Dapat mong makita pagkatapos ng ilang segundo, ang "HASSBIAN" o ibang pangalan para sa iyong Raspberry Pi ay magpapakita sa ilalim ng listahan ng mga computer. Kung hindi mo ang iyong Raspberry Pi, mag-click dito.
Hakbang 4: Pag-kable ng RF Receiver / Transmitter sa Raspberry Pi



Ito ay isa sa mga pinakamadaling bahagi ng pagbuo at nangangailangan ng kaunting pasensya at magandang paningin. Buksan ang iyong mga header wires at pumili ng 8 magkakaibang kulay na pambabae-hanggang-babaeng mga wire at paghiwalayin ang mga ito. Buksan ang iyong mga module ng RF Receiver / Transmitter at ilatag ang mga ito. Susunod, sundin ang eskematiko na ito at ang diagram na ito ng GPIO upang matulungan kang gabayan sa pagkonekta sa transmiter at tatanggap sa Raspberry Pi.
TANDAAN: Kapag ginagamit ang mga larawan bilang isang eskematiko, pansinin na ang mga pin sa transmitter / receiver sa mga larawan ay maaaring nasa iba't ibang mga lugar na sa iyong aktwal na pares ng transmitter / receiver. GAMITIN ANG MGA BOX SA PICTURES BILANG GABAY SA PAG-WIRING NG IYONG TRANSMITTER / RecEIVER SA IYONG PI KUNG NABILI SA MULA SA LINK SA ITAAS
Transmitter Module (MALIIT NA ISA):
DA GPIO # 17
VCC (Blank Space) + 5VDC
G Lupa
Module ng Tagatanggap (MAHABANG ISA):
Gumamit ng kaliwang bahagi ng tatanggap
+ 5V + 5VDC
DATA GPIO # 21/27
GND Ground
Kapag naka-wire na, i-unbox ang iyong RF Outlets kung hindi mo pa nagagawa, at ilabas ang iyong unang outlet. Ilagay ang kasama na baterya sa remote. I-plug in ang outlet sa dingding at maghintay ng ilang segundo. Magpatuloy na hawakan ang pindutan na matatagpuan sa gilid ng outlet ng 5 segundo o hanggang sa magsimulang magpikit ang pulang pulang LED. Kapag ang LED ay kumikislap, pindutin ang # 1 ON / OFF na mga pindutan sa iyong remote, maiuugnay nito ang channel 1 sa outlet at makontrol ang outlet sa pamamagitan ng remote.
Hakbang 5: Pag-uugnay sa Mga RF Outlet Sa PuTTY

Upang maiugnay ang iyong Raspberry Pi sa mga RF Outlet, dapat muna nating malaman ang signal code na dapat malaman ng tatanggap / transmitter na maharang. Upang magawa ito, mag-i-install kami ng dalawang mga programa sa Raspberry Pi: WiringPi at RFSniffer.
1. Buksan ang PuTTY at mag-login sa iyong Raspberry Pi tulad ng ginawa namin dati
2. Una ay mai-install namin ang WiringPi. I-type o kopyahin at i-paste ang sumusunod na linya ng mga utos ayon sa linya.
sudo git clone git: //git.drogon.net/wiringPi
cd mga kablePi
sudo./ build
Upang kumpirmahing maayos na na-install ang WiringPi, i-isyu ang sumusunod na utos.
gpio -v
3. Susunod ay mai-install namin ang RFSniffer. I-type o kopyahin at i-paste ang sumusunod na linya ng mga utos ayon sa linya.
cd
sudo git clone git: //github.com/timleland/rfoutlet.git / var / www / rfoutlet
sudo chown root.root / var / www / rfoutlet / codeend
sudo chmod 4755 / var / www / rfoutlet / codeend
Matapos mai-install ang programa, gamitin ang sumusunod na utos upang ilunsad ang programa ng RFSniffer.
sudo / var / www / rfoutlet / RFSniffer
4. Ang isang blangko na screen ay dapat mangyari malapit sa ilalim. Sa puntong ito, gamitin ang kasama na remote upang mahanap ang code sa bawat pindutan sa malayuang paggawa. Tinitingnan lamang namin ang mahabang 7 digit na mga code. Huwag mag-alala tungkol sa iba pang mga numero.
5. Buksan ang Notepad ++ at magbukas ng isang bagong file. I-save ang file na ito bilang "RF Codes". Magpatuloy upang maitala ang bawat code mula sa PuTTY patungo sa Notepad ++, na nagsisimula sa lahat ng 5 mga ON button, pagkatapos ay ang lahat ng 5 OFF na mga pindutan. Tiyaking ang bawat numero ng ON ay naaayon sa parehong pindutang OFF.
6. Upang masubukan ang iyong mga code at matiyak na gumagana ang lahat ng maayos, i-type ang sumusunod na linya ng mga utos ayon sa linya.
sudo / var / www / rfoutlet / codesend ### ####
Palitan ang 7 # ng iyong 7 digit na ON / OFF na mga code.
Hakbang 6: Pag-uugnay sa mga RF Outlet Sa Home Assistant

Gumagamit kami ng isang addon ng assitant sa bahay na tinatawag na Raspberry Pi RF Switch na magpapahintulot sa amin na gamitin ang mga code na naitala sa huling hakbang upang mai-link ang Home Assistant sa aming mga RF outlet
1. Matapos maitala ang lahat ng iyong mga code, pumunta sa iyong internet browser at pumunta sa link na ito
2. Buksan ang iyong explorer ng file at buksan ang iyong HASSBIAN aparato sa tab na "Network". I-click ang folder na "homeassistant", pagkatapos ay buksan ang file na "pagsasaayos".
TANDAAN: Maging maingat kapag gumagawa ng mga pagbabago sa file na ito, ang anumang maliliit na puwang o labis na mga titik ay maaaring maging sanhi ng pagbagsak ng Home Assistant o hindi gumana nang tama kaya sundin ang aking mga tagubilin nang maingat at gamitin ang mga kasamang larawan na ibinigay upang matiyak na tama ang iyong ginagawa
3. Sa file na "pagsasaayos", mag-scroll hanggang sa ibaba at mag-click sa dulo ng linya ng code na may mabasa na "automation:! Isama ang mga automation.yaml". I-click ang ipasok nang dalawang beses at kopyahin ang sumusunod na code mula sa link sa itaas o gamitin ang na-edit na code sa ibaba.
lumipat:
- plataporma: rpi_rf gpio: 17 switch: OUTLET NAME: protocol: 1 pulselength: 180 code_on: #### ### code_off: ### #####
4. BASAHIN nang Maingat: Ang mga bagay lamang na kakailanganin mong baguhin sa code na ito ay ang linya na binabasa ang "Pangalan ng Labas", tanggalin ito at palitan ito ng isang pasadyang pangalan para sa iyong outlet. Siguraduhin na ang simula ng linya ay mananatiling nakapila sa kung nasaan ngayon, hindi hindi ilipat ito pataas o pabalik. Ang huling bagay na dapat mong baguhin ay ang mga linya ng "code_on" at "code_off". Palitan ang 7 # ng iyong 7 digit na code para sa iyong unang outlet. Tiyaking ilagay ang ON code na may linya na "code_on" at OFF code na may linya na "code_off".
5. Tiyaking nai-type mo nang tama ang lahat at ihambing sa imahe sa ibaba upang matiyak na ang lahat ay mukhang pareho maliban sa Outlet Name at mga ON / OFF code. Kapag nagtugma ang lahat, umakyat sa tuktok at ht file, pagkatapos ay i-save. Lumabas sa window ng "pagsasaayos".
6. Susunod dapat nating i-restart ang Home Assistant upang mai-save ang aming mga pagbabago. Pumunta sa iyong internet browser at pumunta sa "hassbian.local: 8123". Bumaba sa tab na "Pag-configure" at sa sandaling nasa loob, i-click ang pindutang "Configuration.yaml". Magpatuloy upang i-click ang pindutang "CHECK CONFIG". Tiyakin ng pindutan na ito na ang iyong configuartion.yaml file ay wasto at walang mga error. Kapag na-click, maghintay para sa "Valid!" mensahe Kung hindi mo makuha ang mensaheng ito, mangyaring suriin muna ang iyong config.yaml file at tiyakin na ang lahat ay naroroon, na walang labis na mga puwang o character, kasama ang lahat na nakalinya kung saan dapat. Kung nagkakaroon ka pa rin ng mga error, mag-click dito. Mag-login sa PuTTY tulad ng nagawa na namin dati at i-type ang sumusunod na utos.
sudo reboot
7. Dapat magpatuloy sa pag-reboot ang Home Assistant. Maghintay ng isang minuto at pagkatapos ay bumalik sa iyong internet browser at bumalik sa pahinang "hassbian.local: 8123". Kung na-click mo ang tab na "Mga Estado," dapat mong makita ang iyong paglipat gamit ang pangalang pinangalanan mo ang iyong outlet.
8. Mag-plug sa isang aparato (ilaw, bentilador, charger ect.) Sa iyong RF outlet at bumalik sa iyong computer. Ito ang pangwakas na pagsubok … i-click ang iyong switch at panoorin ang pag-on at pag-off ng iyong aparato! Kung ang lahat ay nagpunta sa pinlano, dapat ay mayroon kang isang ganap na gumaganang switch na kontrolado sa pamamagitan ng iyong computer.
Hakbang 7: Pagli-link ng Home Assistant Sa IOS Device

1. I-unlock ang iyong telepono at pumunta sa App Store. Sa tab na paghahanap, hanapin ang "Home Assistant". I-download ang home assistant app at hintaying mag-install ito.
2. Kapag na-install, buksan ang app at i-tap ang icon na gear sa kanang sulok sa ibaba. Sa kahon ng URL, i-type ang "hassbian.local: 8123". Kung nag-set up ka ng isang password para sa iyong Home Assistant, i-type ang password na iyon sa kahon na "Password", kung hindi, iwanang blangko ito. Pindutin ang i-save pagkatapos ay pindutin ang tapos na sa kanang sulok sa itaas.
3. Hintaying mag-reload ang app at dapat mong makita ang iyong switch sa harap mo mismo. Subukan ang mga ito at tiyakin na gumagana ang lahat.
TANDAAN: Maaari mong mapansin na ang paglipat mo ay maaaring walang isang animation, ayos lang, isang bug lamang sa app
Hakbang 8: Pagli-link ng Mga Outlet at Home Assistant Sa Amazon Echo / Dot

Ang hakbang na ito ang pinakamahirap para sa akin na malaman na kakaunti ang walang na-update na mga tutorial dito. Tulad ng makikita mo, ito ay isa sa mga pinakamadaling hakbang sa tutorial na ito. Dito maiugnay namin ang iyong Home Assistant server sa Amazon Alexa upang magkaroon ng buong kontrol sa boses ng iyong mga switch at aparato sa iyong Home Assistant server.
1. Buksan ang iyong explorer ng file at buksan ang iyong HASSBIAN aparato sa tab na "Network". I-click ang folder na "homeassistant", pagkatapos ay buksan ang file na "pagsasaayos". TANDAAN: Maging maingat kapag gumagawa ng mga pagbabago sa file na ito, ang anumang maliliit na puwang o labis na mga titik ay maaaring maging sanhi ng pagbagsak ng Home Assistant o hindi gumana nang tama kaya sundin ang aking mga direksyon nang maingat. at gamitin ang mga kasamang larawan na ibinigay upang matiyak na tama ang iyong ginagawa.
2. Mag-scroll pababa sa kung saan sinasabi na "logbook:" at i-click ang dulo ng linyang iyon. Pindutin ang ipasok nang dalawang beses at kopyahin at i-paste ang sumusunod na code sa iyong file.
tinulad_hue:
type: Alexa expose_by_default: true exposed_domains: - switch - light - group
3. Mag-click sa file, pagkatapos ay i-save. Tiyaking na-type mo nang tama ang lahat at ihambing sa larawan sa ibaba upang matiyak na lahat ay magkatulad. Lumabas sa window ng "pagsasaayos".
6. Susunod dapat nating i-restart ang Home Assistant upang mai-save ang aming mga pagbabago. Pumunta sa iyong internet browser at pumunta sa "hassbian.local: 8123". Bumaba sa tab na "Pag-configure" at sa sandaling nasa loob, i-click ang pindutang "Configuration.yaml". Magpatuloy upang i-click ang pindutang "CHECK CONFIG". Tiyakin ng pindutan na ito na ang iyong configuartion.yaml file ay wasto at walang mga error. Kapag na-click, maghintay para sa "Valid!" mensahe Kung hindi mo makuha ang mensaheng ito, mangyaring suriin muna ang iyong config.yaml file at tiyakin na ang lahat ay naroroon, na walang labis na mga puwang o character, kasama ang lahat na nakalinya kung saan dapat. Kung nagkakaroon ka pa rin ng mga error, mag-click dito. Mag-login sa PuTTY tulad ng nagawa na namin dati at i-type ang sumusunod na utos.
sudo reboot
4. Buksan ang iyong Alexa app sa iyong telepono at mag-swipe sa kaliwang bahagi upang buksan ang menu. I-tap ang "Smart Home" at pagkatapos ay i-tap ang "Mga Device". I-click ang "TUKLASIN" at maghintay ng 20 segundo para matuklasan ng Alexa ang iyong mga aparato sa Home Assistant.
5. Kung ang lahat ay nagawa nang tama, dapat mong makita ang iyong outlet na lilitaw sa iyong Alexa app. Para sa pangwakas na pagsubok … subukan ito. Sabihin ang sumusunod na utos sa iyong Echo / Dot.
"Alexa, i-on ang [iyong pangalan ng outlet]."
"Alexa, patayin mo ang [iyong pangalan ng outlet]."
Dapat mong makita ang pag-on at pag-off ng iyong aparato ng iyong boses. Anumang idagdag mo sa iyong Home Assistant ay dapat na magagamit sa iyong Echo, siguraduhin lamang na patakbuhin ang "TUKLASIN" na function sa Alexa app sa bawat oras na nais mong magdagdag ng isang bagong aparato.
Hakbang 9: Pag-install ng HomeKit / Homebridge
Maaaring nakakonekta mo ang iyong HomeAssistant sa iyong iOS device, ngunit paano kung makontrol mo ang iyong mga outlet gamit ang iOS Home App? Kaya mo na ngayon.
Magsimula sa pamamagitan ng pagtali ng mga sumusunod na utos.
curl -sL https://deb.nodesource.com/setup_10.x | sudo -E bash -
sudo apt-get install -y nodejs
sudo apt-get install libavahi-compat-libdnssd-dev
sudo npm install -g --unsafe-perm homebridge
Susunod, patakbuhin ang utos ng homebridge upang likhain ang direktoryo ng /.homebridge.
homebridge
Susunod, i-edit ang config.json file para sa Homebridge sa pamamagitan ng pagpunta sa direktoryo na ito.
cd /home/pi/.homebridge
Susunod na i-edit ang config.json file sa pamamagitan ng pagta-type:
sudo nano config.json
Kapag nasa loob na, kopyahin at i-paste ang teksto na ito sa walang laman na config.json file. Palitan ang "host": "XXX. XXX. XXX. X: 8123", "gamit ang IP address na iyong Home Assistant Server ay tumatakbo.
"name": "Homebridge", "username": "CC: 22: 3D: E3: CE: 30", "port": 51826, "pin": "031-45-154"}, "description": " Ito ay isang halimbawang file ng pagsasaayos na may isang pekeng accessory at isang pekeng platform. Maaari mo itong magamit bilang isang template para sa paglikha ng iyong sariling file ng pagsasaayos na naglalaman ng mga aparato na tunay na pagmamay-ari mo. "," Platform ": [{" platform ":" HomeAssistant ", "name": "HomeAssistant", "host": "https://XXX. XXX. XXX. X: 8123", "password": "apipassword", "suportado_type": ["automation", "binary_sensor", " klima "," cover "," device_tracker "," fan "," group "," input_boolean "," light "," lock "," media_player "," remote "," scene "," script "," sensor ", "switch", "vacuum"], "default_visibility": "visible", "logging": true, "verify_ssl": false}]}
Mag-click sa ctrl-x, pindutin ang "Y", pagkatapos ay pindutin ang Enter.
Susunod na I-install ang plugin ng Home Assistant sa pamamagitan ng pagpapatakbo ng code na ito:
sudo npm i-install -g homebridge-homeassistant
Pagkatapos ng lahat ng iyon, patakbuhin ang sumusunod na utos upang simulan ang Homebridge.
homebridge
Buksan ang Home app sa iyong iOS device, i-click ang "Magdagdag ng Accessory", pagkatapos ay sa ibaba, clikc "Huwag Magkaroon ng isang Code o Hindi Ma-scan?". Susunod na pag-click sa "Enter Code" sa ilalim ng seksyon ng Manu-manong Code. Mag-type sa sumusunod na 8-digit na code upang ipares ang iyong iOS device sa iyong Homebridge Server.
031-45-154
Dapat mong makita ang paglitaw ng iyong server ng Homebridge. Sundin ang mga tagubilin sa screen upang tapusin ang pag-set up at ngayon ang iyong aparato ay konektado sa Home Assistant!
Hakbang 10: Beginner Smart Home: Kumpleto
Congrats! Papunta ka na sa pagbuo ng iyong unang matalinong bahay / silid. Inaasahan kong madali ang tutorial na ito at masaya ka sa pagbuo ng setup na ito. Kung mayroon kang anumang mga komento o katanungan, mangyaring huwag mag-atubiling mag-email sa akin: [email protected]. Kung mayroon kang anumang problema sa panahon, mangyaring suriin ang karaniwang pahina ng mga isyu kung saan tinitingnan ko ang ilang mga karaniwang isyu at problema na mayroon ako habang inaalam ko ang lahat. Inaasahan ko rin na sagutin ang mga pangkalahatang katanungan sa seksyon ng komento sa ibaba. Tingnan ang aking pahina sa hinaharap niya para sa isang tutorial sa kung paano gumawa ng isang napakadaling Android dashboard upang makontrol ang lahat ng mga aparatong katulong sa bahay.
Inirerekumendang:
Paano Mapagana ang August Smart Lock Mula sa Outlet Wall Power ?: 7 Mga Hakbang (na may Mga Larawan)

Paano Mapapag-Power August Smart Lock Mula sa Outlet Wall Power ?: Kamakailan lamang, bumili ang aking ama ng isang smart smart August at naka-install sa aming pintuan ng garahe. Ang problema ay tumatakbo ito sa baterya at ang aking ama ay hindi nag-aalala tungkol sa pagbabago ng baterya nang madalas. Tulad ng naturan, nagpasya siyang lakas ang matalinong lock ng Agosto mula sa labas
Suporta ng Monitor ng DIY Sa Power Outlet: 4 na Hakbang (na may Mga Larawan)
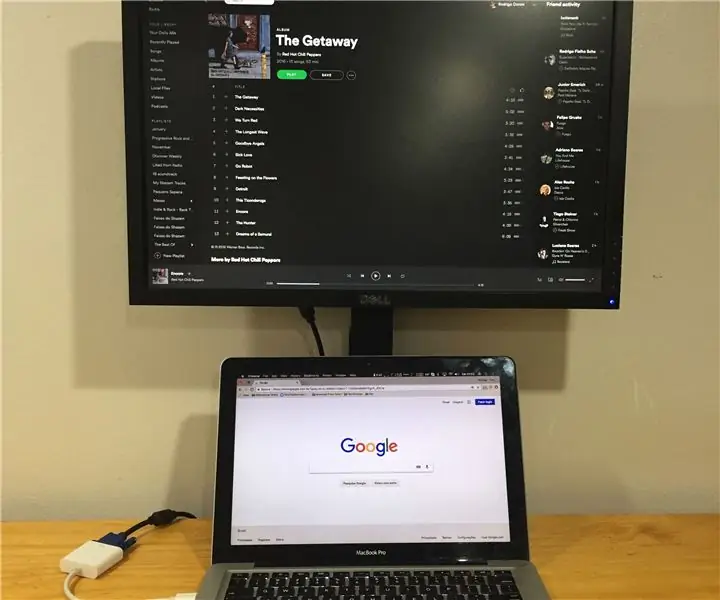
Suporta ng DIY Monitor Sa Power Outlet: Una sa lahat, kailangan kong banggitin na palaging nais kong bumuo ng aking sariling bagay upang malutas ang aking mga tiyak na pangangailangan, at sa kasong ito ay hindi naiiba. Problema: Maghanap ng isang mas murang suporta sa monitor na umaangkop sa eksaktong sukat ng notebook ko. Para sa akin, ang pinakamahusay na pag-set up para sa
Google Home Controlled Power Outlet: 9 Mga Hakbang (na may Mga Larawan)

Google Home Controlled Power Outlet: Palaging nais ng aking kasintahan na bumuo ng isang matalinong bahay. Kaya itinatayo namin ang imprastraktura at unang item ng matalinong bahay, isang remote control outlet switch na maaari mong kontrolin ang paggamit ng isang control panel o paggamit ng mga command sa boses (kung mayroon kang google home o goog
Magdagdag ng isang USB Power Outlet sa Iyong Kotse: 9 Mga Hakbang (na may Mga Larawan)

Magdagdag ng isang USB Power Outlet sa Iyong Kotse: Dahil sa napakalaking katangian ng 12volt adapters para sa mga sasakyan, nagpasya akong isama ang isang USB power outlet sa aking 2010 Prius III. Bagaman ang mod na ito ay tukoy sa aking kotse, maaari itong mailapat sa maraming mga kotse, trak, RV, bangka, ect
Mga outlet ng Hinaharap na Aka In-wall USB Charger: 7 Mga Hakbang (na may Mga Larawan)

Mga outlet ng Hinaharap na Aka In-wall USB Charger: Patay ang iyong Iphone, may nagpatakbo kasama ang iyong Ipod wall charger, kung dito lamang kung saan ang hinaharap at lahat ng outlet ay USB! Ipapakita sa iyo ng itinuturo na ito kung paano i-convert ang isang karaniwang outlet sa isang inwall USB Charger. Ako
