
Talaan ng mga Nilalaman:
- Hakbang 1: Kinakailangan na Component
- Hakbang 2: I-setup ang PI
- Hakbang 3: I-program ang Iyong Microcontroller (Module sa WiFi)
- Hakbang 4: I-configure ang Openhab upang Magpadala sa Mga Off / Off na Kahilingan
- Hakbang 5: I-link ang iyong Openhab sa Cloud
- Hakbang 6: I-link ang iyong Openhab sa Iyong Google Assistant (IFTTT)
- Hakbang 7: Kable ng Mga Bagay na Magkasama
- Hakbang 8: Ang Kahon
- Hakbang 9:
- May -akda John Day [email protected].
- Public 2024-01-30 13:14.
- Huling binago 2025-01-23 15:13.

Palaging nais ng aking kasintahan na bumuo ng isang matalinong bahay.
Kaya itinatayo namin ang imprastraktura at unang item ng matalinong bahay, isang remote control outlet switch na maaari mong kontrolin ang paggamit ng isang control panel o paggamit ng mga command sa boses (kung mayroon kang google home o google assistant)
Mahahanap mo rito ang hakbang-hakbang ng aming ginawa.
Hakbang 1: Kinakailangan na Component
- RaspberryPi 2
- ESP8266
- Relay module
- Power adapter
- Lalagyan
Hakbang 2: I-setup ang PI

Ang unang bagay na kailangan namin ay isang server para sa iyong matalinong tahanan.
Ang server na ito ay magho-host sa iyong smart home control panel, at mai-link ang control panel sa mga smart home item.
Ang pinakamadaling paraan upang mai-set up ang server ay ang paggamit ng openhabian na imahe ng PI para sa RaspberryPI.
Mahahanap mo ang kumpletong tagubilin sa openhab website
Hakbang 3: I-program ang Iyong Microcontroller (Module sa WiFi)

Ang cool na bagay tungkol sa bahagi ng microcontroller ng proyektong ito ay gumagamit kami ng isang module ng WiFi na mayroong isang microcontroller, kaya maaari mong isulat ang iyong programa gamit ang arduino at i-upload ang iyong programa sa microcontroller ng module ng WiFi.
Gumagamit ako ng isang napaka-pangunahing programa para sa aking proyekto kaya kung tatawagin ko ang https:// IP_ADDRESS_OF_THE_MODULE / on ay bubuksan ang relay pin 1 at https:// IP_ADDRESS_OF_THE_MODULE / off ay i-on ang relay pin 0.
Nagdagdag din ako ng ilang fancy code upang gawing pula ang RGB ng board kung ang relay ay off at berde kung ito ay nasa at flashing na pula habang kumokonekta sa wifi at.5 pangalawang berde pagkatapos ng matagumpay na koneksyon.
TANDAAN:
- Paano i-configure ang arduino IDE sa program esp8266
- Kailangan mong hawakan ang flash button ng esp8266 board bago i-program at i-release iyon kaagad pagkatapos mong makita ang maliit na asul na humantong sa wifi board na nag-flash nang isang beses.
- Ang module ay dapat na kumonekta sa 2.4 GHz wifi at hindi makakonekta sa 5 GHz network.
Hakbang 4: I-configure ang Openhab upang Magpadala sa Mga Off / Off na Kahilingan


Dapat mong ma-access ka sa control panel ng OpenHab gamit ang https:// openhabianpi: 8080 url.
Gagamitin namin ang HTTP binding kaya kailangan mong i-install iyon sa iyong openhab
- Pumunta sa paperUI sa iyong openhabianpi
- Pag-configure> Ang mga pagbubuklod ay nagdaragdag ng HTTP binding
Oras upang i-configure ang iyong openhab,
- ssh sa iyong openhab box gamit ang [ssh openhabian @ openhabianpi]
- Pumunta sa openhab item folder [cd / etc / openhab2 / item]
-
Basahin ang readme file! [cat readme.txt]
Tulad ng nabanggit ko ay gumagamit kami ng http binding
-
Lumikha ng iyong mga item file [light2.items]
-
nilalaman ng file ng aking mga item ay
Lumipat sa Kitchen_Light "Light ng Kusina" {http = "> [ON: GET: https://192.168.1.132/on]> [OFF: GET:
-
basahin ito tulad ng:
-
Swith NAME_OF_THE_SWITCH "LABEL OF THE SWITCH" {BINDING_TYPE = "> [COMMAND: METHOD: URL_TO_FETCH]…."}
- Ang NAME_OF_THE_SWITCH ay isang pangalan lamang
- LABEL OF THE SWITCH ang makikita mo sa panel (hindi ko ginagamit iyon sa aking panel)
- Ang BINDING_TYPE ay ang umiiral na ginagamit namin (HTTP dito)
- > ay para sa output (<ay para sa pag-input, sabihin nating basahin ang temperatura sa isa pang proyekto)
- Ang Command ay ang pangalan ng utos (Pinili ko)
- Ang METHOD ay ang paraan ng pagtawag (GET o POST)
- Ang URL_TO_FETCH ay ang url na nais naming kunin upang maisagawa ang utos
-
-
- Kung hindi malinaw ang nakaraang hakbang, bumalik sa hakbang 3!
- Pumunta sa habpanel https:// openhabianpi: 8080 / habpanel / index.html # / at magdagdag ng ilang pindutan sa panel
Ang nangyayari dito ay tinutukoy namin ang isang http binding para sa OpenHab to Arduino module, kaya kapag na-trigger mo ang switch na iyon kukunin ang url na iyon.
Hakbang 5: I-link ang iyong Openhab sa Cloud

Lumikha ng isang account sa https://myopenhab.org website, kakailanganin mo ang UUID at lihim mula sa iyong openhab
Upang makuha ang mga halagang iyon kailangan mong i-install ang "openHAB Cloud konektor" mula sa https:// openhabianpi: 8080 / paperui / index.html # / exten… -> MISC at i-restart ang iyong openhab.
docs.openhab.org/addons/ios/openhabcloud/r…
-
upang makita ang mga halagang iyon
- pusa / var / lib / openhab2 / uuid
- pusa / var / lib / openhab2 / openhabcloud / sikreto
Hakbang 6: I-link ang iyong Openhab sa Iyong Google Assistant (IFTTT)
Ngayon ay oras na upang mai-link ang iyong openhab sa katulong sa google, upang masabi namin ang "Hoy google, i-on ang ilaw" at ipapadala nito ang iyong mensahe sa openhab at dahil dito magaganap ang isang magarbong bagay na matalino sa iyong tahanan.
Gumagamit kami ng IFTTT upang mai-link ang katulong sa google sa openhab
Gawin natin yan
- Lumikha / Mag-login sa iyong account sa IFTTT
- Lumikha ng isang bagong applet
- Para sa "ITO" piliin ang "Google Assistant" at "Sabihin ang isang simpleng parirala" at piliin kung ano ang mga utos ng iyong boses at tugon sa boses (tulad ng "Hoy google i-on ang ilaw").
- Para sa "IYONG" pumili ng "openHAB" at "magpadala ng isang utos" pagkatapos ay piliin ang iyong item at ang utos (tandaan ang ON at OFF na mga utos sa umiiral na bahagi? Dapat itong magkatulad na halaga)
- Tapos na.
- Sumigaw ka ngayon "Hoy Google." at "Buksan ang ilaw", tingnan ang iyong board, dapat itong gumawa ng isang bagay (Ang RGB na humantong ay dapat na berde)
- Tapos ka na,
Hakbang 7: Kable ng Mga Bagay na Magkasama

Sa ngayon dapat na ma-on at i-off namin ang isang pin mula sa arduino gamit ang mga utos ng panel at boses.
Susunod na hakbang ay ang magkabit ng lahat, kaya't ang iyong arduino ay magpapadala ng isang senyas upang i-relay upang kumonekta at idiskonekta ang lakas.
NAPAKA MAHALAGA NA TANDAAN: Narito gumagamit kami ng mataas na boltahe at maaari mong sunugin ang iyong sarili sa iyong bahay o patayin ang iyong sarili kung gumawa ng mali. kaya dapat kang maging maingat o huwag pansinin lamang ang bahaging ito kung wala kang anumang karanasan.
Hakbang 8: Ang Kahon
Ngayon ay oras na upang ilagay ang lahat sa isang kahon, kaya hanapin ang isang kahon at ilagay ang lahat sa loob ng kahon (siguraduhin na hindi ka gumagawa ng anumang maikling circuit).
Mayroon kaming isang 3d printer sa bahay, kaya ang disenyo ko at pag-print ng isang kahon para sa aking kit.
Link ng TinkerCad
Hakbang 9:




Runner Up sa Hamon na Pinapagana ng Boses
Inirerekumendang:
Paano Mapagana ang August Smart Lock Mula sa Outlet Wall Power ?: 7 Mga Hakbang (na may Mga Larawan)

Paano Mapapag-Power August Smart Lock Mula sa Outlet Wall Power ?: Kamakailan lamang, bumili ang aking ama ng isang smart smart August at naka-install sa aming pintuan ng garahe. Ang problema ay tumatakbo ito sa baterya at ang aking ama ay hindi nag-aalala tungkol sa pagbabago ng baterya nang madalas. Tulad ng naturan, nagpasya siyang lakas ang matalinong lock ng Agosto mula sa labas
Google Controlled Outlet: 7 Mga Hakbang

Google Controlled Outlet: Isang proyekto tungkol sa paglikha ng iyong sariling smart outlet na maaaring makontrol ng google assistant o karaniwang anumang iba pang serbisyo sa pag-input sa IFTTT
Suporta ng Monitor ng DIY Sa Power Outlet: 4 na Hakbang (na may Mga Larawan)
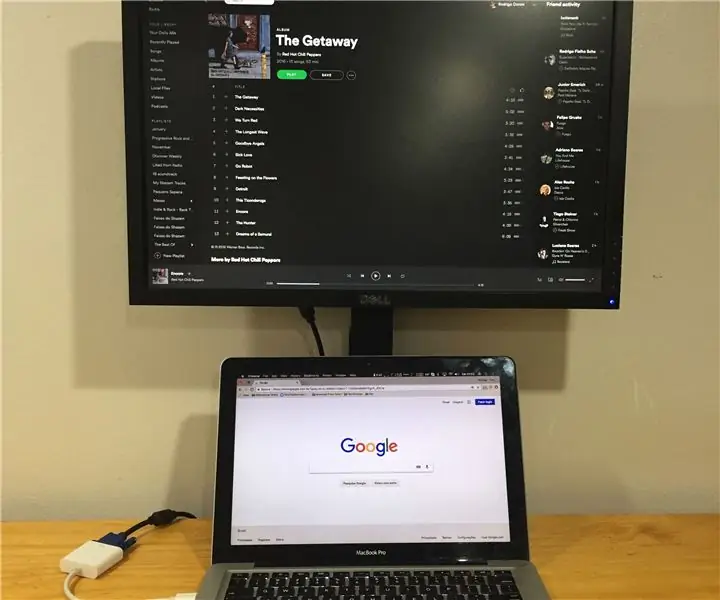
Suporta ng DIY Monitor Sa Power Outlet: Una sa lahat, kailangan kong banggitin na palaging nais kong bumuo ng aking sariling bagay upang malutas ang aking mga tiyak na pangangailangan, at sa kasong ito ay hindi naiiba. Problema: Maghanap ng isang mas murang suporta sa monitor na umaangkop sa eksaktong sukat ng notebook ko. Para sa akin, ang pinakamahusay na pag-set up para sa
Magdagdag ng isang USB Power Outlet sa Iyong Kotse: 9 Mga Hakbang (na may Mga Larawan)

Magdagdag ng isang USB Power Outlet sa Iyong Kotse: Dahil sa napakalaking katangian ng 12volt adapters para sa mga sasakyan, nagpasya akong isama ang isang USB power outlet sa aking 2010 Prius III. Bagaman ang mod na ito ay tukoy sa aking kotse, maaari itong mailapat sa maraming mga kotse, trak, RV, bangka, ect
Mga outlet ng Hinaharap na Aka In-wall USB Charger: 7 Mga Hakbang (na may Mga Larawan)

Mga outlet ng Hinaharap na Aka In-wall USB Charger: Patay ang iyong Iphone, may nagpatakbo kasama ang iyong Ipod wall charger, kung dito lamang kung saan ang hinaharap at lahat ng outlet ay USB! Ipapakita sa iyo ng itinuturo na ito kung paano i-convert ang isang karaniwang outlet sa isang inwall USB Charger. Ako
