
Talaan ng mga Nilalaman:
- May -akda John Day [email protected].
- Public 2024-01-30 13:14.
- Huling binago 2025-01-23 15:13.



Minamahal na mga kaibigan maligayang pagdating sa isa pang maituturo! Ito si Nick mula sa Educ8s.tv at ngayon ay itatayo namin ang maliit ngunit kahanga-hangang digital photo frame na ito gamit ang isang Arduino.
Gumagamit ako ng display na 1.8 kulay ST7735 TFT ng marami. Ang dahilan para dito ay napakadaling gamitin ang display na ito, nagkakahalaga ito ng mas mababa sa $ 5 at nag-aalok ito ng kulay! Sa likuran, ang display ay mayroong slot ng SD card, kaya't Naisip ko na kailangan nating matutunan kung paano gamitin din iyon. Tulad ng naging resulta, napakadaling gamitin ang slot ng SD card sa display! Iyon ay ginagawang mas mahusay ang display na ito.
Ang proyekto na itatayo natin ngayon ay ito. Isang simpleng frame ng larawan na naglo-load ng mga imahe mula sa SD card. Naglagay ako ng ilang mga.bmp na imahe sa SD card at nilo-load ng proyekto ang mga ito at ipinapakita ang mga ito sa display nang buong kulay! Tulad ng makikita mo ang bilis ng proyekto ay napakataas kung isasaalang-alang natin na ang utak ng proyektong ito ay ang luma at mabagal na Arduino Nano. Sa palagay ko, talagang kahanga-hanga ito. Ngunit tingnan natin ngayon kung paano mabuo ang proyektong ito.
Hakbang 1: Kunin ang Lahat ng Mga Bahagi

Ang mga bahagi na kinakailangan upang maitayo ang proyektong ito ay ang mga ito:
- Isang Arduino Nano ▶
- Isang 1.8 "ST7735 Display ▶
- Isang maliit na breadboard ▶
- Ang ilang mga wire ▶
- Isang SD card
Opsyonal na Mga Bahagi:
Powerbank ▶
Ang gastos ng proyekto ay humigit-kumulang na $ 15 ngunit sigurado akong mayroon ka na ng ilan sa mga bahaging ito na magagamit upang maitayo mo ang proyektong ito na may mas kaunting pera. Maaari kang makahanap ng isang link sa lahat ng mga bahagi sa paglalarawan ng video. Tingnan natin kung paano mabuo ang proyektong ito.
Hakbang 2: Ang 1.8 "ST7735 Kulay TFT



Una sa lahat ang display ng Kulay TFT na ST7735 ay isang napaka-murang display. Nagkakahalaga ito ng humigit-kumulang na $ 5, at mayroon itong mahusay na suporta sa library. Ginamit ko ito marami sa aking mga proyekto, at sa palagay ko ito ay mahusay!
Bukod dito, nag-aalok ang display ng isang resolusyon ng 160 × 128 pixel, at maaari itong magpakita ng 65.000 na mga kulay. Gumagamit ito ng interface ng SPI upang makipag-usap sa mga board ng Arduino. Bilang karagdagan sa na, gumagana ito ng maayos sa lahat ng mga magagamit na Arduino board, tulad ng Arduino Uno, ang Arduino Mega, at ang Arduino Dahil. Gumagawa din ito ng maayos sa mga board na batay sa ESP8266, tulad ng Wemos D1 at Wemos D1 mini board.
Gayundin, ang pagkonsumo ng kuryente ng board ay nasa paligid ng 50mA ng kasalukuyang na hindi masama sa palagay ko. Madali naming magagamit ang board na ito upang bumuo ng mga proyekto na pinapatakbo ng baterya na hindi kailangang maging sa lahat ng oras. Sa konklusyon, ito ay isa sa pinakamahusay na ipinapakita ng Arduino kung kailangan mo ng kulay at mababang gastos.
Naghanda ako ng isang detalyadong tutorial tungkol sa display na 1.8 ″ ST7735 Kulay TFT. Ikinabit ko ang video sa hakbang na ito.
Hakbang 3:




Upang magamit ang puwang ng SD card sa Arduino, kailangan naming ikonekta ang 4 na nangungunang mga pin ng display sa Arduino.
Naghinang ako ng ilang mga babaeng pin ng header sa kanila at handa kaming ikonekta ang mga ito. Ang module ng SD card ay gumagamit ng SPI protocol upang makipag-usap sa Arduino. Kaya kailangan naming gamitin ang hardware SPI pin ng Arduino Nano.
Ipakita ang Mga SD Card Pins - Mga pin ng Arduino
SD_CS ▶ Digital Pin 4
SD_MOSI ▶ Digital Pin 11
SD_MISO ▶ Digital Pin 12
SD_SCK ▶ Digital Pin 13
Handa na kaming ikonekta ang mga ilalim na pin ng display. Upang makita kung paano ikonekta ang display suriin ang video tutorial, naka-attach ako sa nakaraang hakbang. Parehong ang display at ang module ng SD card ay gumagamit ng mga SPI pin kaya sa ilang mga Arduino SPI pin na konektado namin ang dalawang wires!
Ipakita ang Ibabang Mga Pins - Mga pin ng Arduino
LED ng Arduino ▶ 3.3V
CSK ▶ D13
SDA ▶ D11
A0 ▶ D9
I-RESET ▶ D8
CS ▶ D10
GND ▶ GND
VCC ▶ 5V
OK, ngayon handa na kaming mapalakas ang proyekto. Tulad ng nakikita mo, ang lahat ay gumagana tulad ng inaasahan at ang mga imahe ay sunod-sunod na ipinapakita sa screen.
Hakbang 4:
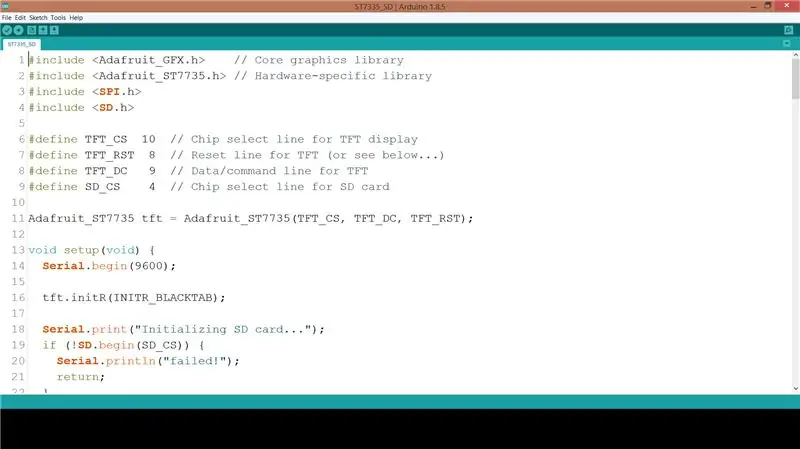
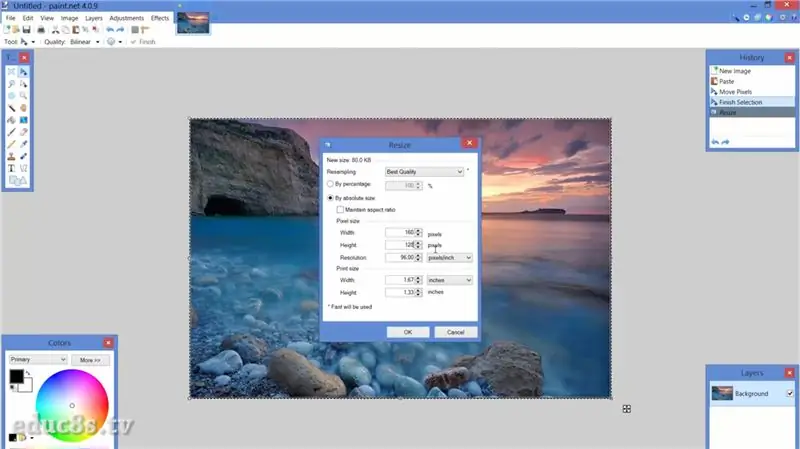
Tingnan natin ngayon ang bahagi ng software ng proyekto.
Upang makamit ang resulta na ito, kailangan naming gamitin ang mga aklatan ng Adafruit para sa display na ST7735. Kailangan din namin ang Adafruit GFX library. Ang Adafruit ay gumawa ng isang kamangha-manghang trabaho sa aklatan para sa ST7735.
Library ng ST7735:
GFX Library:
Ang halimbawa ng spitftbitmap ay naglo-load ng isang imahe mula sa SD card at ipinapakita ito sa display. Bahagya kong binago ang code na iyon upang mag-loop magpakailanman, mag-load ng maraming mga imahe at gamitin ang orientation ng tanawin ng display.
void loop () {
bmpDraw ("logo.bmp", 0, 0);
pagkaantala (3000); bmpDraw ("mezapos.bmp", 0, 0); pagkaantala (3000); bmpDraw ("sparti.bmp", 0, 0); pagkaantala (3000); bmpDraw ("mani.bmp", 0, 0); pagkaantala (3000); bmpDraw ("lisbon.bmp", 0, 0); pagkaantala (3000);
}
Tulad ng dati maaari mong makita ang code ng proyekto na naka-attach sa hakbang na ito.
Gamit ang pagpapaandar na bmpDraw na ang halimbawang nag-aalok ay madali naming mai-load at maipakita ang mga bitmap na graphic sa aming mga proyekto! Gayunpaman, kailangan mong siguraduhin na ang iyong mga bitmap ay may tamang format.
Upang mai-convert ang mga imahe upang maitama ang format para sa proyektong ito, ginamit ko ang libreng software ng Paint.net para sa windows. Na-load ko ang aking mga imahe at pagkatapos ay nagbago ang laki sa tamang resolusyon para sa display na 160x128 na mga pixel. Pagkatapos ay nai-save ko ang mga imahe bilang.bmp file na may kaunting lalim ng 24bits. Iyon lang, ang kailangan lang nating gawin ngayon ay i-save ang mga ito sa SD card at tawagan ang command bmpDraw na may pangalan ng file.
Hakbang 5:

Tulad ng nakikita mo, napakabilis naming bumuo ng mga nakagaganyak na proyekto gamit ang Arduino. Ang display na ito ay naging paborito ko dahil napakadaling gamitin at nag-aalok ng napakarami para sa isang mababang presyo. Ang suporta sa silid-aklatan ay mahusay, kaya't gagamitin ko ito nang mas kaagad. Maghahanda ako ng isa pang tutorial tungkol sa display na ito sa lalong madaling panahon, upang makita kung paano mag-load ng mga graphic, at kung paano gumuhit ng mga simpleng hugis.
Gusto kong marinig ang iyong opinyon tungkol sa display na ito. Ginagamit mo ba ito sa iyong mga proyekto? Kung gayon, mayroon ka bang mga trick na maibabahagi sa amin? Mangyaring i-post ang iyong mga komento sa seksyon ng mga komento sa ibaba. Salamat!
Inirerekumendang:
LED Heart Photo Frame - Gumawa ng isang Perpektong Valentine o Kaarawan Kasalukuyang: 7 Hakbang (na may Mga Larawan)

LED Heart Photo Frame - Gumawa ng isang Perpektong Valentine o Kaarawan Kasalukuyan: Kumusta! Sa itinuturo na ito ay ipapakita ko sa iyo kung paano mo magagawa ang kahanga-hangang LED Heart Photo Frame na ito. Para sa lahat ng mga Mahilig sa Elektronika! Gawin ang perpektong Valentine's, Kaarawan o Anibersaryo na naroroon para sa iyong mga mahal sa buhay! Maaari mong mapanood ang Demo Video ng ito
Madaling magamit na Photo-frame: 4 na Hakbang

Madaling magamit na Photo-frame: Ito ay isang maliit na portable na bersyon ng isang photo-frame na kung saan ay ginawa sa labas ng isang walang laman na matchbox at ilang basurang may kulay na mga papel. Ang proyekto ay maaari ring gawin upang makabuo ng malalaking mga frame ng larawan na may parehong circuit na nakapaloob dito. Ang circuit ay hindi gumawa ka
YADPF (YET Another Digital Photo Frame): 7 Hakbang (na may Mga Larawan)

YADPF (YET Another Digital Picture Frame): Alam kong hindi ito bagong bagay, alam ko, nakita ko ang ilan sa mga proyektong ito dito, ngunit palagi kong nais na bumuo ng aking sariling digital na frame ng larawan. Lahat ng mga frame ng Larawan na nakita ko ay maganda, ngunit naghahanap ako para sa iba pa, naghahanap ako para sa isang talagang magandang
DIY Digital Photo Frame (ang Easy-lazy way): 4 na Hakbang

DIY Digital Photo Frame (ang Easy-lazy Way): May inspirasyon ng "12 dolyar na digital na frame ng larawan" sa makezine.com, inilagay ko ang Jukebox mula sa Ebay at ang kit ng pagkakakonekta mula sa K-Mart. Gayunpaman, hindi ko nais na ihiwalay ang Jukebox dahil natatakot akong masira ito ng aking kawalan ng katha. Pagkatapos ng isang
Madaling DIY Domo Plushie Photo Frame Combo: 9 Mga Hakbang (na may Mga Larawan)

Madaling DIY Domo Plushie Photo Frame Combo: Gawing isang maliit na frame ng larawan ang isang maliit na Domo plushie sa ilang mga madaling hakbang, gamit ang ilang mga karaniwang kasanayan sa bapor. Hindi kinakailangan ng pananahi o electronics. Mula sa mga tao sa http://www.GomiStyle.com
