
Talaan ng mga Nilalaman:
2025 May -akda: John Day | [email protected]. Huling binago: 2025-01-23 15:13



Sa nakaraang Instructable na ibinahagi ko kung paano ka makapagsisimula sa NodeMCU (ESP8266) at i-program ito gamit ang Arduino IDE, Suriin ito rito. Sa Instructable na ito ipapakita ko sa iyo kung paano makontrol ang mga kagamitan mula sa kahit saan sa buong mundo gamit ang Blynk. Maaari itong magamit para sa pag-aautomat ng bahay at iba't ibang mga application.
Dito para sa pagpapakitang ginamit ko ang mga LED, Maaari mong palitan ang mga LED ng Relay upang magamit ang iba pang mga de-koryenteng kagamitan.
Kaya't magsimula tayo …
Hakbang 1: KUMUHA NG MGA KOMPONENTO: -
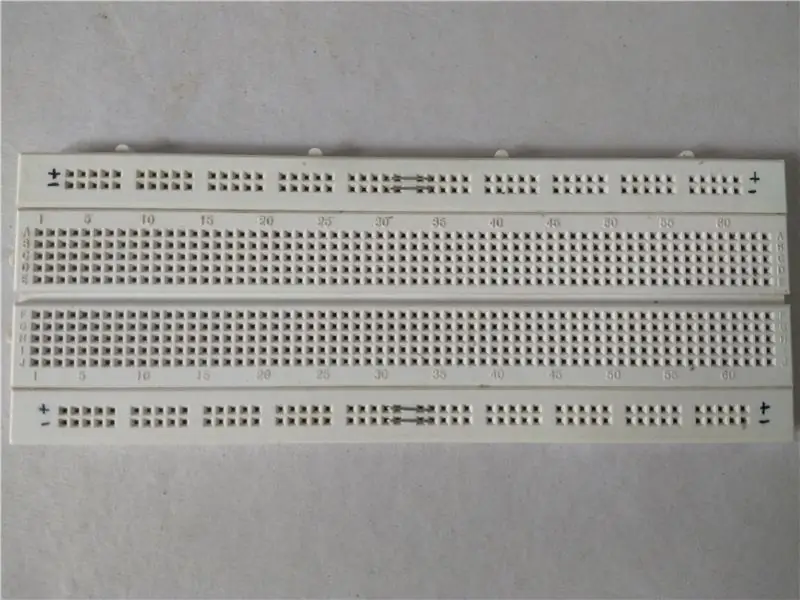
1. Kinakailangan ang Software:
- Arduino IDE.
- Blynk apk.
2. Kinakailangan ang Hardware:
- NodeMCU (ESP8266) (Pinakamahusay na mga link sa pagbili para sa: US, UK)
- LED.
- Breadboard. (Mga link na Pinakamahusay para sa: US, UK)
Iyon lang ang kakailanganin mo para sa proyektong ito.
Hakbang 2: Gumagawa ng mga Koneksyon: -
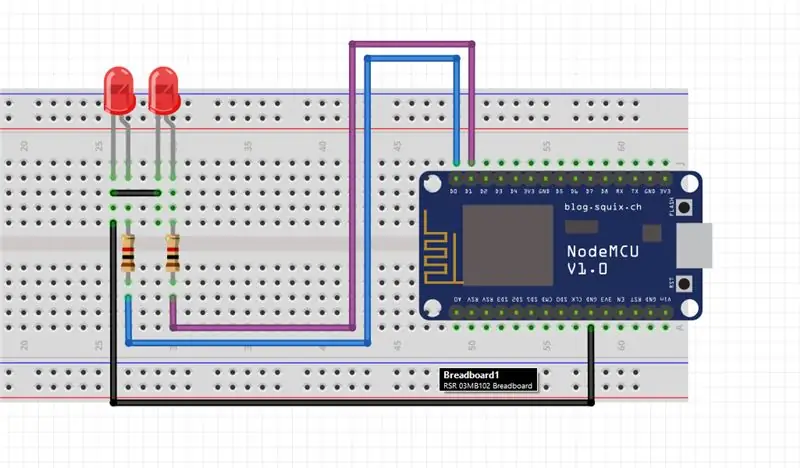
Gawin muna ang koneksyon tulad ng ipinakita sa larawan sa itaas.
- Ikonekta ang 1st LED upang i-pin ang D0.
- Ikonekta ang 2nd LED upang i-pin ang D1.
- Gumamit ng 1k Ohm resistors bawat isa sa serye gamit ang mga LED's.
Iyon lang ang dapat mong gawin. Ngayon magpatuloy sa susunod na hakbang.
Hakbang 3: PAGBUHAY NG BLYNK APP: -
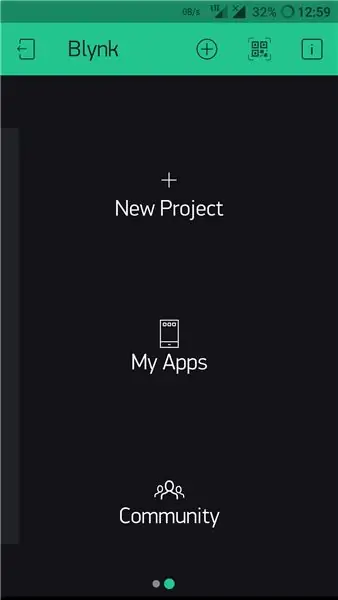
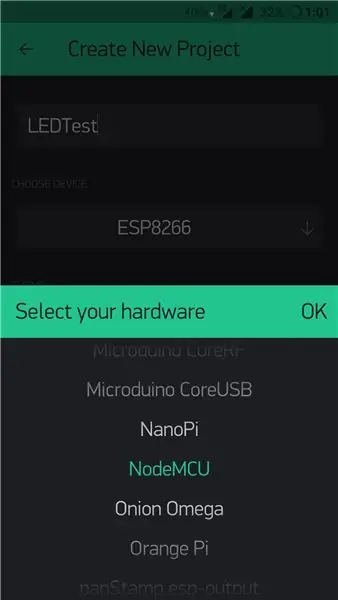
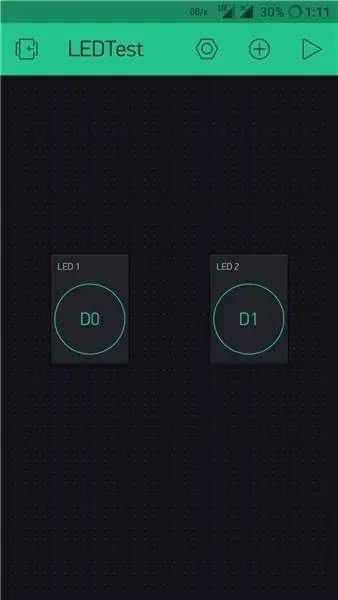
Una i-install ang Blynk application sa iyong aparato. Kapag na-install mo na ang application Mag-sign in sa Google account. Sundin ngayon ang mga hakbang sa ibaba: -
- Buksan ang "Bagong Proyekto".
- Magbigay ng pangalan sa proyekto.
- Buksan ang "Piliin ang Device".
- Mag-scroll pababa at piliin ang "NodeMCU" at pindutin ang "Lumikha"
Ipapadala sa iyo ang isang token ng pagpapatotoo sa pamamagitan ng Gmail. Ngayon pindutin ang "OK".
- I-goto ang add button sa kanang tuktok (+).
- Piliin ang pindutan. (Kakailanganin mo ang dalawa, upang makontrol ang parehong mga LED).
- Ngayon makikita mo ang dalawang mga pindutan sa screen na maaari mong hawakan at hawakan upang mag-drag.
- Piliin ang pindutan. bubuksan nito ang mga setting ng pindutan.
- Magbigay ng isang pangalan sa pindutan. Dito ko pinangalanan itong "LED 1".
- Pumili ngayon ng isang pin. Dito ko napili ang "D0" dahil ang isang LED ay naka-attach sa D0.
- Ngayon i-toggle ang Mode sa "SWITCH".
Gawin ang parehong mga bagay sa pangalawang pindutan. Magbigay lamang ng ibang pangalan at ibang pin. Narito ang "D1".
Sa nagawang iyon maaari tayong magpatuloy sa susunod na hakbang. pag-upload ng Code sa NodeMCU…
Hakbang 4: PROGRAMMING THE NODE MCU: -
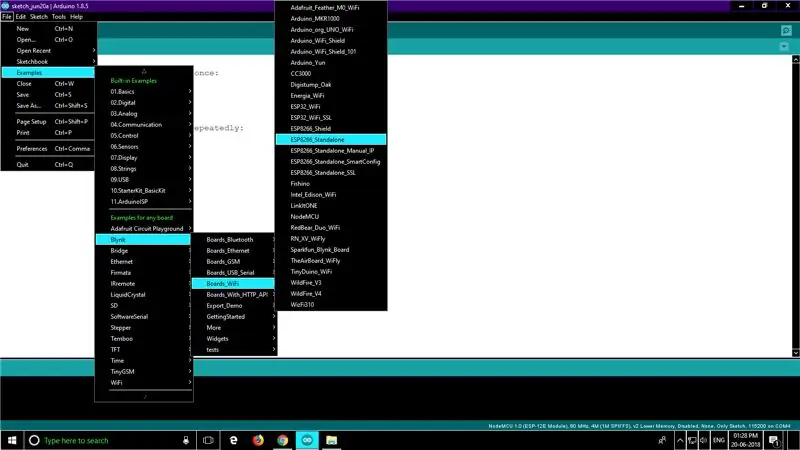
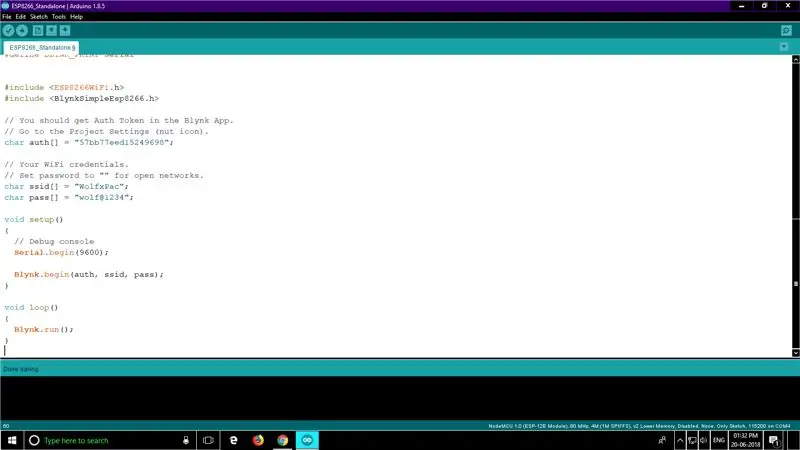
Sa hakbang na ito kakailanganin mong i-set up ang Arduino IDE upang i-program ang NodeMCU (ESP8266). Naibahagi ko na ito sa nakaraang itinuturo. Maaari mong suriin ang video tutorial dito.
Kapag ang IDE ay ang lahat ng pag-setup kailangan mong idagdag ang Blynk Library at Tools. Para sa mga sumusunod sa mga sumusunod na hakbang: -
- I-download at I-extract ang Zip na ibinigay sa ibaba.
- Buksan ang folder ng mga aklatan at kopyahin ang lahat ng nilalaman.
- Buksan ang folder kung saan naka-install ang Arduino IDE, Karaniwan nasa C drive ito bilang default sa folder na "Program Files (x86)".
- Sa folder ng arduino, buksan ang mga aklatan at i-paste ang lahat ng nilalaman.
- Ngayon ang mga tool ng goto folder sa hindi naka-zip na package at Kopyahin ang lahat ng nilalaman nito at I-paste ito sa folder na "mga tool" sa Arduino.
Ilo-load nito ang lahat ng mga tool at halimbawa ng Blynk sa Arduino IDE. Ngayon buksan ang IDE: -
- Goto >> File >> Mga Halimbawa >> Blynk >> Boards_WiFi >> ESP8266_Standalone.
- Idagdag ang token ng pagpapatotoo na natanggap sa mail sa "auth ".
- Idagdag ang pangalan ng iyong WiFi kung saan tinanong ang SSID.
- At idagdag ang iyong password sa WiFi.
Iyon lang ngayon ang ikonekta ang iyong NodeMCU sa PC, Piliin ang tamang com port, Piliin ang tamang uri ng board at i-upload ang code.
Sumangguni sa mga larawan sa itaas para sa mas mahusay na pag-unawa.
Hakbang 5: PAGSUSULIT: -
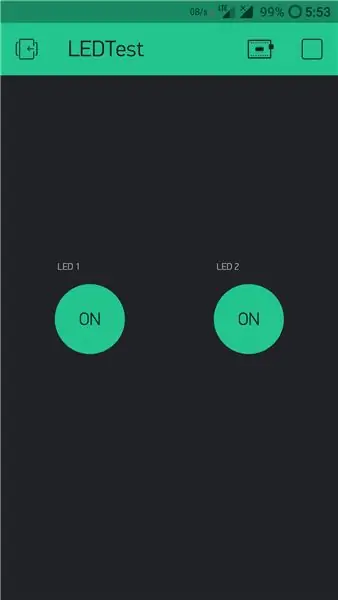

Kapag na-setup na ang lahat at na-program ang NodeMCU maaari kang magpatuloy upang subukan ang pag-set up. Unahin ang pag-up ng board at siguraduhin na ang WiFi ay nakabukas. Ang Lupon ay awtomatikong makakonekta sa WiFi network.
Susunod na buksan ang blink app pindutin ang pindutan ng pag-play sa kanang sulok sa itaas. Aabutin ng ilang segundo at makakonekta ang app sa blink server.
Ngayon pindutin lamang ang mga pindutan upang i-on / i-off ang mga LED.
Iyon lang ang maituturo sa ito. Sa susunod na Mahikayat magbabahagi ako ng mas advance na pag-aautomat sa bahay.
Inaasahan kong matulungan ka ng tutorial na ito na makapagsimula. Kung mayroon kang anumang mga katanungan huwag mag-atubiling magtanong sa mga komento at susubukan kong sagutin ito sa lalong madaling panahon.
Inirerekumendang:
Android Home (kontrolin ang Iyong Tahanan Mula sa Iyong Telepono): 4 Mga Hakbang

Android Home (kontrolin ang Iyong Tahanan Mula sa Iyong Telepono): Ang aking panghuling plano ay ang aking bahay sa aking bulsa, mga switch, sensor at seguridad. at pagkatapos ay auto mate itoPakilala: Kumusta Ich bin zakriya at ang " Android home " ang aking proyekto, ang proyektong ito ay una mula sa apat na paparating na mga itinuturo, Sa
Kontrolin ng Boses ang Iyong Tahanan Mula Saan man sa Mundo: 5 Mga Hakbang

Kontrolin ng Boses ang Iyong Tahanan Mula Sa Kahit saan sa Mundo: … hindi na science fiction … Gamit ang hardware at software na magagamit ngayon, ipapakita ng Instructable na ito kung paano posible na kontrolin ang boses ng karamihan ng mga system ng iyong bahay sa pamamagitan ng kontrol sa boses, smartphone, tablet, at / o PC mula sa kahit saan
AUTOMATION SA BAHAY (Kontrol ANG IYONG mga APLIKSYON MULA SA ANUMANG CORNER NG MUNDO) .: 5 Mga Hakbang

AUTOMATION SA PANAHON (KONTROL ANG IYONG mga APPLIANCES MULA SA ANUMANG CORNER NG MUNDO) .: Sa itinuro na ito naibahagi ko kung paano mo magagamit ang ESP8266 upang makontrol ang mga AC appliances tulad ng Lights, fan, atbp. Mula sa buong mundo sa Internet sa pamamagitan ng Blynk app. Kung ikaw ay bago sa ESP8266 siguraduhing suriin ang itinuturo na ito: -Magsisimulang Sa NodeM
Kontrolin ang Iyong ESP8266 Mula Saan man sa Mundo: 4 na Hakbang

Kontrolin ang Iyong ESP8266 Mula Saanman sa Mundo: Paano ko makokontrol ang aking ESP8266 mula sa kahit saan at hindi ko kailangang i-setup ang aking Router Port para sa kontrol mula sa Internet? Mayroon akong solusyon para sa problemang iyon. Gamit ang simpleng PhP-Server na isinulat ko, maaari kang magdagdag ng isang kontrol ng ESP8266 na mga ESPIO8266 GPIO mula sa kahit saan sa les
I-access ang Kontrolin ang isang Server o Karamihan sa Anumang Windows Computer mula sa malayo .: 6 Mga Hakbang

I-access ang Kontrolin ang isang Server o Karamihan sa Anumang Windows Computer mula sa malayo .: Ang itinuturo na ito ay isang kumbinasyon ng ilang mga ideya na nakita ko dito sa mga itinuturo. Ang Ha4xor4life ay naglabas ng isang itinuturo na tinatawag na Check up sa iyong personal na server ng file nang madali. Ito ay isang magandang ideya ngunit kinakailangan ito ng isang monitor na may dalawang input
