
Talaan ng mga Nilalaman:
- May -akda John Day [email protected].
- Public 2024-01-30 13:14.
- Huling binago 2025-01-23 15:13.

Sa tutorial na ito, ipapaliwanag ko kung paano ka makakagawa ng isang matalinong maleta sa isang Raspberry Pi.
Kapag tapos ka na, masusubaybayan mo ang iyong maleta sa buong mundo at timbangin ito nang hindi nangangailangan ng isang sukat.
Magsimula na tayo!
Hakbang 1: Mga Sangkap na Kailangan Mo
- Raspberry Pi (ofcourse xd)
- Mga kable ng jumper
- Isang maleta
- Isang powerbank upang mapalakas ang iyong Pi
- Adafruit Ultimate GPS breakout + Antenna
- HX711 load cell amplifier
- Pinagsamang sensor ng load
- Apat na 50kg load cells
- Dalawang (kahoy) na board na hindi masyadong yumuko (hal. Playwud). Tiyaking ang mga board ay may parehong sukat at magkasya ang mga ito sa iyong maleta.
- LCD-display (opsyonal, gagamitin ko ito upang maipakita ang IP ng aking Raspberry Pi upang malaman ng gumagamit kung aling website ang dapat niyang puntahan upang makita ang impormasyon ng maleta)
Hakbang 2: Pag-iipon ng Iyong Maleta
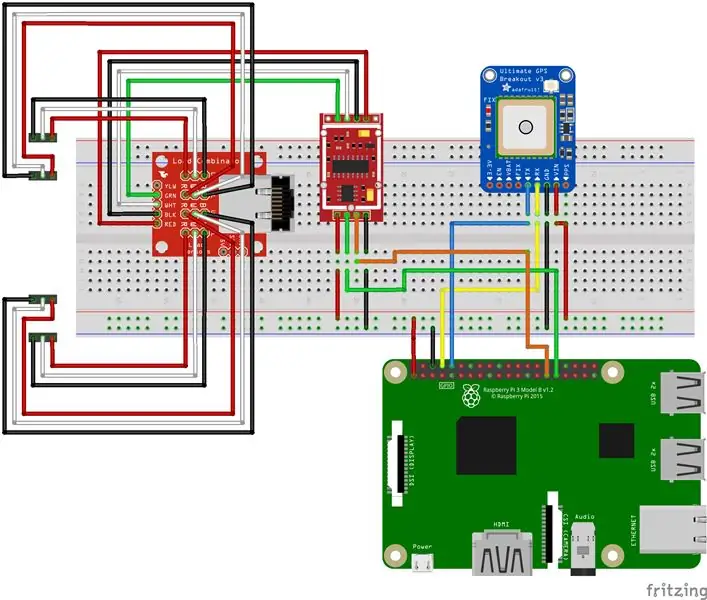
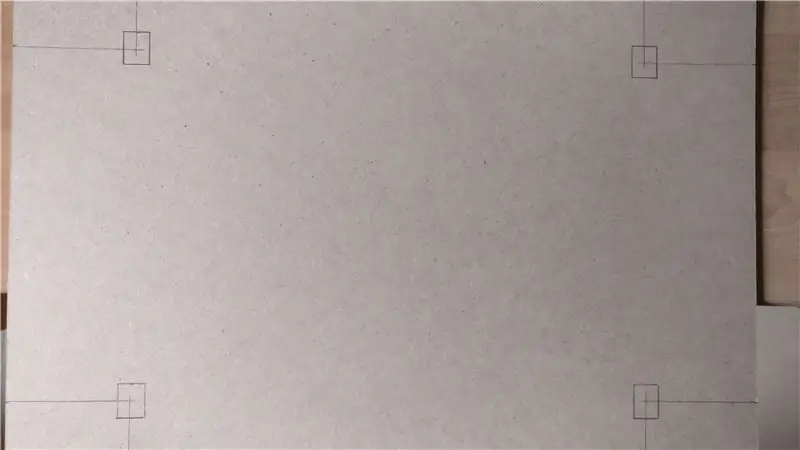
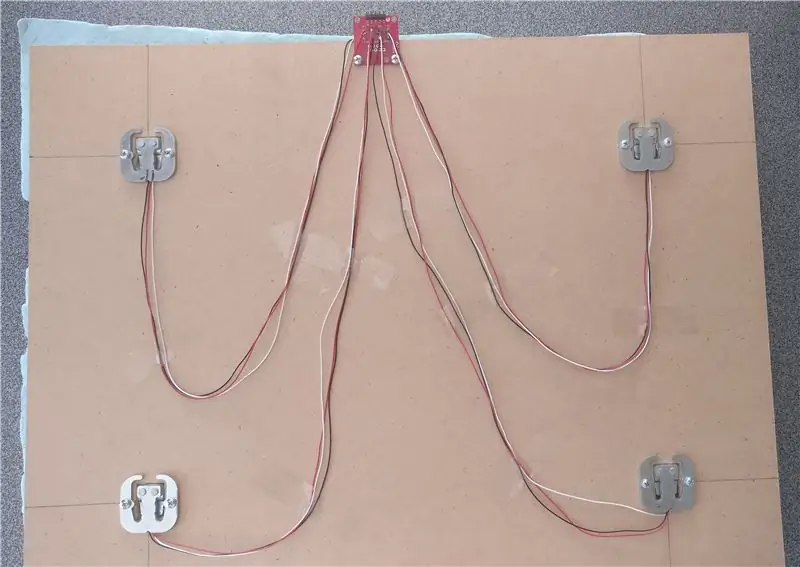
Sa larawan maaari mong makita kung paano mo ikonekta ang lahat ng iba't ibang mga bahagi. Kung mayroon kang mga problema, sundin ang mga hakbang na ito:
Upang ikonekta ang iyong GPS:
- VIN -> Raspberry Pi pin 1 (3.3V)
- GND -> Raspberry Pi pin 6 (GND)
- TX -> Raspberry Pi pin 10 (RXD)
- RX -> Raspberry Pi pin 8 (TXD)
Upang ikonekta ang iyong LCD-display: (hindi iginuhit ito sa Fritzing scheme dahil magiging magulo ito..)
- VSS -> Raspberry Pi pin 6 (GND)
- VDD -> Raspberry Pi pin 2 (5V)
- V0 -> potensyomiter (alagaan nito ang pag-aayos ng kaibahan)
- RS -> Raspberry Pi pin 18 (GPIO24)
- RW -> Raspberry Pi pin 6 (GND)
- E -> Raspberry Pi pin 32 (GPIO25)
- D0 -> Raspberry Pi pin 42 (GPIO12)
- D1 -> Raspberry Pi pin 46 (GPIO16)
- D2 -> Raspberry Pi pin 48 (GPIO20)
- D3 -> Raspberry Pi pin 50 (GPIO21)
- D4 -> Raspberry Pi pin 11 (GPIO17)
- D5 -> Raspberry Pi pin 13 (GPIO27)
- D6 -> Raspberry Pi pin 15 (GPIO22)
- D7 -> Raspberry Pi pin 33 (GPIO13)
- A -> Raspberry Pi pin 2 (5V)
- K -> Raspberry Pi pin 6 (GND)
Upang ikonekta ang iyong mga cell ng pag-load:
-
Sa gitna ng combinator board, makikita mo na mayroong apat na haligi sa bawat tatlong koneksyon (-, + at C). Ang isang cell ng pag-load ay may eksaktong tatlong mga wire (wite, pula at itim). Ikonekta ang bawat sensor ng pag-load sa isang haligi tulad ng sumusunod:
- - -> Itim
- + -> Puti
- C -> Pula
-
Kapag nagawa mo na iyon, ikonekta ang combinator board sa HX711 load cell amplifier tulad ng sumusunod:
- Pula -> E +
- Itim -> E-
- Green -> A-
- Puti -> A
-
Sa wakas, ikonekta ang HX711 sa iyong Raspberry Pi:
- VCC -> Raspberry Pi pin 17 (3.3V)
- GND -> Raspberry Pi pin 9 (GND)
- DT -> Raspberry Pi pin 29 (GPIO5)
- SCK -> Raspberry Pi pin 31 (GPIO6)
(B- at B + sa HX711 at Dilaw sa combinator board ay mananatiling walang laman)
Upang ikabit ang iyong mga cell ng pag-load sa iyong mga board:
- Una, tiyakin na ang mga load cell ay nakalagay nang pantay sa pisara.
- Pagkatapos, para sa bawat cell ng pag-load, gumawa ng isang maliit, hugis-parihaba na butas upang ang "takip" ng load cell ay hindi hawakan sa lupa. Kung ginawa ito, makakakuha ka ng mga negatibong halaga.
- Ilagay ang mga cell ng pag-load sa kanilang tamang lugar at ilakip ang mga ito sa board gamit ang mga tornilyo.
- Susunod, ikabit ang combinator board sa tuktok ng board upang ang mga pin ay "labas" sa ibabaw ng board.
- I-secure ang mga wire mula sa mga cell ng pag-load na may ilang tape sa pisara.
- Pagkatapos nito, gumawa ng maliit na mga cube na may ilang kahoy at ilakip ang mga ito sa gitnang bar ng bawat load cell na may ilang pandikit. Susukat ang bigat ng natitiklop na gitnang bar.
- Sa wakas, ikabit ang pangalawang board sa maliit na cubes na may ilang pandikit.
Hakbang 3: paglalagay ng mga bahagi sa iyong maleta




Kaya't kapag nakakonekta mo na ang lahat, oras na upang ilagay ang bawat sa iyong maleta.
Pagtimbang: Ang isang bagay na dapat na nasa parehong lugar hindi mahalaga kung ano ang sukat ng pagtimbang, kaya siguraduhing ikinonekta mo ang mga ito nang maayos sa ilalim ng maleta na may ilang malakas na pandikit o mga tornilyo.
GPS-module: Upang makakuha ng isang mas mahusay na signal ng GPS, gumawa ako ng isang maliit na butas sa aking maleta upang ang tuktok ng antena ay maaaring mai-attach sa labas ng maleta.
LCD-screen: Upang ilagay ang LCD-display sa iyong maleta, kung nais mo, gumawa ka ng isang hugis-parihaba na butas na may parehong laki sa LCD-screen. Pagkatapos ay ikabit ang LCD-screen na may ilang malakas na pandikit.
Iba pang mga bahagi: Maaari mong ilagay ang iba pang mga bahagi, tulad ng Raspberry Pi at ang powerbank, sa ilalim o sa mga gilid ng maleta na may ilang pandikit. Maaari mo itong gawin tulad ng gusto mo.
Kaya't sa buod, siguraduhin lamang na ang lahat ng mga bahagi ay konektado nang maayos sa maleta upang walang makalayo sa lugar.
Hakbang 4: Pag-set up ng Iyong Raspberry Pi
Upang masimulan ang mga bagay, kailangan muna naming gumawa ng ilang pag-setup, kaya i-type lamang ang mga sumusunod na utos:
I-install muna ang ilang mga pakete:
sudo apt updateudo apt install -y python3-venv python3-pip python3-mysqldb mariadb-server uwsgi nginx uwsgi-plugin-python3
-
Pagkatapos ay lumikha ng isang virtual
kapaligiran
:
python3 -m pip install --pag-upgrade ang pip setuptools wheel virtualenvmkdir project1 && cd project1python3 -m venv --system-site-packages envsource env / bin / activatepython -m pip install mysql-konektor-python argon2-cffi Flask Flask-HTTPAuth Flask- MySQL MySQL-konektor-python passlib
- Susunod, i-clone ang proyektong ito sa hal. PyCharm (ang proyekto ay may 4 na folder)
- Tiyaking ang tagasalin ng proyekto ay sawa sa iyong Raspberry Pi
- Upang mai-configure ang database:
proyekto ng cd1
sudo mariadb <sql / db_init.sql
- Gumawa ng koneksyon sa iyong database sa PyCharm
- Sa wakas, mag-right click sa file na 'lugapp.sql' sa folder na 'sql' at piliin ang 'run'. Ilalagay nito ang mga talahanayan sa database sa iyo Pi.
Susunod, ang tanging bagay na kailangan mong baguhin, ay nasa mga config file sa folder na "CONF". Basahin ang bawat file sa folder na ito at gumawa ng mga pagbabago kung kinakailangan. (hal. working path, user…).
Ang huling hakbang:
Kopyahin ang mga file na "project1-flask.service" at "project1-lcd.service" sa / etc / systemd / system sa pamamagitan ng paggamit ng sumusunod na utos:
sudo cp conf / project1 - *. service / etc / systemd / system /
Pagkatapos, i-reload:
sudo systemctl daemon-reload
Panghuli, simulan ang dalawang serbisyo:
sudo systemctl paganahin ang proyekto1- *
sudo systemctl simulan ang proyekto1- *
Inirerekumendang:
Paano Lumikha ng isang Portable Smart Mirror / gumawa ng Up Box Combo: 8 Hakbang

Paano Lumikha ng isang Portable Smart Mirror / gumawa ng Up Box Combo: Bilang isang pangwakas na proyekto para sa aking capstone sa Davis & Ang kolehiyo ng Elkins, nagtakda ako upang mag-disenyo at lumikha ng isang make up box sa paglalakbay, kasama ang isang mas malaking salamin at paggamit ng isang raspberry pi at platform ng magic mirror software, na gagana bilang isang port
Alamin Kung Paano Gumawa ng isang Portable Baterya na Pinapatakbo ng Monitor na Maaari ring Magpagana ng isang Raspberry Pi: 8 Hakbang (na may Mga Larawan)

Alamin Kung Paano Gumawa ng isang Portable Battery Powered Monitor Na Maaari ring Paandarin ang isang Raspberry Pi: Nais mo bang i-code ang python, o magkaroon ng isang output output para sa iyong Raspberry Pi Robot, on the Go, o kailangan ng isang portable na pangalawang display para sa iyong laptop o camera? Sa proyektong ito, gagawa kami ng isang portable na monitor na pinapatakbo ng baterya at
Paano Gumawa ng isang Adjustable Helicoid Adapter para sa isang 85mm Projector Lens, Mula sa isang Polypropylene Tube Connector: 5 Hakbang

Paano Gumawa ng isang Adjustable Helicoid Adapter para sa isang 85mm Projector Lens, Mula sa isang Polypropylene Tube Connector: Bumili ako kamakailan ng isang lumang slide projector sa halos 10 euro. Ang projector ay nilagyan ng isang 85mm f / 2.8 lens, madaling tanggalin mula sa projector mismo (walang mga bahagi na kailangang ma-disassemble). Kaya't napagpasyahan kong trasform ito sa isang 85mm lens para sa aking Penta
Paano Gumawa ng isang Drone Gamit ang Arduino UNO - Gumawa ng isang Quadcopter Gamit ang Microcontroller: 8 Hakbang (na may Mga Larawan)

Paano Gumawa ng isang Drone Gamit ang Arduino UNO | Gumawa ng isang Quadcopter Gamit ang Microcontroller: PanimulaBisitahin ang Aking Youtube Channel Ang isang Drone ay isang napakamahal na gadget (produkto) na bibilhin. Sa post na ito tatalakayin ko, kung paano ko ito magagawa sa murang ?? At Paano mo magagawa ang iyong sarili tulad nito sa murang presyo … Sa India ang lahat ng mga materyales (motor, ESC
Paano Gumawa ng isang Express Web-Server Sa Isang Raspberry Pi: 10 Hakbang

Paano Gumawa ng isang Express Web-Server Gamit ang isang Raspberry Pi: Sasabihin sa iyo ng gabay na ito kung paano makuha ang iyong Raspberry Pi upang mag-host ng isang web-server, na maaaring magamit para sa pagho-host ng mga website, at kahit na medyo binago upang mag-host ng maraming iba pang mga serbisyong online tulad ng bilang mga server ng laro, o mga server ng streaming ng video. Magtatakip lang kami
