
Talaan ng mga Nilalaman:
- May -akda John Day [email protected].
- Public 2024-01-30 13:14.
- Huling binago 2025-01-23 15:13.



Hoy guys Sa itinuturo ngayong araw ay ipapakita ko sa iyo kung paano ka makagagawa ng iyong sariling arduino based, infrared na kontrol, RGB LED strip controller.
Ang prinsipyo ng controller ay medyo simple. Ang positibong 12v ay konektado nang direkta sa 12v rail ng strip at ang VIN pin ng arduino na nagbibigay nito ng lakas. Ang bawat mapagkukunan ng mosfet ay konektado sa lupa ng suplay ng kuryente. Ang mga pin ng kanal ay kumonekta sa bawat negatibong riles ng strip, para sa pulang berde at asul na mga kulay at ang gate ay konektado sa pamamagitan ng isang 220ohm risistor sa isang PWM output pin ng arduino. Kapag ang isang senyas ng PWM ay ipinadala mula sa isang arduino pin, binubuksan nito ang gate ng mosfet na nagpapahintulot sa kasalukuyang dumaloy sa mga negatibong pin ng strip.
Ang IR receiver ay konektado sa 5v, ground at digital input pin ng arduino, na na-decode ang anumang signal ng IR na ipinadala sa direksyon nito.
Hakbang 1: Pagsubok sa Breadborard

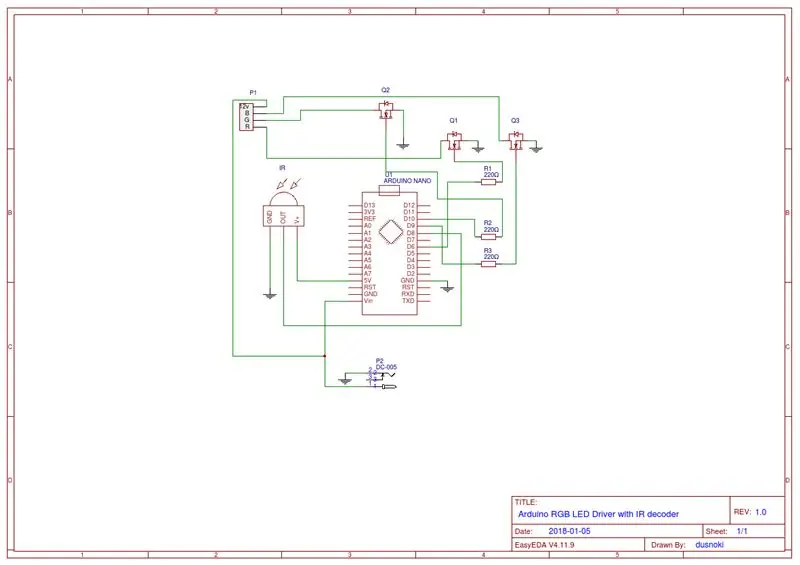
Tulad ng nakikita mo mula sa aking eskematiko, gumamit ako ng isang Arduino nano bilang utak ng operasyon, 3 antas ng Logic na mga mosfet bilang mga driver para sa bawat riles ng LED Strip, isang 1838 IR receiver, 3 220ohm resistors at isang 12v 5A power supply.
Kunin natin ang lahat ng pag-set up sa isang breadboard. Gumagamit ako ng isang Arduino mega para sa pagsubok na naging isang masamang ideya dahil, tulad ng nalaman ko sa paglaon, ang ilang mga pin ay hindi gumagana nang pareho sa nano tulad ng nasa mega, ngunit babalik ako sa na mamaya sa.
Hakbang 2: Arduino Code
Ngayon tingnan natin ang code ng arduino.
Ang unang bagay na dapat mong gawin ay i-download ang pinakabagong library ng IRRemote mula sa kanilang pahina ng github. I-extract ang zip file at ilipat ito sa iyong folder ng mga library ng arduino. Tiyaking tinanggal mo ang umiiral na library ng RobotIRremote mula sa root arduino libraries folder dahil maaari itong makagambala sa irremote library.
Susunod maaari mong buksan ang halimbawa ng IRRecvDemo na sketch sa iyong arduino IDE at palitan ang natanggap na pin sa linya 11 hanggang 8 dahil iyon ang gagamitin namin sa aming arduino para sa pagtanggap ng ir signal. I-upload ang sketch at buksan ang serial monitor. Ngayon kumuha ng isang remote control na nais mong gamitin sa iyong controller at pindutin ang isang pindutan. Kung nagawa mo nang tama ang lahat ay lalabas ang isang code sa serial monitor. Isulat ang lahat ng mga code na naaayon sa mga pindutan sa iyong remote, gagamitin namin ang mga ito sa paglaon sa aming sketch.
Susunod, pumunta sa aking github repository at i-download ang sketch.ino file at buksan ito gamit ang iyong arduino IDE.
Maaari mong i-edit ang mga linya 16-39 kung saan tinukoy ko ang mga code para sa bawat pindutan sa aking remote, palitan lamang ang mga HEX code sa kanang bahagi sa mga code na iyong isinulat nang mas maaga. Gagawa ako ng isang hiwalay na video at mai-link ito sa paglalarawan na nagpapaliwanag nang detalyado ang code.
Isang mabilis na babala para sa sinumang sumusubok sa proyektong ito, kung gumagamit ka ng isang arduino nano, mangyaring gamitin nang eksakto ang mga pin na ito na naka-set up sa aking sketch, ang ilang mga pin (5 at 11) ay nag-freeze ng arduino kung ang isang pwm signal ay ipinapadala sa pamamagitan ng mga ito dahil ang IRREMOTE library ay gumagamit ng built in timer ng arduino kapag binibigyang kahulugan ang code at ang mga pin ay kailangang libre. Gayundin hindi mo magagamit ang 13 pin para sa mga input, dahil nakakonekta ito sa built in na tagapagpahiwatig ng LED ng arduino. Nagkamali ako ng paggamit ng mga pin na iyon nang hindi maayos na pagsubok muna at kinailangan pang mag-order ng ibang board bilang resulta, kaya't mangyaring panatilihin ang mga pin na ito kung nais mong maging ligtas. I-upload ang na-edit na sketch sa arduino at subukan ang lahat ng iyong mga pindutan. Kung magpaplano ang lahat, dapat ay mayroon kang lahat ng mga pindutan na gumagana nang tama at ipinapakita ang mga kulay na gusto mo. Ang mga pindutan ng intensidad na pataas at pababa ay ginagamit upang malabo ang mga kulay kung nasa mode ka ng kulay, at pabilisin at pabagalin ang mga animasyon kung gumagamit ka ng isa sa 4 na animasyon na na-setup ko.
Hakbang 3: Order ng PCB
Panahon na upang dalhin ang aming proyekto mula sa breadboard patungo sa isang tunay na PCB. Ginamit ko ang EasyEDA online app upang likhain ang eskematiko at ang layout ng board. Ipapakita ko sa iyo kung paano mo makukuha ang iyong disenyo ng PCB na naka-print at naipadala nang propesyonal sa pamamagitan ng JLCPCB.
Kapag binuksan mo ang disenyo ng PCB sa EASYEDA, kailangan mong mag-click sa pindutan ng output ng gerber sa software. Susunod na pag-click sa I-download ang mga Gerber file.
Pumunta ngayon sa JLCPCB.com at mag-click sa pindutang quote ngayon. I-upload ang iyong gerber file at dapat mong makita kung paano magiging hitsura ang iyong natapos na PCB.
Sa ibaba maaari mong i-edit ang dami, kapal, kulay at iba pa. Nagpunta ako kasama ang mga default na setting, binago ko lang ang kulay sa asul sanhi sa palagay ko mas maganda ang hitsura. Kapag tapos ka na, mag-click sa save to cart button. Pagkatapos nito ay maaari kang pumunta sa pahina ng pag-checkout, ipasok ang iyong impormasyon sa pagpapadala at pagbabayad at kapag tapos ka na, maaari mong asahan na dumating ang iyong PCB sa ilang sandali.
Matapos ang halos isang linggong paghihintay ng aking PCB ay nakarating nang maayos at ligtas na nakabalot. Dapat kong sabihin na medyo masaya ako sa pangkalahatang kalidad. Para sa presyong ito tiyak na hindi sulit na subukang gumawa ng sarili mo, tiyaking suriin mo ang aming website at magkakaroon ka rin ng libreng pagpapadala sa iyong unang order kung gagawin mo ito.
Hakbang 4: PCB Assembly at Paghihinang


Ngayon ay oras na upang tipunin ang lahat sa aming bagong naka-print na board. Kapag ang paghihinang laging subukan na maghinang muna ng pinakamaliit na bahagi at pagkatapos ay magpatuloy sa mas malalaki, ginagawang mas madali. Upang ikonekta ang arduino, humantong strip at ir tatanggap ako gumamit ng mga babaeng tuwid na pin na header sa halip na direktang paghihinang ng mga sangkap. Sa ganoong paraan kung hindi mo sinasadyang iprito ang iyong arduino o anupaman, madali silang mababago, at maaari mong magamit muli ang iyong board nang walang anumang mga isyu. Ang mga sangkap lamang na solder ko nang direkta ay ang mga mosfet at ang dc power jack.
Kapag na-solder ang lahat, maaari naming ikonekta ang aming mga sangkap. Tiyaking ikinonekta mo nang tama ang LED strip, ang 12v rail ay ang pin sa kanang bahagi at ang mga negatibong daang riles ay mga pin 1, 2 at 3 mula sa kaliwa. At syempre huwag ilagay ang iyong arduino sa maling paraan dahil maaari mo itong iprito.
Hakbang 5: First Power on at Konklusyon
Kapag mayroon ka ng lahat ng mga bahagi sa lugar, ikonekta ang 12v power supply sa board at tiyakin na gumagana ang lahat.
At yun lang! Ang iyong DIY Arduino based LED strip controller ay handa na. Inaasahan kong magkakaroon ka ng kasiyahan tulad ng ginawa ko sa proyektong ito. Dapat kong sabihin na marami akong natutunan at sana ay malaman mo rin. Ang lahat ng mga bahagi na ginamit sa proyekto at mga link na nabanggit ko ay nasa paglalarawan ng video. Maraming salamat sa lahat ng suporta sa aking channel, malaki talaga ang kahulugan nito. Kung gusto mo ang video, mangyaring mag-iwan ng katulad at mag-subscribe para sa mga hinaharap na video dahil nakakatulong ito sa akin. Maglibang sa iyong LED controller at makikita kita sa susunod! Cheers
Inirerekumendang:
DIY LED Strip: Paano Mag-cut, Connect, Solder at Power LED Strip: 3 Hakbang (na may Mga Larawan)

DIY LED Strip: Paano Mag-cut, Connect, Solder at Power LED Strip: Patnubay sa mga nagsisimula para sa paggawa ng iyong sariling mga proyekto sa ilaw gamit ang LED strip. Flexible na maaasahan at madaling gamitin, ang LED strips ay ang pinakamahusay na pagpipilian para sa iba't ibang mga application. Saklaw ko ang mga pangunahing kaalaman sa pag-install ng isang simpleng panloob na 60 LED's / m LED strip, ngunit ang sa
ESP8266 RGB LED STRIP WIFI Control - NODEMCU Bilang isang IR Remote para sa Led Strip Controlled Over Wifi - RGB LED STRIP Smartphone Control: 4 Mga Hakbang

ESP8266 RGB LED STRIP WIFI Control | NODEMCU Bilang isang IR Remote para sa Led Strip Controlled Over Wifi | RGB LED STRIP Smartphone Control: Kumusta mga tao sa tutorial na ito matututunan natin kung paano gamitin ang nodemcu o esp8266 bilang isang IR remote upang makontrol ang isang RGB LED strip at ang Nodemcu ay makokontrol ng smartphone sa paglipas ng wifi. Kaya karaniwang maaari mong makontrol ang RGB LED STRIP sa iyong smartphone
Arduino RGB LED Strip Controller: 4 na Hakbang

Arduino RGB LED Strip Controller: Kadalasan kapag nais ng mga tao na kontrolin ang kanilang RGB LED strip sa isang Arduino, ginagamit ang tatlong potentiometers upang ihalo ang pula, berde at asul na mga kulay. Gumagana ito at maaaring maging perpektong pagmultahin para sa iyong mga pangangailangan, ngunit nais kong gumawa ng isang bagay na mas madaling maunawaan, minsan
Arduino DIY Bluetooth Controller LED RGB Strip: 4 na Hakbang

Arduino DIY Bluetooth Controller LED RGB Strip: Kumusta ang lahat, ito ang pangalawang proyekto na nais kong ibahagi sa iyo! Ngayon ay ipapakita ko sa iyo kung paano ikonekta ang Arduino at Bluetooth module at sa paglaon ay gamitin ito upang makontrol ang isang LED RGB Strip. Sa tutorial na ito kami gagamit ng HC-06 Bluetooth Module, dahil che
DIY Wi-Fi RGB Strip Controller: 5 Hakbang
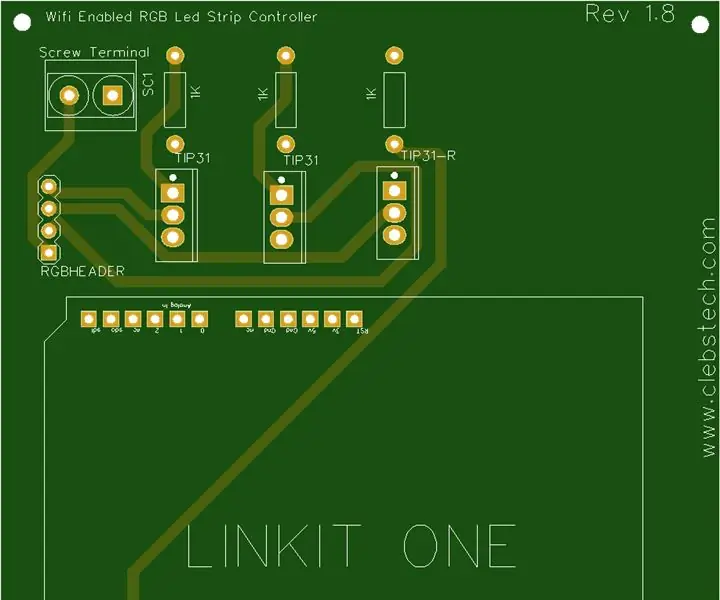
DIY Wi-Fi RGB Strip Controller: Salamat sa JLCPCB at LCSC para gawing posible ang proyektong ito! Suriin sila ngayon! (Tandaan: Hindi ito ang aking disenyo (Bukod sa eskematiko at PCB) at lahat ng kredito para sa ideya ay napupunta sa Saiyam) Paano nagsimula ang proyektong ito ay bumili ako ng isang RGB LED strip off ng Ebay at
