
Talaan ng mga Nilalaman:
- May -akda John Day [email protected].
- Public 2024-01-30 13:14.
- Huling binago 2025-01-23 15:13.

Sa Instructable na ito matututunan mo ang mga tip sa kung paano lumikha ng isang organikong naghahanap ng bulaklak sa 3DS Max para sa 3d na pag-print para sa isang natatanging regalo para sa mga piyesta opisyal tulad ng Araw ng mga Ina o Araw ng mga Puso.
Mga Kinakailangan:
- Isang Pagsubok o Personal na kopya ng Autodesk 3ds Max
- Ang ilang kaalaman sa interface ng 3ds max.
- Autodesk Meshmixer.
- Isang 3D Printer.
- 12-18 Gauge ang floral stem wire (opsyonal).
Hakbang 1: I-set Up ang Mga Unit ng System
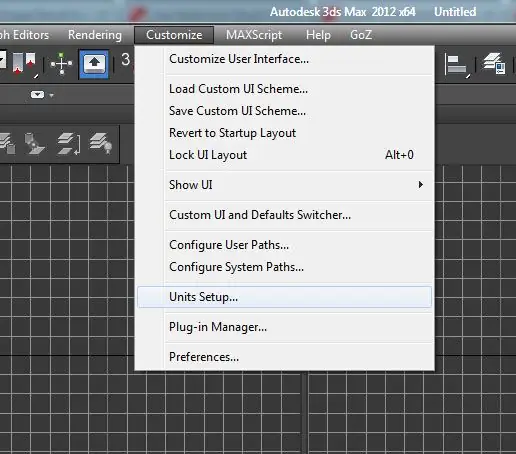
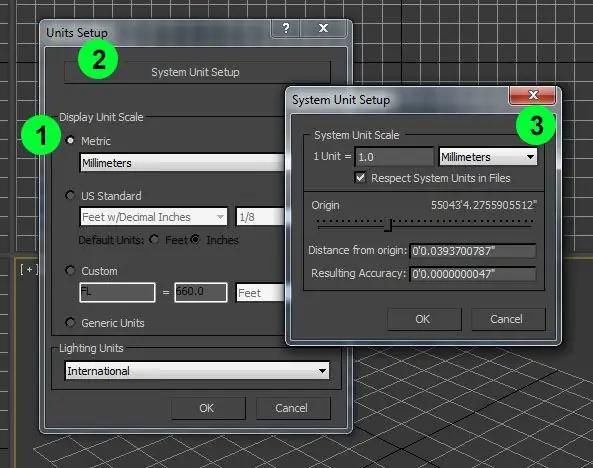
Ang yunit ng system ay ang karaniwang pagsukat sa buong 3ds Max. Dapat mo lamang baguhin ang halaga ng yunit ng system bago mag-import o lumikha ng geometry. Ginagawa nitong mas madali ang conversion sa pagitan ng iba't ibang software tulad ng isang software ng disenyo sa isang 3d slice.
Personal kong nais na magtrabaho sa Millimeter dahil ang karamihan sa mga 3d print slicer ay gumagamit ng panukat bilang mga default na yunit ng system.
Hakbang 2: Mga Petloang Panloob
1) Magsimula sa pamamagitan ng paglikha ng isang helix sa tuktok na down view. Eksperimento sa mga parameter. Hindi mahalaga ang sukat sa kasalukuyan. Natapos ako gamit ang mga sumusunod na parameter:
- Radius 1: 2.3516 mm
- Radius 2: 3.6725mm
- Taas: 29.9559 mm
- Lumiliko: 0.93
- Bias: 0
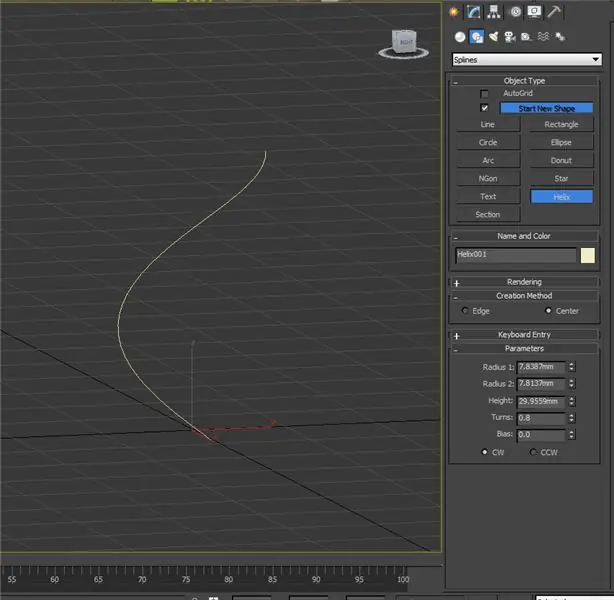
2) Susunod na magdagdag ng isang extrude modifier at bigyan ito ng halagang 8 mm.
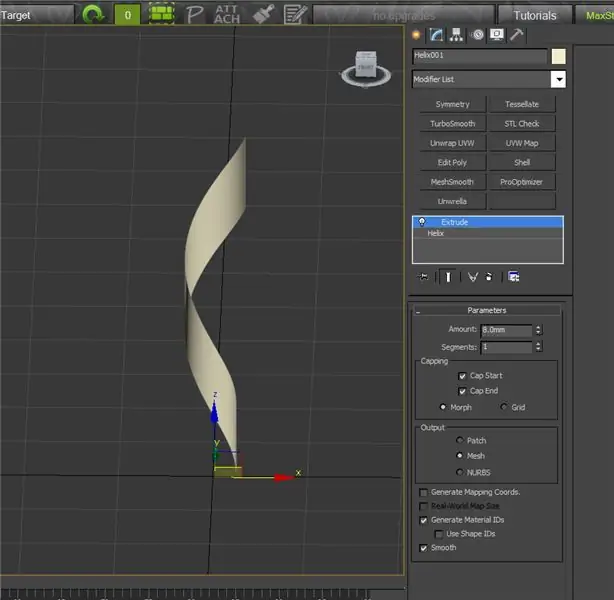
3) Magdagdag ng isang I-edit ang Poly Modifier. Grab ang ilalim na gilid ng mesh at gawin ang edge planar sa z axis
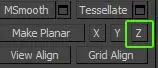
4) Pagkatapos ay ilipat ang gilid upang ang napiling gilid ng pinagmulan ng Z ay 0.

5) Ulitin ang mga hakbang 1-4 ng dalawa pang beses. Gawing mas malaki ang bawat bagong helix na may iba't ibang taas at pag-ikot. Gamitin ang tool sa sukat upang ayusin ang pag-scale ayon sa kinakailangan para sa lahat ng tatlo.

6) Tessellate ang meshes. Maaari mo itong gawin sa pamamagitan ng pagpili sa kaliwang gilid ng bawat mata, pindutin ang loop, at pagkatapos ay kumonekta. Magdagdag ng 10 mga linya ng koneksyon.
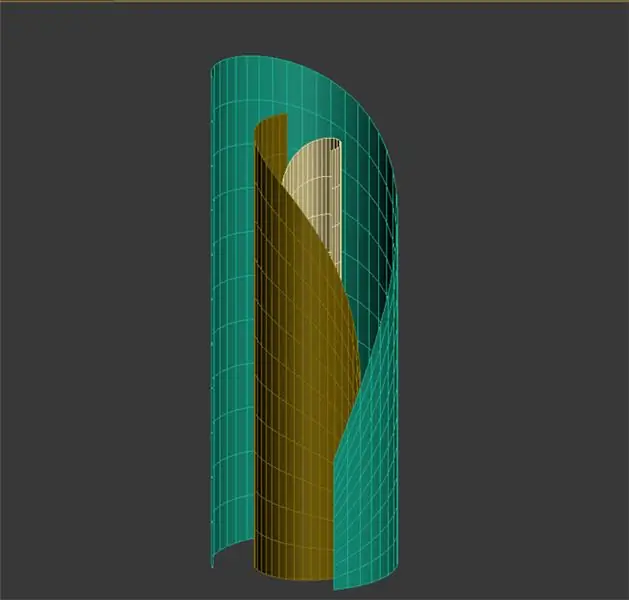
7) Magdagdag ng Spherify Modifier sa bawat mesh. Taasan ang porsyento sa bawat mesh mula sa gitna hanggang sa panlabas na mata. Karaniwan kong inilalagay ang paligid ng 15 para sa gitna, 33 para sa susunod, at 44 para sa panlabas na mata.
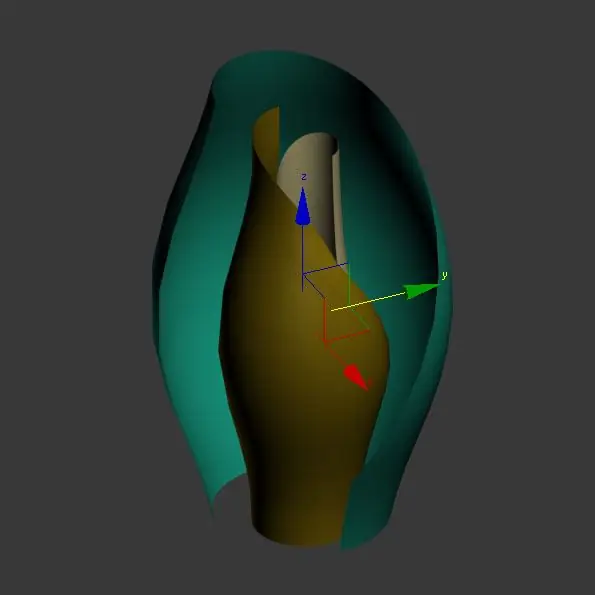
8) Magdagdag ng isang Shell Modifier sa iyong mga meshes. Magdagdag ng 2mm panloob na halaga, 0 panlabas na halaga.
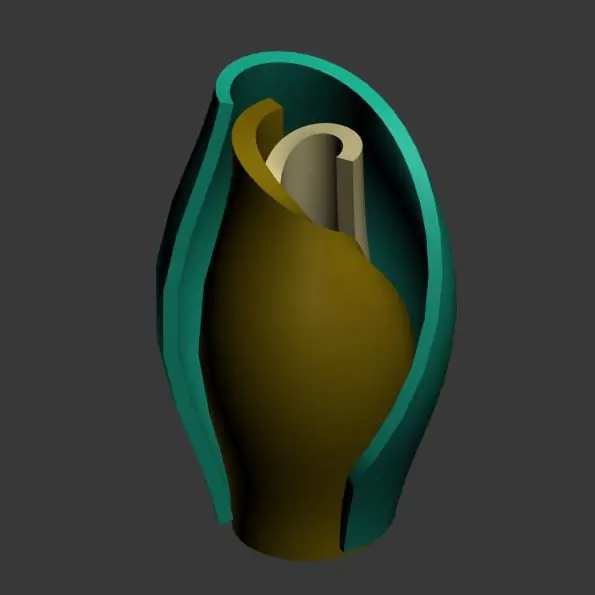
9) Magdagdag ng isang MeshSmooth Modifier sa lahat ng mga meshes upang pakinisin ang mga pagkukulang ng mesh.
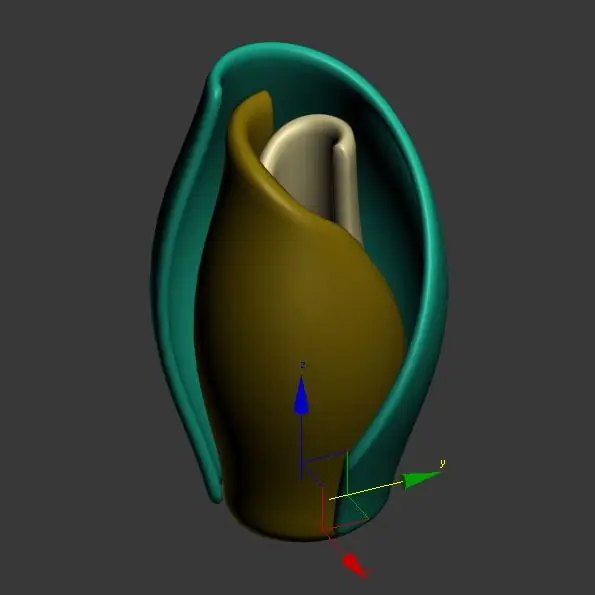
Hakbang 3: Lumikha ng Base
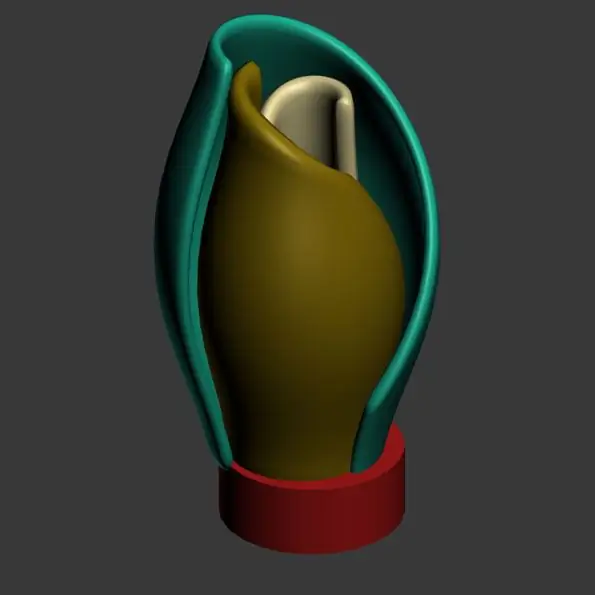
Magdagdag ng isang silindro sa base ng iyong panloob na mga petals. Kailangan lamang ng Mesh na bahagyang mas malaki kaysa sa panloob na mga petals ngunit 1/4 hanggang 1/5 lamang ng taas.
Hakbang 4: Lumikha ng Talulot
1) Magsimula sa pamamagitan ng pag-access sa Lumikha panel at pagpili ng pangalawang icon mula doon para sa Mga Hugis, at mula doon pumili ng linya. Magsisimula kami sa pamamagitan ng pagguhit ng isang puso.
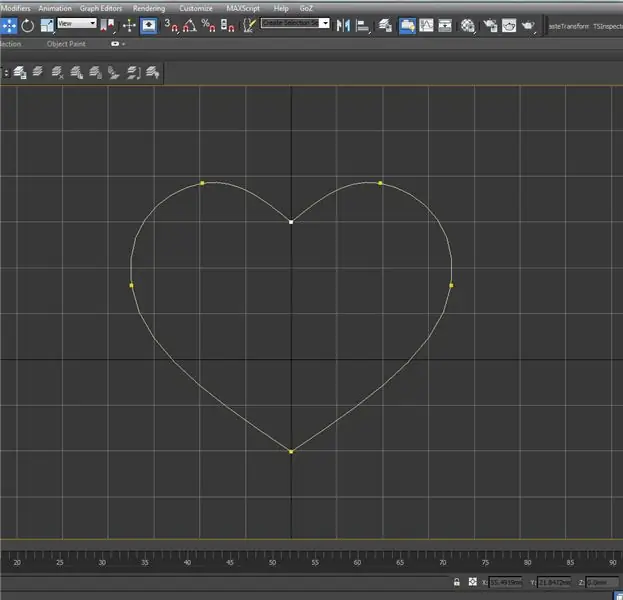
2) Matapos makumpleto ang iyong pagguhit, mag-click sa spline at baguhin ang pagpipilian sa tuktok sa panel na "Baguhin".
3) Sa subseksyong Geometry, suriin ang kumonekta at i-click ang Pinuhin,
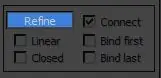
4) Kung may pops up na mensahe suriin ang "Huwag ipakita …" at i-click ang Kumonekta Lamang.
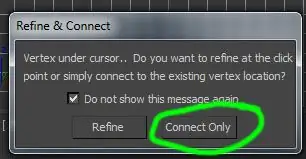
5) Lumikha ng topology sa pamamagitan ng pagkonekta ng mga linya. Tandaan na lumikha ng isang bagong linya kakailanganin mong mag-right click upang wakasan ang kasalukuyang linya at muling i-click ang Pinuhin sa panel ng gilid sa bawat oras.
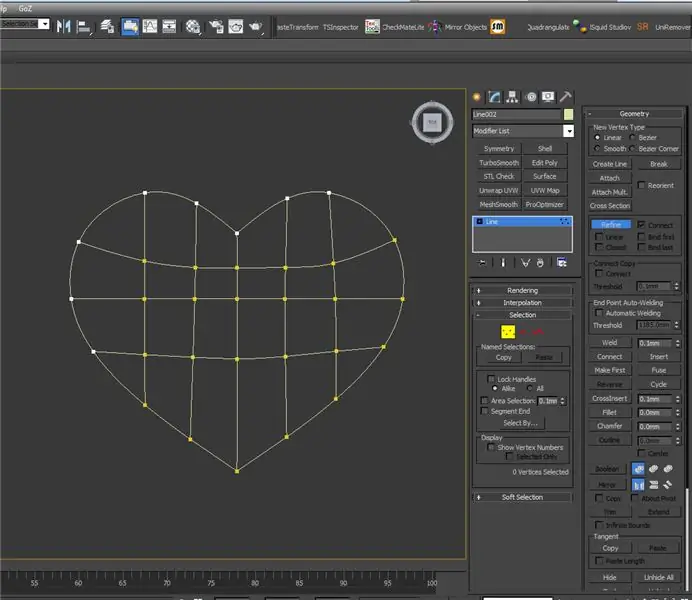
Hakbang 5: Lumikha ng Mga Pagkakaiba-ibang Talulot
- Lumikha ng isang duplicate na kopya ng hugis ng iyong puso at bigyan ito ng natatanging pangalan.
- Lumikha ng isang halimbawa ng duplicated na hugis ng puso.
- Ilipat / paikutin ang halimbawa ng kopya patungo sa panloob na mga petals at simulang ilipat ang mga vertex sa isang ibang talulot. Ilipat ang mga vertex upang lumikha ng mga hugis na organiko (curvy).
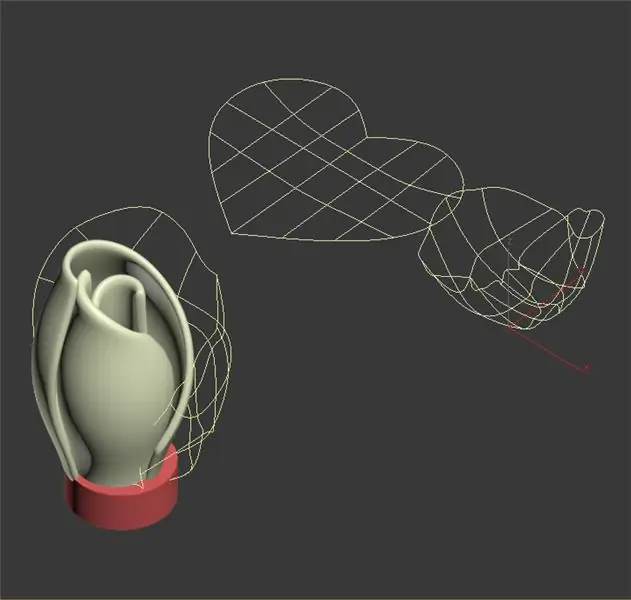
4. Magdagdag ng isang pang-ibabaw na pagbabago sa isa sa mga pagkakataon. Ang pagdaragdag sa isa ay idaragdag ang modifier sa iba pa.
5. Magdagdag ng isang Na-e-edit na Poly modifier sa isa sa mga pagkakataon.
6. Magdagdag ng isang shell modifier sa isa sa mga pagkakataon. Magdagdag ng 2.0 mm sa panlabas na halaga upang bigyan ang talulot ng ilang kapal.
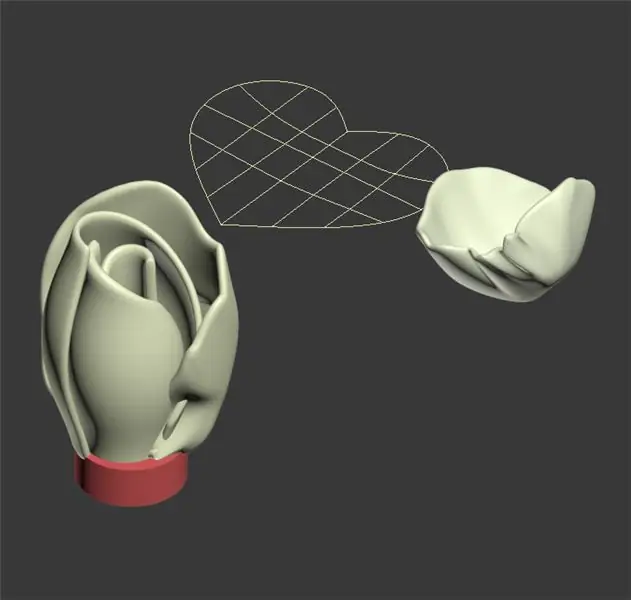
7. Ulitin ang mga hakbang 1-6 at 4-5 pang beses. Lumikha ng bawat bagong pagkakaiba-iba nang bahagyang malaki kaysa sa nauna at paikutin ang mga petals upang masilaw ang mas malayo mula sa gitna ng bulaklak na mga petals.
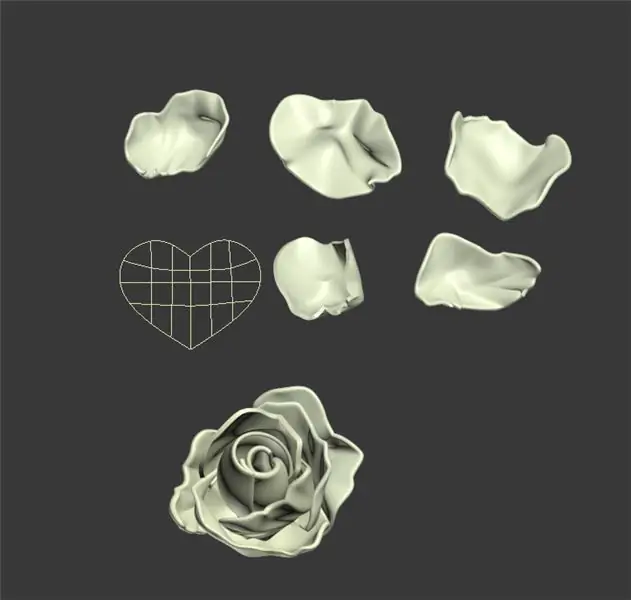
8. Magdagdag ng isang meshsmooth modifier sa lahat ng mga petals upang makinis ang geometry.

Hakbang 6: Maghanda ng Modelo
1. Piliin ang lahat ng mga petals ng bulaklak.
2. Scale up ayon sa kung gaano kalaki ang gusto mo ng pamumulaklak.
3. Pumunta sa File> I-export> I-export ang Napili at i-export ang bulaklak bilang isang OBJ.
4. I-import ang OBJ sa Meshmixer.
5. Pumunta sa I-edit> Gumawa ng Solid.
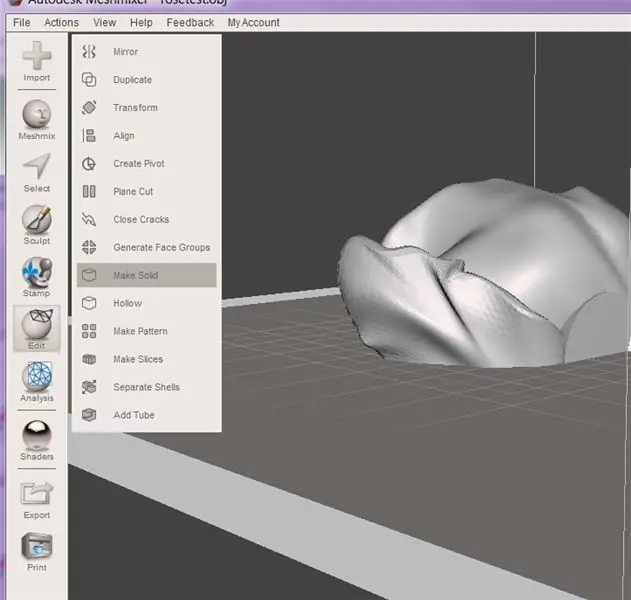
6. Palitan ang Solid Accuracy sa 512 at i-click ang Update.
7. I-click ang Tanggapin. Gagawin ng bulaklak ang bulaklak sa isang isahan na mata na walang intersecting geometry.
8. Susunod na pumunta sa Edit> Transform. I-orient ang bulaklak upang tumayo ito ng tama.
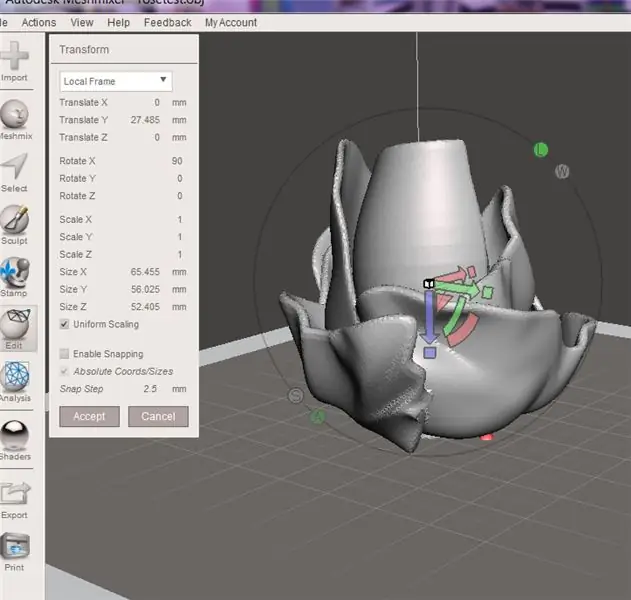
9. Upang bigyan ang bulaklak na bulaklak ng isang patag na base upang gawing mas madali ang pag-print nakuha sa I-edit> Plane Cut.
10. Ilipat ang pamutol ng eroplano sa ilalim ng bulaklak na bulaklak. Gupitin ang anumang bagay na mas mababa sa silindro.
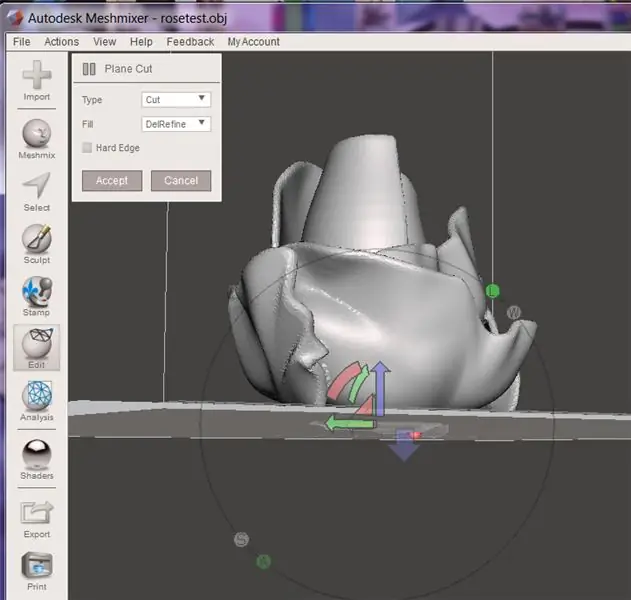
11. I-click ang tanggapin kapag handa na.
12. I-export ang panghuling modelo bilang isang STL.
Hakbang 7: I-print ang Model



I-print ang modelo sa iyong mga normal na setting. Pangkalahatan ay nai-print ko ang malalaking bulaklak tulad ng mga rosas sa isang 0.3 mm na taas ng layer na may 15% punan ang anumang kulay na gusto mo. Sa floral wire ay maiinit ko ang isang dulo ng isang mas magaan at pagkatapos ay itulak ang pinainit na kawad sa ilalim ng naka-print na bulaklak.


Runner Up sa Hamon ng Mga Bulaklak
Inirerekumendang:
HeadBot - isang Robot na Nagbabago ng Sarili para sa Pag-aaral at Pag-abot sa STEM: 7 Mga Hakbang (na may Mga Larawan)

HeadBot - isang Self-Balancing Robot para sa STEM Learning and Outreach: Headbot - isang dalawang talampakan ang taas, self-balancing robot - ay ang ideya ng South Eugene Robotics Team (SERT, FRC 2521), isang mapagkumpitensyang pangkat ng robotics ng high school sa UNA Kompetisyon ng Robotics, mula sa Eugene, Oregon. Ang sikat na robot sa pag-abot na ito ay ginagawang
Roomblock: isang Platform para sa Pag-aaral ng Pag-navigate sa ROS Sa Roomba, Raspberry Pi at RPLIDAR: 9 Mga Hakbang (na may Mga Larawan)

Roomblock: isang Platform para sa Pag-aaral ng Pag-navigate sa ROS Sa Roomba, Raspberry Pi at RPLIDAR: Ano ito? &Quot; Roomblock " ay isang robot platform na binubuo ng isang Roomba, isang Raspberry Pi 2, isang laser sensor (RPLIDAR) at isang mobile baterya. Ang mounting frame ay maaaring gawin ng mga 3D printer. Pinapayagan ang sistema ng nabigasyon ng ROS na gumawa ng isang mapa ng mga silid at gamitin ang
Pag-hack sa TV Tuner upang Basahin ang Mga Larawan sa Daigdig Mula sa Mga Satellite: 7 Mga Hakbang (na may Mga Larawan)

Pag-hack sa TV Tuner upang Basahin ang Mga Larawan sa Daigdig Mula sa Mga Satellite: Mayroong maraming mga satellite sa itaas ng aming mga ulo. Alam mo ba, na ang paggamit lamang ng Iyong computer, TV Tuner at simpleng DIY antena Maaari mong matanggap ang mga pagpapadala mula sa kanila? Halimbawa ng mga real time na larawan ng mundo. Ipapakita ko sa iyo kung paano. Kakailanganin mo ang: - 2 w
Light Up Flower Crown Headband para sa Mga Pista ng Musika sa Tag-init, Mga Kasalan, Mga Espesyal na okasyon: 8 Hakbang (na may Mga Larawan)

Light Up Flower Crown Headband para sa Mga Pista ng Musika sa Tag-init, Mga Kasalan, Mga Espesyal na okasyon: Liwanagin ang gabi sa isang magandang floral LED headband! Perpekto para sa anumang kasal, festival ng musika, prom, costume at espesyal na okasyon! Mga kit na may lahat ng kailangan mo upang makagawa ng iyong sariling ang light up headband ay magagamit na ngayon sa Wearables Workshop sto
Homemade Studio Strobe Rig Sa Umbrella Clamp at Modelling Light .: 6 Mga Hakbang (na may Mga Larawan)

Homemade Studio Strobe Rig With Umbrella Clamp at Modelling Light .: Nakasira ako sa karamihan ng oras ngunit palagi kong nais na magkaroon ng ilang mga studio strobes upang madali kong magawa ang portrait ngunit ang gastos ay hindi maabot para sa akin. Sa kasamaang palad naisip ko kung paano gumawa ng isang salansan na gumagamit ng mga maiinit na sapatos na pang-sapatos (ang maaari mong ilagay sa
