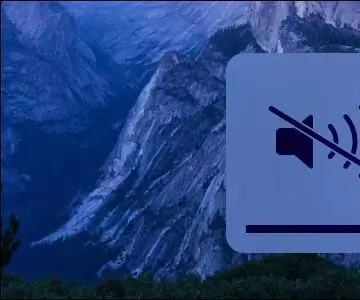
Talaan ng mga Nilalaman:
- May -akda John Day [email protected].
- Public 2024-01-30 13:14.
- Huling binago 2025-01-23 15:13.
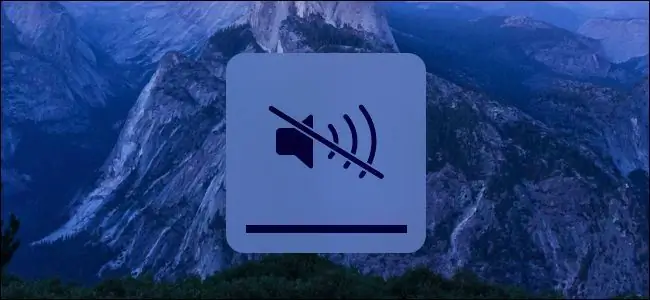
Kapag na-boot mo o na-restart ang iyong Mac, ang "tunog ng startup chime" ay tatunog. Ang ilang mga tao ay maaaring gustung-gusto ang tunog na ito, ngunit ang ilan ay hindi gaanong gaanong.
Maaaring ipaalam sa iyo ng tunog ang Mac ay nagsisimula nang maayos. Ngunit baka gusto mong patayin ang tunog sa ilang okasyon.
Samakatuwid, narito ang isang paraan upang mai-mute ang tunog ng startup ng Mac na permanente, isang utos lamang sa terminal upang baguhin ang isang nakatagong setting.
Pinagmulan: i-off ang mac startup na tunog
Hakbang 1: I-on ang Terminal
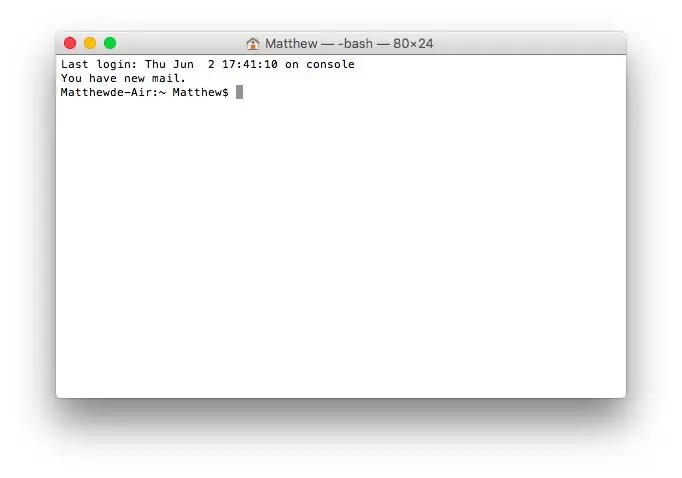
Buksan ang "Launchpad"> "Iba pa"> "Mga Terminal" upang i-on ang terminal.
Hakbang 2: Ipasok ang "shutdown I-mute" Code
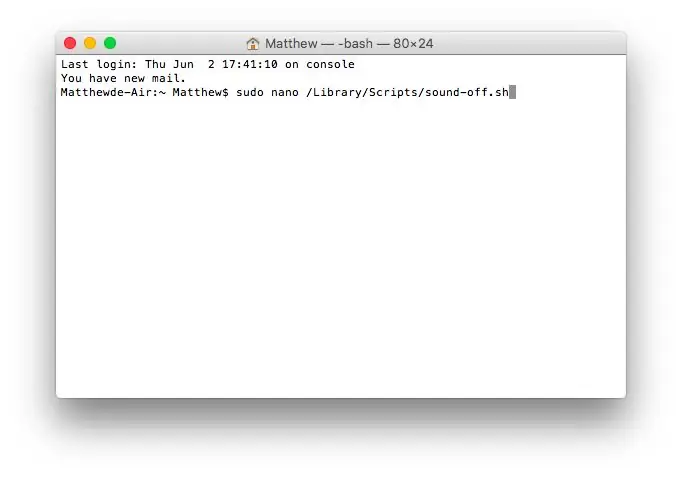

1. Ipasok ang sudo nano /Library/Scripts/sound-off.sh sa Matthew bash.
2. Susubukan ng system para sa isang password: Ipasok ang iyong power-on na password.
3. Pagkatapos ay ipasok
#! / baseng / bash
osascript -e 'itinakda ang dami ng output na naka-mute 1'
4. Pagkatapos nito, papasok ito sa window, sa oras na ito sa pamamagitan ng pagpindot sa control + O, at pagkatapos ay pindutin ang Enter upang makatipid. Pagkatapos ay pindutin ang control + X upang lumabas.
Hakbang 3: Ipasok ang Sumusunod na Command
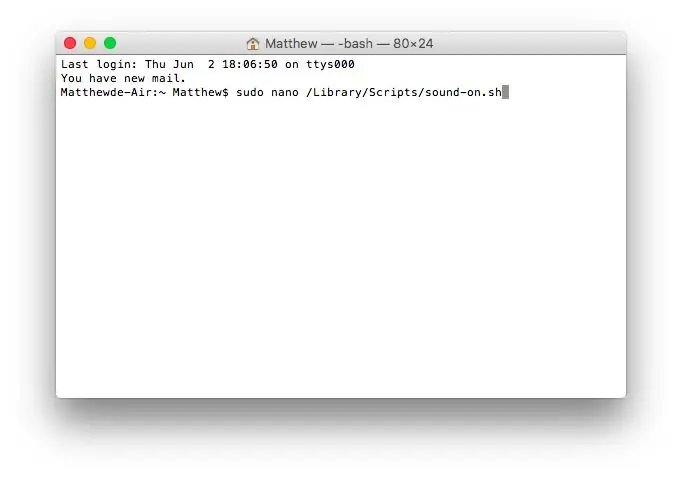

1. Upang maibalik ang audio code pagkatapos ng paggana sa system, ipasok ang: sudo nano /Library/Scripts/sound-on.sh
2. Susubukan ng system para sa isang password: Ipasok ang iyong power-on na password.
3. ipasok ang sumusunod na code.
#! / bin / bash osascript -e 'itakda ang dami ng 4'
4. Papasok ito sa kabilang window, sa oras na ito sa pamamagitan ng pagpindot sa "control + O" at pagkatapos ay pindutin ang "enter" upang makatipid. Pagkatapos ay pindutin ang "control + X" upang lumabas.
Hakbang 4: Ipasok ang Paganahin ang Command
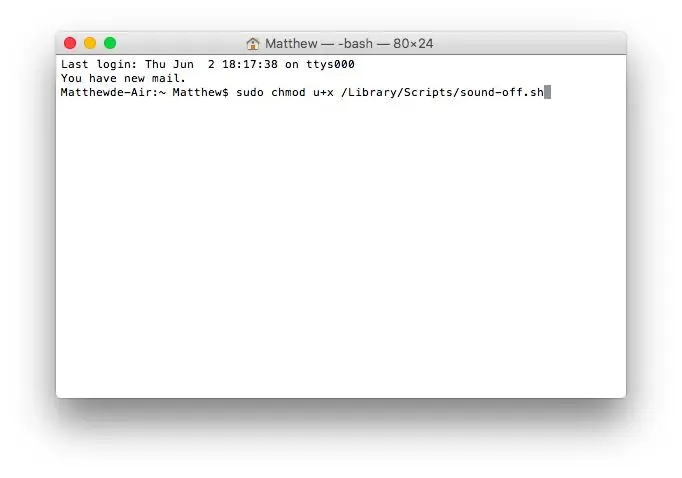
1. Magpasok ng isang utos: sudo chmod u + x /Library/Scripts/sound-off.sh upang hayaan ang code sa itaas na awtomatikong isagawa ang gawain.
2. Ipasok ang sudo chmod u + x /Library/Scripts/sound-on.sh
3. Ipasok ang mga default na sudo sumulat ng com.apple.loginwindow LogoutHook /Library/Scripts/sound-off.sh
4. Ipasok ang mga default na sudo sumulat ng com.apple.loginwindow LoginHook /Library/Scripts/sound-on.sh
Hakbang 5: Suriin Na Ang Code Ay Balido o Hindi
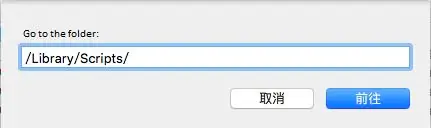
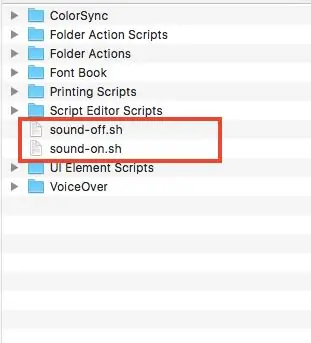
Buksan ang Finder> Pumunta sa Folder
Ipasok ang: / Library / Scripts /, at suriin ang folder para sa pagkakaroon ng dalawang script na ito.
tunog-off.shsound-on.sh
Ngayon, hindi mo maririnig ang chime ng startup kapag nagsisimula o isinara ang iyong MacBook. Magmadali upang subukan ito!
At nais mong malaman kung paano itago ang mga file sa Mac? Pangkalahatan, madali para sa amin na itago ang mga file sa Windows, i-click lamang nang tama upang piliin ang "Properties" at piliin ang "Itago". Ngunit bakit hindi namin makita ang pagpapaandar na ito sa Mac?
Pumunta at sundin ang nangungunang lihim na ito:
kung paano Itago ang Mga File sa Mac
kung paano mag-backup ng Android sa Mac
Inirerekumendang:
Huwag paganahin ang PS4 Startup Beep: 6 Hakbang

Huwag paganahin ang PS4 Startup Beep: 11pm. Tulog ang pamilya, sinisimulan mo ang PS4 sa isang ganap na tahimik na apartment. BEEEEP ginagawa nito. Isipin kung ano ang nangyayari. Tanggalin natin ito
Ang Charger ng Laptop Gumagawa ng Tunog ng Tunog ng Beep: 3 Mga Hakbang

Ang Charger ng Laptop Gumagawa ng Isang Tunog ng Beep Naayos: Ito ay orihinal na na-publish sa: https://highvoltages.co/tips-and-tricks/l laptop-charger-making-a-beep-sound/ bisitahin ang www.highvoltages.co/blogs para sa higit pa .LAPTOP CHARGER Gumagawa NG BEEP SOUND: Ang iyong charger ng laptop ay gumagawa ng tunog ng beep at hindi ito char
Paano Mapalakas ang Tunog Mula sa isang Walang Kapangyarihang Mini Speaker .: 3 Mga Hakbang

Paano Mapalakas ang Tunog Mula sa isang Walang Kapangyarihang Mini Speaker .: Ito ay isang murang paraan upang mapalakas ang tunog mula sa isang hindi malakas na hanay ng mga panlabas na speaker. Ang partikular na speaker na binili ko sa Dollar Tree at lahat ng binubuo nito ay dalawang speaker at isang audio jack. Ang tunog ay hindi masyadong malakas
Arduino Bascis - Mga tunog ng tunog at tono: 5 Hakbang

Arduino Bascis - Nagpe-play ng Mga Tunog at Tono: Nais kong maglaro ng ilang mga sound effects, at napagtanto na ito ay isa sa mga napabayaang lugar pagdating sa mga tutorial. Kahit sa Youtube, may kakulangan ng magagandang mga tutorial sa mga Arduino at tunog, kaya, ako ang mabuting tao, nagpasyang ibahagi ang aking kaalaman
Paano Ititigil ang Windows Live Messenger Mula sa Pag-tap sa Startup .: 6 Mga Hakbang

Paano Ititigil ang Windows Live Messenger Mula sa Pag-aayos sa Startup .: Nainis ako kamakailan sa aking Windows Live Messenger na nag-pop up sa startup, dahil hindi ko nais na mag-sign in sa tuwing makakakuha ako sa aking laptop … Kaya, ako nakakita ng isang paraan kung paano hindi paganahin / paganahin ang aksyon na ito, at naisip kong ibabahagi ko ito sa Instruc
