
Talaan ng mga Nilalaman:
- May -akda John Day [email protected].
- Public 2024-01-30 13:14.
- Huling binago 2025-01-23 15:13.

Ipapakita sa iyo ng tutorial na ito kung paano lumikha ng isang simple at napapalawak na sistema ng pagsubaybay sa bahay gamit ang isang Raspberry Pi, isang webcam, ilang mga sangkap ng elektrisidad at iyong Dropbox account. Papayagan ka ng natapos na system na malayo kang humiling at tumingin ng mga imahe mula sa iyong webcam habang gumagamit din ng isang off-the-shelf na digital temperatura sensor upang subaybayan ang temperatura ng iyong bahay sa internet, lahat ay gumagamit ng Dropbox.
Ito ang unang proyekto na naisip ko pagkatapos makatanggap ng isang modelo ng Raspberry Pi 2 B. Ang aking hangarin ay lumikha ng isang sistema ng pagsubaybay na nakabatay sa Python na maaari kong makontrol at makatanggap ng data mula sa internet. Habang maraming iba't ibang mga paraan ng paggawa nito, nagpasya akong gamitin ang Dropbox bilang interface sa pagitan ng Pi at internet dahil mayroon silang isang simpleng Python API na nagbibigay-daan sa iyo upang mag-upload, baguhin at maghanap ng mga file sa mga tukoy na folder gamit ang ilang mga linya ng code
Nais ko din na ang aking solusyon ay maging magaan at simple, at upang maiwasan ang kalat ng aking Pi sa mga hindi kinakailangang aklatan at programa. Ang bahagi ng software ng proyektong ito ay binubuo ng isang solong script ng Python, nangangahulugang maaari mong ipagpatuloy na gamitin ang iyong Pi bilang normal, kahit na tumatakbo ang system ng pagsubaybay.
Para sa proyektong ito kakailanganin mo:
Isang Raspberry Pi. Anumang modelo ay dapat na gumana, gumamit ako ng isang all-in-one starter kit, ngunit marahil kailangan mo lamang ng gitnang yunit
Isang USB webcam. Bumili ako ng isang murang ADVENT AWC72015, na nangyari na gumana nang maayos. Maaaring maging magandang ideya na kumunsulta sa listahang ito ng mga webcam na kumpirmadong gumagana sa Pi. Tandaan na ang ilan ay nangangailangan ng isang pinalakas na USB hub (gumagana ang minahan nang wala)
Isang Dropbox account. Ginagamit ko ang aking karaniwang libreng account dahil ang proyektong ito ay hindi nangangailangan ng maraming espasyo sa imbakan
Ang isang DS18B20 digital temperatura sensor at isang 4.7k risistor. Maaari kang bumili ng sensor dito, at maaaring sulit din ang pag-agaw ng isang pakete ng iba't ibang mga resistor
Ang ilang mga accessories sa circuit-building. Inirerekumenda ko ang paggamit ng isang breadboard at ilang mga jumper cables upang gawing madali ang proseso ng pagbuo ng circuit hangga't maaari
[Kung magpapasya kang bumili ng anuman sa mga produktong ito, lubos kong pahalagahan kung mai-access mo ang mga listahan gamit ang mga link sa itaas - sa ganoong paraan, nakakakuha ako ng isang maliit na bahagi ng kita nang walang labis na gastos sa iyo!]
Hakbang 1: I-set up ang Hardware

Ang unang hakbang ay upang matiyak na ang iyong Pi at mga nauugnay na peripheral ay na-set up.
Una, ikonekta ang iyong Pi sa internet. Ito ay kinakailangan upang matiyak na ang programa ng pagsubaybay ay maaaring makatanggap ng iyong mga kahilingan at mag-upload ng data sa Dropbox. Gumagamit ako ng isang koneksyon sa ethernet upang matiyak ang pagiging maaasahan, ngunit ang isang koneksyon sa Wi-Fi ay dapat ding gumana nang maayos, habang mayroon ding kalamangan ng pinahusay na kakayahang dalhin. Kung pipiliin mo ang Wi-Fi, inirerekumenda ko ang USB dongle na ito para sa Pi.
Susunod, ikonekta ang iyong webcam sa Pi sa pamamagitan ng pag-plug nito sa isa sa mga USB port. Habang ang mga tagubilin ng aking Advent webcam ay hindi malinaw na sinabi na gagana ito sa Linux, ang kailangan ko lang gawin ay isaksak ito at i-boot up ang Pi. Hindi na kailangan ng karagdagang pag-install. Ang iba pang mga webcam ay maaaring magkakaiba. Maaari mong suriin kung ang iyong webcam ay nakita ng Linux gamit ang sumusunod na utos:
lsusb
Sa imahe sa itaas, ang aking webcam ay nakalista bilang '0c45: 6340 Microdia'
Sa wakas, maaari mong ikonekta ang iyong sensor ng temperatura ng DS18B20 sa header ng GPIO ng Pi. Ginagamit ko ang aking breadboard upang gawing mas madali ang proseso ng paglikha ng mga circuit, at inirerekumenda kong gawin mo rin ito, lalo na't nangangailangan ang DS18B20 ng isang 4.7k risistor na mailalagay sa pagitan ng dalawa sa tatlong mga pin nito. Ang link na ito ay nagbibigay ng isang mahusay na diagram ng mga kable na nagpapakita kung paano maaaring magamit ang isang breadboard upang kumonekta sa sensor ng temperatura na ito.
Sinasaklaw din ng susunod na pahina ng tutorial sa itaas ang mga hakbang na kinakailangan upang mabasa ang data mula sa DS18B20, at ipinapakita sa iyo kung paano suriin na gumagana ito. Mahalagang isagawa ang mga hakbang sa pag-setup na ito bago mo magamit ang DS18B20 para sa proyektong ito. Isasama rin namin ang sample na script ng Python mula sa tutorial sa aming programa sa pagsubaybay, kaya baka gusto mong magkaroon ng mabilis na pag-skim sa code na ito.
Mangyaring tandaan din ang natatanging numero ng iyong DS18B20. Ito ang bilang na nagsisimula sa '28 - 'na nakatagpo ka habang nag-setup ng tutorial. Kakailanganin mong ipasok ito sa paparating na programa ng Python upang payagan itong mabasa sa temperatura.
Hakbang 2: I-set up ang Dropbox

Upang maiugnay ang iyong Pi sa Dropbox, kailangan mong mag-set up ng isang bagong Dropbox app. Bibigyan ka nito ng mga detalyeng kinakailangan para maisagawa ng iyong Pi ang online na pamamahala ng file gamit ang Python. Ipagpalagay na lumikha ka ng isang Dropbox account at naka-log in, maaari kang lumikha ng isang bagong app gamit ang pagpipiliang menu na 'Mga Nag-develop'. Tingnan ang imahe sa itaas para sa isang buod ng mga mahahalagang hakbang.
Sa loob ng menu ng 'Mga Nag-develop', piliin ang 'Aking mga app', pagkatapos ay pindutin ang pindutang 'Lumikha ng app'. Upang punan ang nagresultang form, piliin ang 'Dropbox API' na susundan ng 'App Folder'. Panghuli, maaari kang pumili ng isang natatanging pangalan para sa iyong app sa loob ng Dropbox. I-click ang 'Lumikha ng app'.
Dadalhin ka sa pahina ng mga setting ng iyong app sa loob ng Dropbox. Mayroon lamang isang karagdagang bagay na kailangan mong gawin dito - bumuo ng iyong sarili ng isang Access Token. Upang magawa ito, mag-scroll pababa sa seksyong 'OAuth 2' at sa ilalim ng 'Binuong access token', i-click ang pindutang 'Bumuo'.
Ipapakita sa iyo ito ng isang mahabang string ng mga character na kinakailangan upang ma-access ang iyong Dropbox account gamit ang Python. Gumawa ng isang tala ng Access Token na ito dahil kakailanganin mong tukuyin ito sa ibang pagkakataon sa iyong code. Kung nawala mo ang token, maaari kang mag-navigate pabalik sa mga setting ng iyong app sa pamamagitan ng pag-click sa 'Aking mga app' sa seksyong 'Mga Nag-develop' ng Dropbox at makabuo ng isang bagong token.
Maaari mong iwanan ang iba pang mga setting tulad ng mga ito. Upang kumpirmahing nilikha ng iyong app ang mga kinakailangang folder sa iyong Dropbox account, mag-navigate sa iyong homepage ng imbakan at hanapin ang folder na 'Apps'. Sa loob ng folder na ito ay dapat na isang sub-folder na may pangalan na pinili mo para sa iyong bagong app. Dito mailalagay ang lahat ng mga file para sa iyong monitoring system.
Hakbang 3: Paghahanda ng Iyong Dropbox App Folder

Kapag na-set up mo na ang iyong Dropbox app, oras na upang pag-isipan kung paano mo gagamitin ang nagresultang folder sa iyong Dropbox account upang makipag-ugnay sa iyong Pi. Ito ay natapos nang medyo simple. Ang script ng Python na tatakbo sa Pi ay gagamit ng isang subset ng mga utos mula sa Dropbox API upang hanapin at mabago ang mga pangalan ng ilang walang laman, walang extension na mga file sa iyong folder ng app. Tatawagan namin ang mga file na ito ng 'mga file ng parameter' dahil papayagan ka ng bawat isa na kontrolin ang isang iba't ibang aspeto ng pag-uugali ng system ng pagsubaybay. Ipinapakita ng imahe sa itaas ang apat na mga file ng parameter na kailangang naroroon sa iyong Dropbox app folder para sa proyektong ito. Ang paglikha ng mga ito ay simple:
Simula sa iyong folder ng app na walang laman, buksan ang isang program ng text editor sa iyong computer. Habang magagawa ito gamit ang Pi, nahanap ko na mas madaling gamitin ang aking Windows laptop para sa setup phase na ito. Kapag ang text editor ay bukas (Gumamit ako ng Notepad sa Windows 7), ang kailangan mo lang gawin ay mag-save ng isang ganap na walang laman na file ng teksto saanman sa iyong computer. Bilang aming unang halimbawa, lilikha kami ng unang parameter sa imahe ng header. Pangalanan ang file na 'delay = 10' kapag nai-save mo ito.
Upang muling mag-recap, mayroon ka na ngayong walang laman na file ng teksto na nakaimbak sa iyong computer na may pangalang 'pagka-antala = 10'. Ang file ay magkakaroon din ng isang '.txt' na extension na maaaring o hindi maaaring makita.
Ang susunod na hakbang ay i-upload ang file na ito sa iyong Dropbox app folder. Ito ay tulad ng anumang iba pang pag-upload ng Dropbox. Mag-navigate lamang sa folder ng iyong app at i-click ang 'I-upload' at piliin ang iyong 'antala = 10' na file.
Kapag na-upload ang file na ito, dapat mong alisin ang extension na '.txt' na dapat makita ngayon sa filename. Upang magawa ito, i-right click ang file at piliin ang 'Palitan ang pangalan'. Alisin ang '.txt' na bahagi ng filename. Dapat kang iwanang ngayon ng isang file na tinawag na 'delay = 10' na walang extension ng file, tulad ng ipinakita sa imahe ng header.
Ang file na parameter na 'antala' ay isa sa apat na gagamitin ng programa sa pagsubaybay. Upang likhain ang iba, maaari mo lang kopyahin at palitan ang pangalan ng iyong 'antala' na file sa pamamagitan ng pag-click sa kanan nito. Kapag nakalikha ka ng tatlong kopya, pangalanan ang mga ito tulad ng ipinakita sa imahe ng header upang ang folder ng iyong app ay magkapareho sa ipinakita sa simula ng hakbang na ito.
Hakbang 4: Pagsisimula Sa Code
Tulad ng tinalakay, ang core ng aming system ng pagsubaybay ay binubuo ng isang solong script ng Python na makikipag-ugnay sa Dropbox. Upang maging aktibo ang programa sa pagsubaybay, ang script na ito ay tatakbo sa background sa iyong Pi. Sa palagay ko ito ay mas tumpak na inilarawan bilang isang 'daemon' script, ibig sabihin maaari mo lamang itong itakda na tumakbo at kalimutan ang tungkol dito. Ang script ay naka-attach sa hakbang na ito, kaya walang katuturan sa ulitin ang code dito. Ngayon ay maaaring maging isang magandang panahon upang i-download ito at pamilyar dito.
Bago mo mapagana ang script, mahalagang matiyak na mayroon kang naka-install na mga nauugnay na aklatan ng Python. Ang mga kailangan mo ay nakalista sa tuktok ng nakalakip na script. Sila ay:
mag-import ng dropbox
i-import ang pygame.camera import os na oras ng pag-import
Ang pag-install ng Python sa aking Pi ay nagsama na ng pygame, os at oras kaya ang nag-iisa lamang na mai-install ko ay Dropbox. Ginawa ko ito gamit ang kanilang napakasimpleng mga tagubilin sa pag-install sa pip.
Kapag na-set up na ang iyong mga silid-aklatan, kakailanganin mong i-edit ang nangungunang dalawang mga linya ng naka-attach na script upang itugma ang iyong Dropbox Access Token at ang natatanging pagkakakilanlan ng iyong sensor ng DS18B20. Ito ang dalawang linya na kailangang i-edit:
APP_ACCESS_TOKEN = '*********'
THERMOMETER_emium = '/ sys / bus / w1 / device / 28 - ********* / w1_slave'
Palitan lamang ang mga **** s ng wastong mga halaga. Sa puntong ito, handa ka talagang magsimulang gamitin ang programa sa pagsubaybay! Sa halip na tumalon lang, inirerekumenda kong magpatuloy ka sa susunod na hakbang para sa isang pangkalahatang pangkalahatang-ideya ng code.
MAHALAGA: Kapag pinatakbo mo ang script na ito, nais mong tumakbo ito sa background upang a) maaari kang magpatuloy na gamitin ang Pi, at b) kapag isinara mo ang iyong session sa SSH, ang script ay patuloy na tatakbo. Ito ang utos na ginagamit ko kapag pinatakbo ko ang script:
nohup python DropCamTherm.py &
Natutupad nito ang tatlong bagay: Patakbuhin nito ang script ('python DropCamTherm.py'), ibabalik nito ang kontrol sa linya ng utos kaagad upang patuloy mong magamit ang Pi ('&'), at magpapadala ito ng mga output ng Python na nais karaniwang ipinapakita sa linya ng utos sa isang file na tinatawag na 'nohup.out'. Mababasa ito gamit ang isang editor ng teksto sa Linux (ang aking paborito ay nano), at awtomatikong malilikha sa direktoryo kung saan pinapatakbo ang script.
Hakbang 5: Ang paghuhukay ng Malalim sa Code
Kapag binuksan mo ang script, mapapansin mo na binubuo ito ng tatlong mga pag-andar kasama ang isang bloke ng code na nagpapatupad ng mga pagpapaandar na ito kapag naipatakbo ang script. Ginagamit ng mga pagpapaandar ang Dropbox API at at i-access ang file ng temperatura log ng DS18B20 upang makinig para sa mga utos mula sa Dropbox at i-upload ang pinakabagong pagbabasa ng temperatura. Nasa ibaba ang isang pangkalahatang ideya ng kung ano ang ginagawa ng mga pagpapaandar, at kung paano ginagamit ang mga ito upang gumana ang system ng pagsubaybay:
- poll_parameter ():
Ipinapakita ng pagpapaandar na ito ang layunin ng mga file ng parameter ng Dropbox na nilikha namin sa hakbang 3. Naghahanap ito sa folder ng Dropbox app para sa isang file na naglalaman ng teksto na 'param ='. Pagkatapos ay kinukuha ang teksto pagkatapos ng '=' at sinusubukang i-convert ito sa isang integer. Maaari mong makita na pinapayagan kaming kontrolin ang programa sa pamamagitan ng pagdaragdag ng mga kaugnay na mga numero sa dulo ng mga file ng parameter nang manu-mano. Ang susunod na hakbang ay maglalaman ng isang maikling manwal ng tagubilin na nagpapakita sa iyo kung paano gamitin ang bawat isa sa mga file ng parameter upang makontrol ang isang aspeto ng programa.
- set_parameter ():
Pinapayagan ng pagpapaandar na ito ang programa na palitan ang pangalan ng isang file ng parameter mula sa loob ng Python. Ginagawa ito sa ilang mga okasyon, higit sa lahat upang mabawasan ang pangangailangan para sa labis na manu-manong pagpapalit ng pangalan ng mga file.
- set_latest_temp ():
Ginagamit ng pagpapaandar na ito ang set_parameter () upang mai-upload ang pinakabagong temperatura sa folder ng Dropbox app sa pamamagitan ng pagdaragdag nito sa file na parameter na 'temperatura'. Binabasa ng pagpapaandar ang pinakabagong temperatura mula sa log file ng DS18B20 (na magagamit sa Linux sa landas na itinuro ng variable na THERMOMETER_emium).
Ang huling bahagi ng programa ay naglalaman ng code na kung saan ay papatayin kapag ang script ay pinatakbo. Matapos ang ilang mga hakbang sa pag-setup na kinakailangan para sa sensor ng DS18B20, magbubukas ito ng isang session ng Dropbox gamit ang iyong Access Token at gumagamit ng pygame upang maghanap sa iyong webcam. Kung ang isang webcam ay natagpuan, maglalagay ito ng isang loop kung saan gumagamit ito ng poll_parameter () upang kumuha ng impormasyon mula sa Dropbox at kumilos dito.
MAHALAGA: Mapapansin mo ang sumusunod na linya ng code:
cam = pygame.camera. Camera (cam_list [0], (864, 480))
… sinusubukan nitong lumikha ng isang magagamit na interface ng camera mula sa unang webcam na nakita ng pygame. Maaaring kailanganing baguhin ang resolusyon upang tumugma sa iyong webcam. Mag-eksperimento sa isang bilang ng mga halaga upang mahanap kung ano ang pinakamahusay na gumagana.
Hakbang 6: Paggamit ng Dropbox Parameter Files
Kaya ngayon dapat kang magkaroon ng isang gumaganang script na, kung tatakbo gamit ang mga tagubilin mula sa hakbang 4, papayagan ang iyong Pi na simulang subaybayan ang folder ng app para sa iyong mga input. Sa iyong unang pagpapatakbo, dapat maglaman ang folder ng app ng mga sumusunod na mga file ng parameter:
antala = 10
exitprogram = 0 imagerequest = 0 temperatura = 0
Ang pakikipag-ugnayan sa programa ay nakamit sa pamamagitan ng manu-manong pagpapalit ng pangalan ng mga file ng parameter sa pamamagitan ng Dropbox. Upang magawa ito, i-right click lamang ang isa sa mga file at piliin ang 'palitan ang pangalan'. Ang bawat file ng parameter ay may iba't ibang pag-andar:
- antala:
Sinasabi ng file na ito sa programa ng pagsubaybay kung ilang segundo upang maghintay sa pagitan ng bawat pag-ulit ng loop ng pagsubaybay. Kapag alam kong hindi na ako nakikipag-ugnay sa programa, itinakda ko ito sa 60 o 120. Kapag alam kong nais kong humiling ng data mula sa Pi nang madalas, itinakda ko ito sa 10.
- exitprogram:
Dapat itong itakda sa 1 o 0. Kung nakita ng programa na nakatakda ito sa 1, tatapusin nito ang script. Kung itinakda mo ito sa 1 at paglabas ng script, kakailanganin mong mag-log in muli sa Pi upang simulan itong i-back up. Ang parameter na ito ay mayroon nang sa gayon ay maaari mong matatapos na ang programa ng pagsubaybay kung hindi mo na kailangan ito upang tumakbo (halimbawa, kung nakauwi ka na at hindi mo nais na subaybayan ang webcam mula sa malayo).
- imagerequest:
Marahil ito ang pinakamahalagang parameter. Dapat itong itakda sa 1 o 0. Kung nakita ng programa na nakatakda ito sa 1, hihiling ito ng isang imahe mula sa webcam at i-upload ito sa folder ng app (na may pamagat na 'image.jpg'). Kung may ibang 'image.jpg' na mayroon, mai-o-overlap ito.
- temperatura:
Ito ang DS18B20 temperatura sa pagbabasa na itinakda ng set_latest_temp () na pagpapaandar. Hindi mo na kailangang i-edit ang parameter file na ito - awtomatiko itong itinakda ng programa.
Tandaan na kung itinakda mo ang 'exitprogram' o 'imagerequest' sa 1, awtomatikong ibabalik ng programa ang mga ito sa 0 bago ipatupad ang nauugnay na code. Ito ay para sa kaginhawaan. Maaari mo ring mapansin na ang code ay naglalaman ng maraming 'subukan' at 'maliban sa' mga bloke na pumapalibot sa marami sa mga kritikal na pag-andar. Ito ay upang matiyak na ang script ay hindi magtapon ng mga eksepsyon (at kaya't hihinto sa pagtakbo) kung may mali (tulad ng isang problema sa pagkakakonekta sa internet na pumipigil sa pag-access ng Dropbox).
Hakbang 7: Konklusyon
Ang proyektong ito ay nagpakita ng isang paraan upang makontrol ang isang Raspberry Pi gamit ang Python at Dropbox. Habang ang hardware na ginamit sa proyektong ito ay isang sensor ng temperatura at isang USB webcam, maraming iba pang mga application para sa pamamaraang ito ng pagkontrol sa Pi. Sa katunayan, ang anumang bahagi ng hardware na naa-access sa pamamagitan ng GPIO ay maaaring makontrol gamit ang isang katulad na istraktura ng programa, na ginagawang napakadali upang mapalawak ang system.
Bilang isang susunod na hakbang, maaari mo ring gamitin ang isang library ng GUI tulad ng Tkinter kasama ang Dropbox API upang lumikha ng isang programa ng kliyente na magpapahintulot sa iyo na baguhin ang mga file ng parameter nang hindi mo na kinakailangang mag-log in sa Dropbox.
Inaasahan kong ang tutorial na ito ay naging malinaw, at kung mayroon kang anumang mga katanungan o nais kong linawin ko ang anumang bagay, mangyaring mag-post ng isang puna!
Inirerekumendang:
Panimula - Gawin ang isang Raspberry Pi Sa isang Pagsubaybay sa GPS Server: 12 Hakbang

Panimula - Gumawa ng isang Raspberry Pi Sa isang Pagsubaybay sa Server ng GPS: Sa gabay na ito ipapakita ko sa iyo kung paano mag-install ng Traccar GPS software sa pagsubaybay sa isang Raspberry Pi na makakatanggap ng data mula sa mga katugmang aparato sa internet, pag-log sa kanilang mga posisyon sa isang mapa para sa real time pagsubaybay, at pagsubaybay din sa pag-playback.
ATtiny85 Nasusuot na Pagsubaybay ng Aktibidad na Pagsubaybay ng Aktibidad at Programming ATtiny85 Sa Arduino Uno: 4 na Hakbang (na may Mga Larawan)

ATtiny85 Nasusuot na Pagsubaybay ng Aktibidad na Pagsubaybay sa Aktibidad at Programming ATtiny85 Sa Arduino Uno: Paano gagawin ang relo ng pagsusuot ng aktibidad na maaaring panoorin? Ito ay isang naisusuot na gadget na dinisenyo upang mag-vibrate kapag nakita nito ang pagwawalang-kilos. Ginugugol mo ba ang karamihan ng iyong oras sa computer na tulad ko? Nakaupo ka ba nang maraming oras nang hindi namamalayan? Pagkatapos ang aparatong ito ay f
Pagsubaybay sa Temperatura Gamit ang MCP9808 at Raspberry Pi: 4 na Hakbang
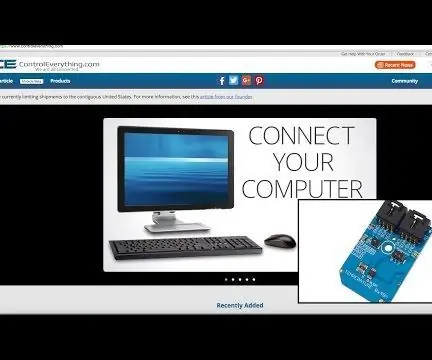
Pagsubaybay sa Temperatura Gamit ang MCP9808 at Raspberry Pi: Ang MCP9808 ay isang tumpak na digital temperatura sensor ± 0.5 ° C I2C mini module. Kinakatawan ang mga ito ng mga rehistro na maaaring maiprogram ng gumagamit na nagpapadali sa mga application ng sensing ng temperatura. Ang MCP9808 mataas na kawastuhan sensor ng temperatura ay naging isang industriya
Pagsubaybay sa Paggalaw Gamit ang MPU-6000 at Raspberry Pi: 4 na Hakbang

Pagsubaybay sa Paggalaw Gamit ang MPU-6000 at Raspberry Pi: Ang MPU-6000 ay isang 6-Axis Motion Tracking Sensor na mayroong 3-Axis accelerometer at 3-Axis gyroscope na naka-embed dito. Ang sensor na ito ay may kakayahang mahusay na pagsubaybay ng eksaktong posisyon at lokasyon ng isang bagay sa 3-dimensional na eroplano. Maaari itong magamit sa
Raspberry Pi - Autonomous Mars Rover Na May Pagsubaybay sa Bagay na OpenCV: 7 Mga Hakbang (na may Mga Larawan)

Raspberry Pi - Autonomous Mars Rover Gamit ang Pagsubaybay sa Bagay ng OpenCV: Pinapagana ng isang Raspberry Pi 3, Buksan ang pagkilala sa object ng CV, mga sensor ng Ultrasonic at nakatuon na DC motor. Maaaring subaybayan ng rover ang anumang bagay na sinanay nito at lumipat sa anumang lupain
