
Talaan ng mga Nilalaman:
- Hakbang 1: Pagkuha ng Mga Materyales
- Hakbang 2: Pag-disassemble at Paglilinis ng Laptop
- Hakbang 3: Maghanda ng Mga Ibabaw para sa Pagpipinta
- Hakbang 4: Kumuha ng Pagpipinta
- Hakbang 5: Ibalik Ito Sama-sama
- Hakbang 6: (Opsyonal) Magdagdag ng Mga Sticker
- Hakbang 7: Konklusyon at Pangwakas na Mga Saloobin
2025 May -akda: John Day | [email protected]. Huling binago: 2025-01-23 15:13

Maligayang pagdating sa aking unang Makatuturo! Napagpasyahan kong bigyan ang aking laptop ng isang pinturang trabaho na inspirasyon ng mga kulay ng Nintendo Entertainment System (NES), at naitala ang prosesong ito dito. Dahil ang bawat laptop ay magkakaiba, at maaaring mayroon kang iba't ibang mga ideya para sa iyong tema ng pintura, ang layunin ng gabay na ito ay higit na magbigay ng inspirasyon at pag-isipan ang mga karaniwang mga bitag at bagay na dapat abangan, sa halip na detalyadong sunud-sunod.
BAGO KA MAGSIMULA: Inirerekumenda ko na gawin lamang ito sa isang laptop na wala kang masyadong pakialam, kung sakaling hindi maganda ang naging pintura o sa wakas ay nakakasama ka ng isang bagay sa (dis) proseso ng pagpupulong. Tatanggalin din nito ang warranty. Inirerekumenda ko ring ihiwalay ito bago ka bumili ng anumang mga materyales, upang suriin kung nakikita mong posible ito. Sa kasamaang palad, ang mga laptop ay maaaring maging medyo mahirap i-disassemble kumpara sa mga desktop.
Hakbang 1: Pagkuha ng Mga Materyales
Mga Kagamitan at Kasangkapan
- Laptop (malinaw naman)
- Kulayan (itim, puti, opsyonal na kulay-abo) *
- Kulayan ang mga brush, kabilang ang pinong point **
- Malinaw na amerikana
- Pinong liha
- I-clear ang sticker sticker (opsyonal)
- Itinakda ang distornilyador
- Butter kutsilyo o tool sa pag-prying (magkakaiba-iba)
- Goo Gone o iba pang pag-aalis ng malagkit
- Super pandikit
* Naghalo ako ng itim / puti ng kulay abong dahil hindi ko ito pinag-isipan nang bumili ako ng pintura:) Gayunpaman, dahil sa huli ay gumagawa lamang kami ng mga grey, maiisip kong magagawa mo ito sa itim at puting pintura lamang.
** Ipinapalagay ng mga brush na hindi ka gumagamit ng spray na pintura o isang airbrush, na parehong inirerekumenda ko laban maliban kung maaari mong ganap na alisin ang plastik mula sa mga elektronikong sangkap.
Ang lahat ng pintura at patong ay dapat magkaroon ng isang matte finish kung nais mo itong maging mas totoo sa NES. Kung nais mong pumunta sa itaas at higit pa, naniniwala ako na ang totoong mga kulay ay may isang kulay ng dilaw (para sa mapusyaw na kulay-abo) at pula (para sa madilim na kulay-abo), ngunit hindi ako lumayo sa ganoon. Maaari mo ring kailanganin ang panimulang aklat depende sa uri ng pintura, ngunit suriin ang mga inirekumendang ibabaw ng pintura bago bumili. Gumamit ako ng multi-surface satin acrylic na pintura nang walang panimulang aklat at tila ito ay maayos.
Hakbang 2: Pag-disassemble at Paglilinis ng Laptop



Ang pag-disassemble ng laptop ay isang pangunahing hakbang, kahit na sa palagay ko maaari mo itong pinturahan nang hindi naghiwalay, kung ikaw ay naka-bold. Natagpuan ko ang disass Assembly na pinakamahirap na bahagi, ngunit ginagawang mas madali ang proseso ng pagpipinta sa pangmatagalan. Hindi ko malalaman ang proseso nang detalyado dahil ang bawat laptop ay medyo kakaiba.
2a. Alisin ang panel
Sa aking karanasan, para sa karamihan sa mga laptop nagsisimula ka sa pamamagitan ng pag-aalis ng mga turnilyo sa ilalim na panel, o mga panel - mabuti na lang at ang aking kasalukuyang isa ay mayroong isang malaking panel para sa buong ilalim. Oh, at tiyaking ididiskonekta mo ang POWER CORD AT ANG BATTERY bago mo simulan ang anuman sa mga ito. Maaaring kailanganin mong i-unscrew muna ang baterya bago ito mag-slide.
2b. Alisin ang Motherboard at Internals
Natagpuan ko ang pinakamadaling paraan upang alisin ang mga panloob na laptop na ilalabas ang lahat nang magkasama hangga't maaari. Talaga inalis ko ang lahat ng mga pangunahing mga turnilyo at idiskonekta ang anumang mga cable kung kinakailangan hanggang sa maalis ko ang buong pagpupulong ng motherboard. Makikita mo sa mga larawan kung gaano karaming mga bahagi ang nakakonekta pa.
2c. I-detach at Ihiwalay ang Screen
Susunod na ihiwalay ko ang screen ng mga bisagra na naka-screw sa lugar ng motherboard. Matapos ang pagkakahiwalay ng screen kinailangan kong maingat na buksan ito. Gumamit ako ng isang flathead screwdriver ngunit nagresulta ito sa maraming maliliit na chips at pag-scrape sa plastik, maaari kang mas mahusay na subukan ang isang butter kutsilyo o isang bagay na may isang mas malawak na anggulo. Maaari ka ring magkaroon ng mga tornilyo na kailangang alisin at maaaring maitago sa ilalim ng mga hintuan ng goma.
MAG-INGAT kapag tinatanggal ang screen. Nakita ko sa iba pang mga gabay na ang mga laptop screen ay maaaring may sensitibong mga sangkap na hindi dapat hawakan o ilagay nang direkta sa mga ibabaw. Ang minahan ay walang ganoong mga babala, ngunit alamin ang mga ito habang hinahawakan mo ang screen, lalo na kung ito ay isang mas matandang laptop.
2d. I-detach ang Keyboard at Touchpad
Maaaring magawa mo ang hakbang na ito nang mas maaga, o hindi man lang. Sa aking laptop, ang keyboard at touchpad ay nakakabit ng mga rivet, kaya hindi ko naalis ang mga ito.
2e Alisin ang Mga Sticker at Paa ng Goma
Kung hindi mo pa nagagawa ito, alisin ang lahat ng mga sticker (isulat ang iyong modelo #, atbp kung may hilig), at huminto ang anumang mga paa ng goma o goma. Ang natitirang sticker ay maaaring alisin sa pamamagitan ng paghuhugas ng basang napkin o tuwalya ng papel at ang Goo Gone (o katulad).
Sa lahat ng naalis, naiwan ako sa apat na pangunahing mga piraso upang ipinta: Ang ilalim na panel, ang piraso ng keyboard / touchpad, ang takip ng front screen at ang takip ng likod ng screen.
TIP
Masidhing inirerekumenda kong subaybayan ang anumang mga turnilyo at iba pang maliliit na bagay na tinanggal sa panahon ng pagpupulong. Kung mayroon kang isang malinaw na plastic tackle / toolbox o lalagyan ng bead, gumagana ito nang mahusay para sa pagpapanatili ng magkakaibang mga uri. Isinulat ko rin kung saan napupunta ang bawat uri ng tornilyo upang hindi ko makalimutan sa paglaon.
Hakbang 3: Maghanda ng Mga Ibabaw para sa Pagpipinta


Walang gaanong paghahanda sa pintura. Nilagyan ko ng tubig ang lahat ng mga ibabaw na may 320 grit na papel na de-liha, pagkatapos ay pinunasan ng malinis na tela. Ang piraso na may keyboard / touchpad ay nangangailangan ng pinakamaraming paghahanda. Tulad ng nakikita mo sa larawan, naglalagay ako ng tape sa paligid ng keyboard at karamihan sa touchpad. Gamit ang keyboard, binalot ko nang bahagya ang gilid ng tape sa mga gilid ng mga key, at mukhang maayos ito. Hindi ako nag-abala sa pag-tape ng maliliit / bilugan na mga seksyon, dahil tila mas madali itong pintura lamang sa paligid ng mga iyon.
Hakbang 4: Kumuha ng Pagpipinta
Pininturahan ko ang ilalim na dalawang piraso ng madilim na kulay-abo at ang nangungunang dalawa ay kulay-abong kulay-abo. Kumuha ako ng ilang malikhaing lisensya at pinasimple ko ito nang kaunti nang walang itim na "guhit" o mga talampas na dumadaan sa tuktok. Naisip ko na ang keyboard, CD drive, baterya at touchpad ay mag-iiwan sa akin ng higit sa sapat na itim.
Tandaan na marahil kakailanganin ito ng maraming mga coats (maliban kung ang iyong laptop ay isang magaan na kulay), kaya nais mong subukang gawing pare-pareho ang kulay. Kung maaari mong ihalo at maiimbak ang maraming pintura nang sabay-sabay, mahusay, ngunit pinaghalo ko lang ito sa bawat amerikana. Kung gagawin mo iyan, mas mahusay na magkamali sa gilid ng sobrang ilaw, dahil maaari mong palaging madilim ito sa pangwakas na amerikana.
Kapag nagpinta sa paligid ng mga lugar na hindi mo tinakpan ng tape, mas mahusay na gumamit ng isang maliit na brush. Kapag pininturahan ang mga lagusan, gawin ito kapag wala pang natitira sa brush upang hindi ito tumulo sa pagitan. Ang isang palito ay gumagana nang maayos para sa paglilinis ng mga ito kung may pinturang tumulo.
Sa huli kinuha ito sa akin ng dalawang coats ng maitim na kulay-abo at tatlo para sa mas magaan na kulay-abo, pagkatapos ay isang malinaw na amerikana. Nag-sanded ako sa pagitan ng una at pangalawang coats. Sundin ang mga tagubilin sa iyong pintura para sa mga tuyong oras sa pagitan ng mga coats.
Hakbang 5: Ibalik Ito Sama-sama

Matapos mong maipinta ang lahat sa iyong kasiyahan at ganap itong matuyo, ibalik ang laptop. Hangga't alam mo kung saan pumupunta ang mga turnilyo, hindi ito masyadong maraming problema, dahil ito ang mahalagang pag-disassemble sa baligtad.
Tiyaking ang lahat ay nasa maayos na pagkilos bago ka magpatuloy sa susunod na hakbang (kung pipiliin mong gawin ito). Kapag pinagsama-sama ko ang akin ay tila nasira ko ang webcam o nakalimutan kong ikonekta muli ang isang bagay, ngunit hindi ito isang malaking pakikitungo dahil hindi ko ito ginagamit.
Hakbang 6: (Opsyonal) Magdagdag ng Mga Sticker


Nagdagdag ako ng ilang mga sticker na pinasadya kong naka-print sa malinaw na sticker-paper. Inilagay ko ang hakbang na ito bilang opsyonal dahil, tulad ng nakikita mo, ang ilan ay hindi naging mahusay. Sa kabila ng paggamit ng malinaw na papel, nag-iiwan pa rin ito ng isang nakikitang lugar ng sticker, ngunit maaari kang makamit ang mas mahusay na mga resulta na may ibang uri. Inirerekumenda kong bumili ng online, dahil ang mga bagay na nahanap ko sa mga tindahan ay mas malaki sa dami kaysa sa kailangan ko. Ito ang natapos kong makuha.
Nag-attach ako ng isang zip ng lahat ng mga imaheng ginamit ko, na kasama ang isang sheet na aking naipon upang ang lahat ay nasa isang printout. Gayunpaman, hindi lahat ng bagay sa sheet na ito ay naging maayos, kaya't natapos kong itapon ang mga label ng pindutan na Power, A, B, Start at Select. Maaaring kailanganin mong muling sukatin ang mga imahe upang matugunan ang iyong mga pangangailangan.
Para sa pag-print, nais mong tiyakin na ang background ay transparent kaya hindi ito naka-print puting puwang papunta sa transparent na papel. Habang sa palagay ko maaari kang gumamit ng isang pangunahing programa tulad ng MS Paint para dito, ginamit ko ang GIMP (na sumusuporta sa mga xcf file sa zip) upang ligtas. Ang pintura ay hindi isang mahusay na pagpipilian alintana dahil ang puting canvas ay maaaring itago ang mga puting pixel sa imahe.
Hakbang 7: Konklusyon at Pangwakas na Mga Saloobin
Sa huli, nasiyahan ako sa pangwakas na produkto, ngunit tiyak na may puwang para sa pagpapabuti. Marahil ay susubukan ko ang ibang uri ng mga sticker sa susunod. Mayroong ilang mga nakikitang linya ng texture mula sa mga brush ng pintura na nakita kong hindi kanais-nais, ngunit mukhang okay mula sa malayo at sa mga larawan. Orihinal na naisip kong palitan ang mga LED sa pula upang tumugma sa NES, ngunit hindi ito ginawa dahil gumagamit ito ng maliit na SMD LEDS na maaaring maging mahirap gawin.
Kung gumawa ka ng iyong sariling bersyon, mangyaring mag-post at magkomento upang makita ko kung saan ka nagpunta! Salamat sa pagbabasa!
Inirerekumendang:
Mga Gradient sa Microsoft Paint: 5 Mga Hakbang
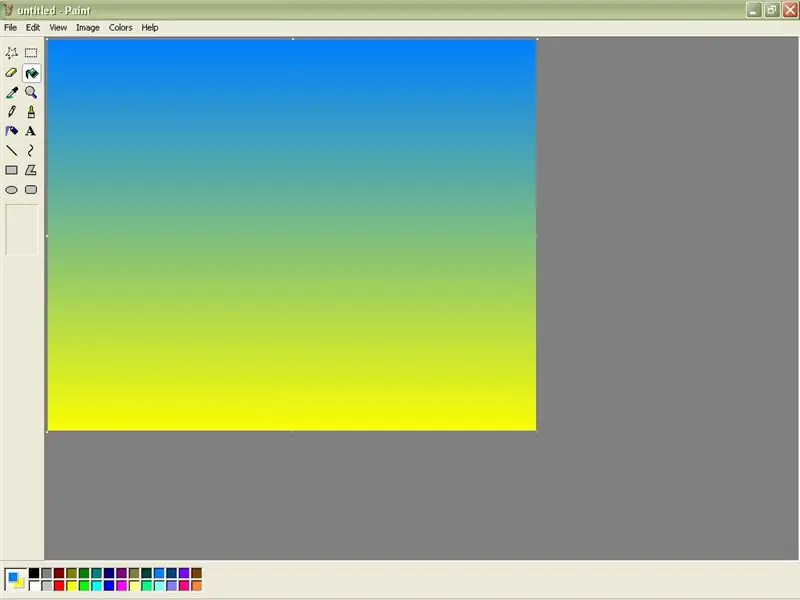
Mga Gradient sa Microsoft Paint: Paano lumikha ng mga simpleng gradient ng kulay sa MS Paint
Paano i-stitch ang Iyong Mga Panorama na Larawan Sa Paint: 6 Mga Hakbang

Paano Mag-tusok ng Iyong Mga Larawan ng Panorama Sa Paint: Sa Instructable na ito, ipapakita ko sa iyo ang isang madaling paraan upang mag-stitch ng iyong mga larawan ng panorama kasama ang isang programa na kasama ng iyong computer! Ang pintura ay isang lubos na kapaki-pakinabang, ngunit napaka-simpleng tool kung alam mo kung paano ito gamitin. Magsimula na tayo
Trabaho ng Laptop Paint: 9 Mga Hakbang

Laptop Paint Job: Talaga, lahat ng ito ay naganap noong bumili ako ng isang laptop mula sa isang katrabaho sa halagang $ 13. Lalo kong tiningnan ito ay lalong hindi nasaktan ang itsura nito. Matapos ang dredging ang interweb, ang tanging pagpipilian na tunay na angkop sa aking mga pangangailangan ay upang pintura ang buong
Cool na mga ilaw ng laptop na laptop: 6 na mga hakbang

Cool Laptop LED Lights: BTW Ito ang aking unang itinuro, .. Gumawa ng isang cool na mga ilaw ng LED sa likod ng iyong laptop. Kailangan mong ikonekta ang mga LED na kahanay sa iyong mga speaker, ang mga leds ay magpikit ng ritmo ng musika na tumutugtog .. Mag-ingat na tungkol sa iyong LCD, maaaring masira ang isang maliit na presyon
Mga Spray Paint Caps para sa Enclosure ng Speaker: 10 Mga Hakbang

Mga Spray Paint Caps para sa Enclosure ng Speaker: Marami sa atin ang gumagamit ng spray ng pintura sa aming mga proyekto. At hulaan ko ang ilan sa iyo ay may mga walang laman na canister sa bahay. Kaya i-recycle natin ang mga walang laman na lata. Bago ko lang gamitin ang mga takip upang mag-imbak ng mga elektronikong sangkap at maliliit na turnilyo. Sa ible na ito gagamitin namin ang ca
