
Talaan ng mga Nilalaman:
- Hakbang 1: Mag-import ng Imahe sa Solidworks
- Hakbang 2: Piliin ang Libreng Form para sa Bahaging Na-e-edit
- Hakbang 3: Piliin ang Mukha upang Ma-e-edit
- Hakbang 4: Magdagdag ng Pahalang na Mga Curve ng Gabay
- Hakbang 5: Magdagdag ng Mga Curve ng Patnubay na Vertical
- Hakbang 6: Magdagdag ng Mga Points at Deform
- Hakbang 7: Pagbutihin ang Visual (Opsyonal)
- May -akda John Day [email protected].
- Public 2024-01-30 13:14.
- Huling binago 2025-01-23 15:13.

Ang sumusunod ay isang tutorial na video ni Daniel VanFleteren na biswal na naglalakad sa proseso ng paggamit ng libreng form ng Solidworks upang lumikha ng mahirap na contouring sa pamamagitan ng halimbawa ng pagmamapa ng mga topograpikong contour ng isang naibigay na tanawin.
Hakbang 1: Mag-import ng Imahe sa Solidworks
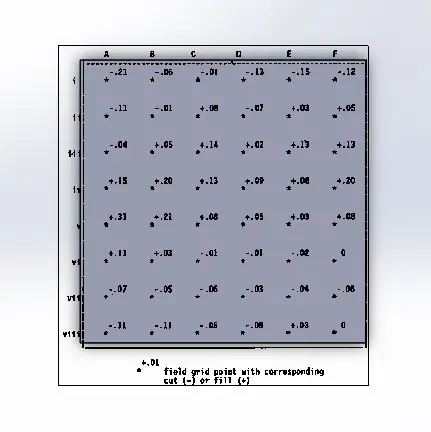
Ang unang hakbang sa paglikha ng isang tumpak na tanawin gamit ang libreng form ay ang pag-import ng isang imahe at ipasok ito sa iyong Solidworks sketch o hangganan ng bahagi.
Hakbang 2: Piliin ang Libreng Form para sa Bahaging Na-e-edit
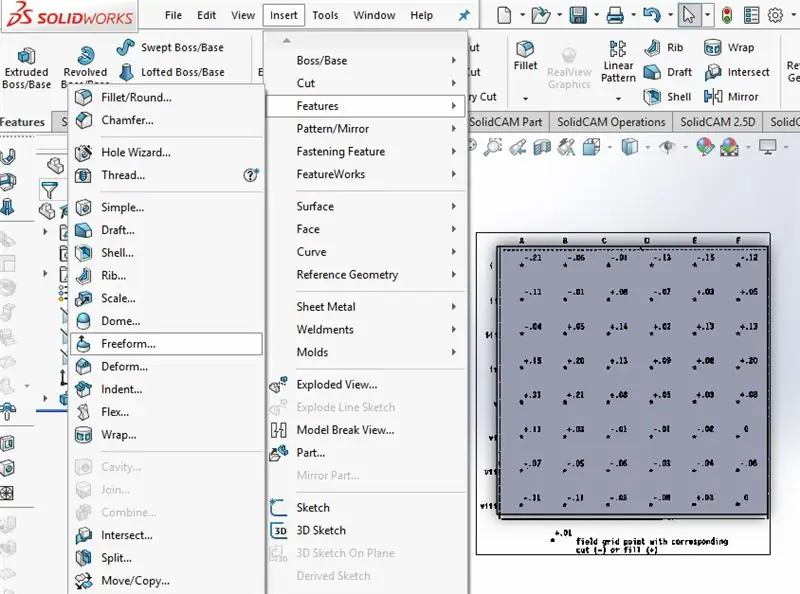
Kapag nilikha ang isang solidong bahagi, i-click ang insert, mga tampok, at piliin ang libreng form upang maghanda na lumikha ng mga contour sa bahagi.
Hakbang 3: Piliin ang Mukha upang Ma-e-edit
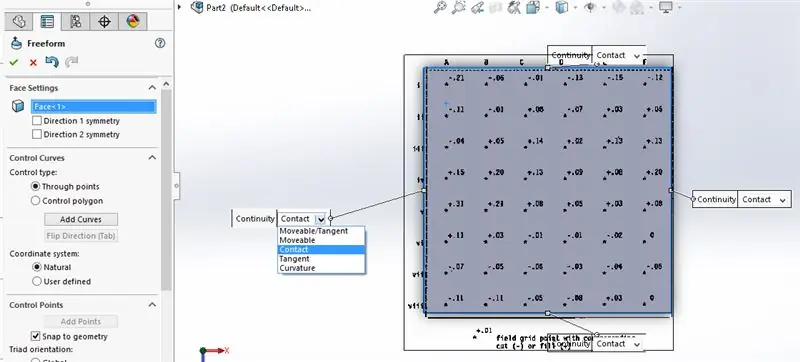
Susunod, ang tampok na libreng form ay pipiliin mo ang mukha na mai-e-edit. Kapag nagawa ito ng apat na mga label ng hangganan na may mga drop down na menu ay lilitaw. Piliin ang contact para sa lahat ng apat na hangganan.
Hakbang 4: Magdagdag ng Pahalang na Mga Curve ng Gabay
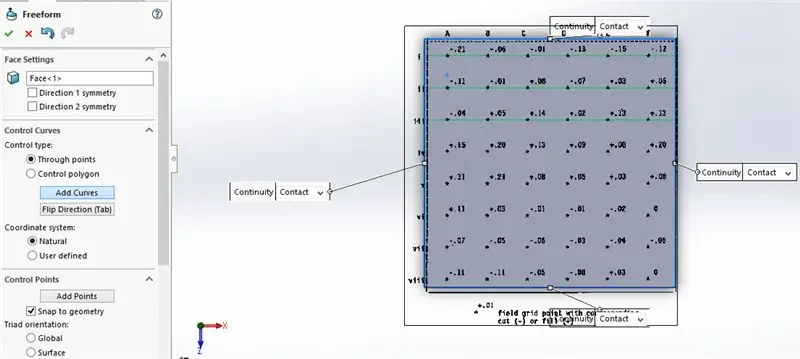
Susunod, piliin ang magdagdag ng mga curve, tinitiyak na sa pamamagitan ng mga puntos ay napili. Pagkatapos ay ilagay ang mga pahalang na linya sa pamamagitan ng mga point ng grid sa mga nakapasok na imahe.
Hakbang 5: Magdagdag ng Mga Curve ng Patnubay na Vertical
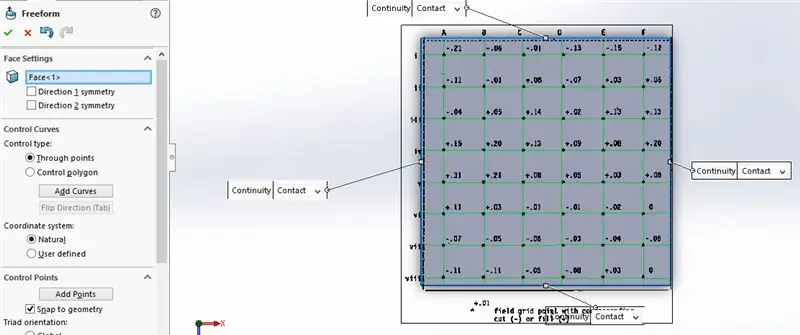
Pagkatapos, i-click ang alinman sa tab key o piliin ang Flip Direction at kumpletuhin ang grid sa pamamagitan ng mga puntos ng imahe gamit ang mga patayong linya ng curve ng gabay.
Hakbang 6: Magdagdag ng Mga Points at Deform
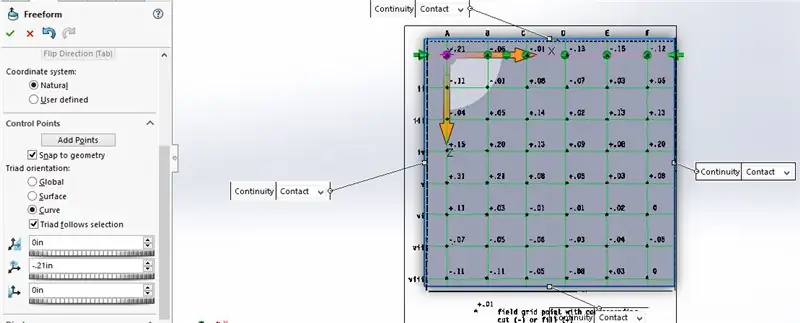
I-click ang kahon ng magdagdag ng mga puntos at mag-click sa pahalang o patayong mga linya ng curve. Dadalhin nito ang mga puntos sa lahat ng mga interseksyon ng grid. Alisin sa pagkakapili ang kahon ng mga puntos ng pagdaragdag. Pagkatapos ay bumaba sa linya, i-click ang bawat punto upang maging deformed, at ipasok ang halagang nakalista sa grid para sa kung magkano ang kinakailangan ng patayong pag-aalis. Kung ang pag-sketch sa tuktok na eroplano ito ang magiging pagpapapangit sa y-axis.
Hakbang 7: Pagbutihin ang Visual (Opsyonal)
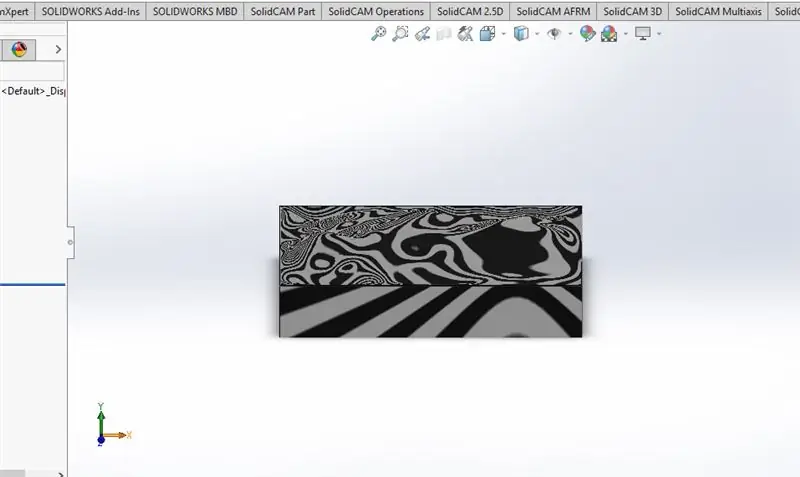
Kapag ang lahat ng mga puntos ay na-deformed sa halagang tinukoy sa imahe, i-click ang tseke sa tampok na libreng form at tanggalin ang orihinal na imahe. Upang mas mahusay na makita ang tabas, i-click ang tingnan at piliin ang mga guhit ng zebra upang mas makita ang mga kurba ng bahagi.
Inirerekumendang:
Freeformable Circuit - Tunay na Freeform Circuit !: 8 Mga Hakbang

Freeformable Circuit | Tunay na Freeform Circuit !: Isang freeformable IR na remote-control na LED circuit. Isang naaangkop na all-in-one DIY light chaser na may mga pattern na kinokontrol ng Arduino. Kuwento: Napasigla ako ng freeform circuit … Kaya't gumawa ako ng isang freeform circuit na kahit na freeformable (maaaring
DIY Outdoor Landscape Lighting: 7 Hakbang (na may Mga Larawan)

DIY Panlabas na Landscape Lighting: Nagkaroon ako ng mga isyu sa mga kumpanya ng pag-iilaw ng tanawin mula noong binili ko ang aking unang townhouse noong 2003. Ang mga transformer ay mababa ang lakas na may mga interface na hindi pindot ng push-intuitive at murang mga screen kung saan ang wattage ay tila mas mahalaga kaysa platinum. Un
Landscape Mula sa Aking Bansa: 4 na Hakbang
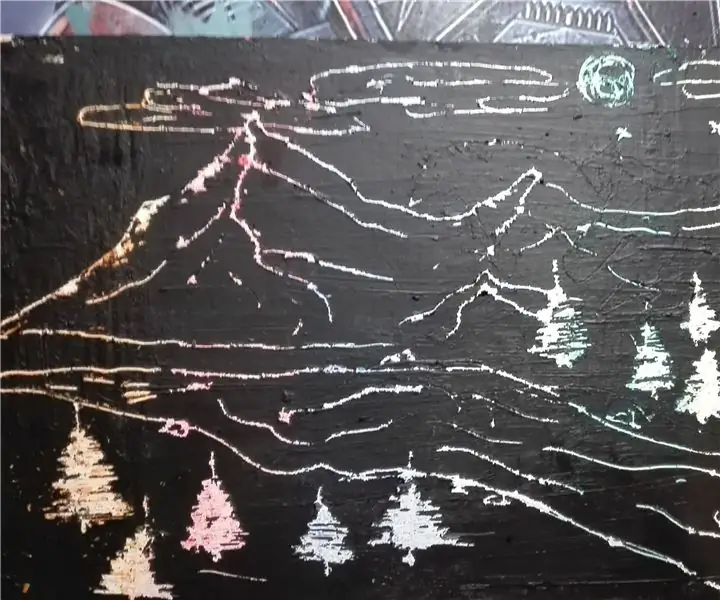
Landscape Mula sa Aking Bansa: Kumusta ang lahat! Ito ang aking kauna-unahang proyekto, at nais kong ibahagi ito sa inyo! Ang ideya ay nagmula sa isang magandang tanawin, mula sa aking bansa
ME 470 Ang Pagdaragdag ng Mga Decal sa Mga Bahagi at Asembleya ng SolidWorks: 12 Mga Hakbang

ME 470 Pagdaragdag ng Mga Decal sa Mga Bahagi at Pagpupulong ng SolidWorks: Sa Ituturo na Ito: 1. Paano maglagay ng Mga Decal sa Mga Mukha ng Umiiral na Mga Bahagi o Asembleya 2. Paano Lumikha ng Mga Decal na may Libreng Online Label Maker Mga Pangunahing Hakbang para sa Decal Placed: • Lumikha ng Bahagi o Assembly • Pumunta sa tab na Hitsura sa Tampok na Tree Wi
CD Landscape Border Na May Mga Proyekto ng Rainbow: 5 Mga Hakbang

CD Landscape Border With Rainbow Projections: Bakit bumili ng mga mamahaling hangganan ng plastic na tanawin kung maaari mong gawin ang iyong sarili nang libre, i-recycle ang mga lumang cd at makuha ang pinaka-cool na bahagi ng bennie sa proseso
