
Talaan ng mga Nilalaman:
- Hakbang 1: Paglalagay ng Mga Decal sa Mga Umiiral na Bahagi at Asembleya
- Hakbang 2: Lumilikha ng Mga Pasadyang Decal sa Libreng Online Label Maker
- Hakbang 3: ScreenShot Hakbang 1: Lumikha ng Bahagi o Assembly
- Hakbang 4: ScreenShot Hakbang 2: Maghanap ng Tab na Hitsura Mula sa Tampok na Window
- Hakbang 5: ScreenShot Hakbang 3: Pag-right click sa Ibabang Window at Piliin ang "Add Decal"
- Hakbang 6: ScreenShot Hakbang 4: Piliin ang "Mag-browse" upang Maghanap para sa Ninanais na Decal
- Hakbang 7: ScreenShot Hakbang 5: Piliin ang Ninanais na Decal Mula sa Mga File
- Hakbang 8: ScreenShot Hakbang 6: Piliin ang Ninanais na Mukha sa Bahagi o Assembly
- Hakbang 9: ScreenShot Hakbang 7: Ayusin ang Laki ng Decal
2025 May -akda: John Day | [email protected]. Huling binago: 2025-01-23 15:13
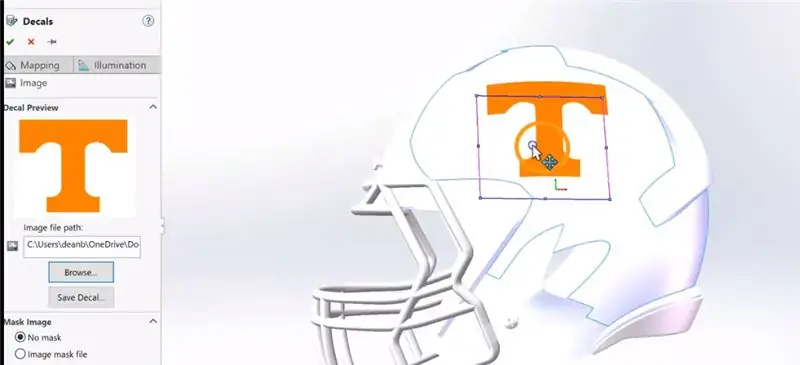
Sa Ituturo na Ito:
1. Paano mailagay ang mga Decal sa Mga Mukha ng Umiiral na Mga Bahagi o Asembleya
2. Paano Lumikha ng Mga Decal na may Libreng Online Label Maker
Pangunahing Mga Hakbang para sa Pagkalagay ng Decal:
• Lumikha ng Bahagi o Assembly
• Pumunta sa tab na Hitsura sa Tampok na Window Window
• Pag-right click sa ilalim ng Window
• Mag-browse para sa nai-save na decal o piliin ang ibinigay na decal ng SolidWorks
• Piliin ang Mukha na nais mong idagdag Decal at pindutin ang OK
• Ayusin ang lokasyon, laki, at anggulo ng decal sa napiling mukha
Hakbang 1: Paglalagay ng Mga Decal sa Mga Umiiral na Bahagi at Asembleya

Sa video na ito:
- Pagdaragdag ng Mga Pasadyang Logo sa karaniwang bote ng salamin
- Pagdaragdag ng mga logo na "Power-T" sa isang karaniwang helmet ng football
- Pagsasaayos ng Posisyon ng nasabing mga logo sa mukha ng bote at helmet
- Pagbabago ng Laki ng nasabing mga logo
- Pagbabago ng Angle ng nasabing mga logo
Hakbang 2: Lumilikha ng Mga Pasadyang Decal sa Libreng Online Label Maker

Sa video na ito:
- Pagdidisenyo ng Pasadyang Logo sa Libreng Online Website
- Ang paggamit ng Snipping Tool upang I-save ang Imahe sa naaangkop na form para sa Paggamit ng SolidWorks
Hakbang 3: ScreenShot Hakbang 1: Lumikha ng Bahagi o Assembly
Hakbang 4: ScreenShot Hakbang 2: Maghanap ng Tab na Hitsura Mula sa Tampok na Window
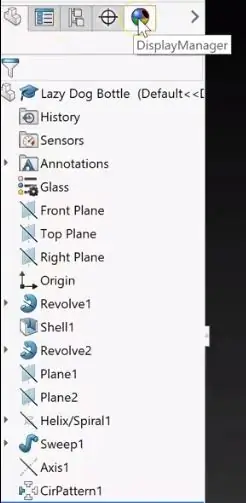
Hakbang 5: ScreenShot Hakbang 3: Pag-right click sa Ibabang Window at Piliin ang "Add Decal"
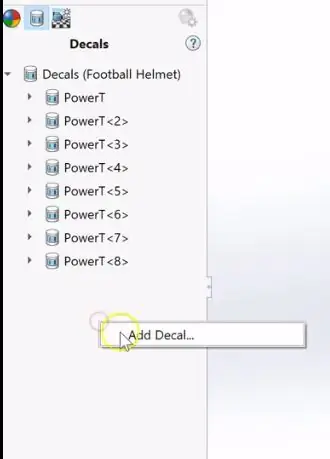
Hakbang 6: ScreenShot Hakbang 4: Piliin ang "Mag-browse" upang Maghanap para sa Ninanais na Decal
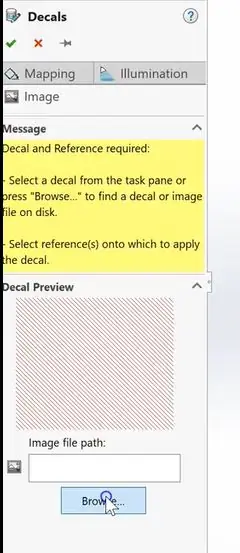
Hakbang 7: ScreenShot Hakbang 5: Piliin ang Ninanais na Decal Mula sa Mga File
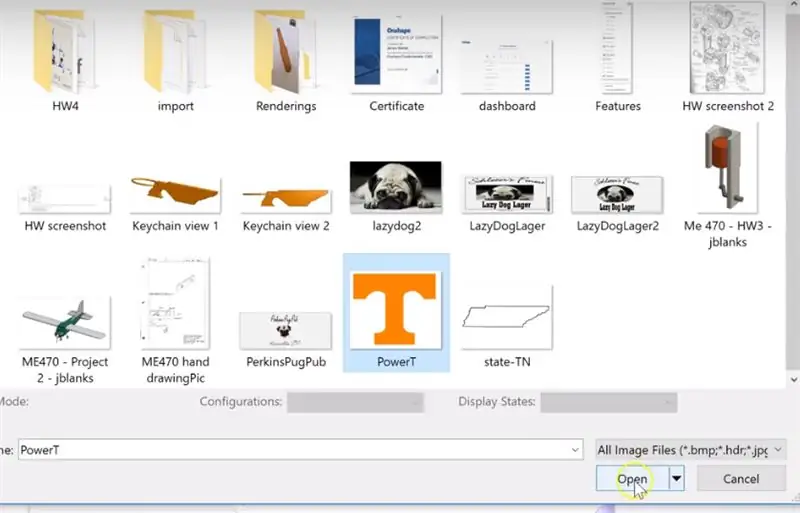
Hakbang 8: ScreenShot Hakbang 6: Piliin ang Ninanais na Mukha sa Bahagi o Assembly
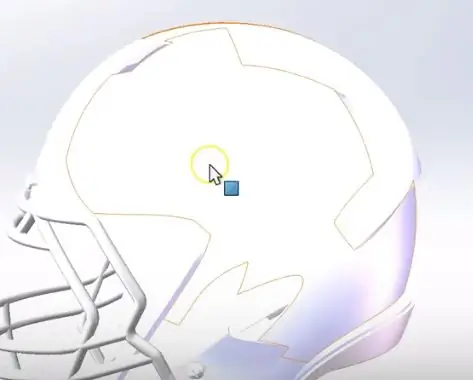
Hakbang 9: ScreenShot Hakbang 7: Ayusin ang Laki ng Decal
Inirerekumendang:
I-upgrade ang isang VU Meter Backlight sa Blue Led Gamit ang Lumang Mga Bahagi ng CFL Bulb .: 3 Mga Hakbang

I-upgrade ang isang VU Meter Backlight sa Blue Led Gamit ang Lumang Mga Bahagi ng CFL Bulb .: Habang inaayos ang isang lumang Sony TC630 reel-to-reel tape recorder, napansin ko ang isa sa mga bombilya para sa ilaw ng likod ng VU na nasira. Walang dami ng conductive na pintura nagtrabaho habang ang tingga ay nasira sa ibaba ng salamin. Ang tanging kapalit ko lang
Paano Ligtas na Natatanggal ang Mga Elektronikong Mga Bahagi para sa Muling Paggamit: 9 Mga Hakbang (na may Mga Larawan)

Paano Ligtas na Natapos na Mga Elektronikong Mga Bahagi para sa Muling Paggamit: Kumusta! Ako ay isang electronics nerd, kaya gusto kong maglaro ng iba't ibang mga elektronikong sangkap sa aking mga proyekto. Gayunpaman, maaaring wala akong palaging mga sangkap na kailangan ko upang matapos ko ang aking trabaho. Minsan mas madali itong hilahin ang mga sangkap na kailangan ko mula sa isang lumang elektronikong
ME 470 Mga Talaan ng Disenyo ng Solidworks para sa Mga Bahagi: 4 na Hakbang

ME 470 Mga Talahanayan ng Disenyo ng Solidworks para sa Mga Bahagi: Ang mga talahanayan ng disenyo ay isang kapaki-pakinabang na tool sa SolidWorks na nagbibigay-daan para sa mabilis na pagbabago sa mga bahagi pati na rin ang paglikha ng mga bagong pagsasaayos at paggamit ng mga pagpapaandar na excel upang humimok ng mga sukat. Ipapakita ng tutorial na ito ang mga pangunahing kaalaman sa mga talahanayan ng disenyo
ME 470 Project - Mga Weldment ng SolidWorks: Paggamit ng Mga Pasadyang Profile: 6 na Hakbang

ME 470 Project - Weldments ng SolidWorks: Paggamit ng Mga Custom na Profile: Ang tutorial na ito ay nilikha upang maipaalam sa mga gumagamit ng Windows SolidWorks kung paano gamitin ang mga pasadyang profile sa Add-In na Mga Weldment. Ang Weldments add-in ay isang matatag na extension sa SolidWorks na maaaring magamit upang lumikha ng mga kumplikadong istraktura, frame, at trusse
Pansamantalang Mga Decal ng Tape ng Ipod: 7 Mga Hakbang

Ipod Pansamantalang Mga Decal ng Tape: Gumawa ng iyong sariling mga decal para sa mga ipod, laptop, halos anumang flat na mga suite na may ilang mga packaging tape at magazine na litrato na ginagawang natatangi ang iyong ipod sa labas dahil nasa loob ito sa mundong ito na puno ng pagkakatulad
