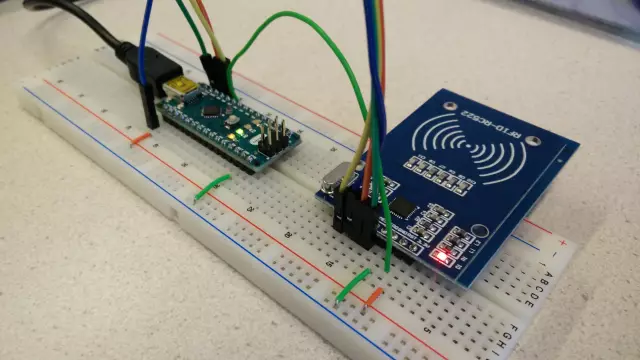
Talaan ng mga Nilalaman:
- May -akda John Day [email protected].
- Public 2024-01-30 13:14.
- Huling binago 2025-01-23 15:13.
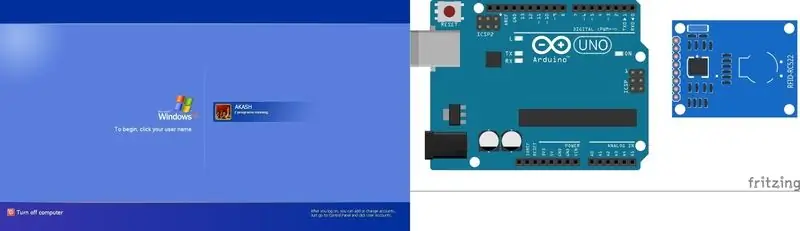
Ito ang aking unang Instructable. Kaya sa proyektong ito ay gagawin ko ang pag-unlock ng iyong PC sa RFID & Arduino Uno kung saan ang karamihan sa mga miyembro ay mayroon pagkatapos gawin itong muli kailangan mong gumawa ng ilang mga pagbabago upang gumana tulad ng isang normal na arduino board muli. Kaya't Magsimula: -
Hakbang 1: Pagkonekta sa RFID Scanner sa Arduino UNO
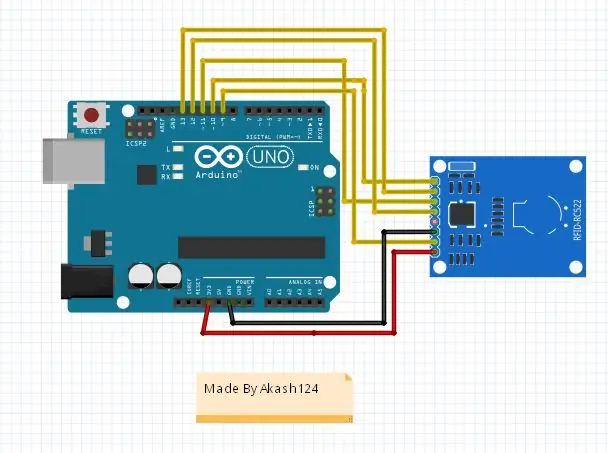
Ang RFID Scanner ay mayroong 8 Pins at kailangan namin ng 7 Pins mula rito
Arduino ----------------- Scanner ng RFID
D9 ------------- I-reset
D10 ---------------- SDA
D11 ----------------- MOSI
D12 ------------- MISO
D13 ----------------- SCK
GND ---------------- GND
3.3V ---------------- 3.3V
Huwag Baguhin ang D11, D12, D13, Maaari mong Baguhin ang D9, D10 na kung saan ay SDA At I-reset ngunit kailangang baguhin sa code din ang mga pin
Hakbang 2: Pagbabago ng Code at Pag-upload
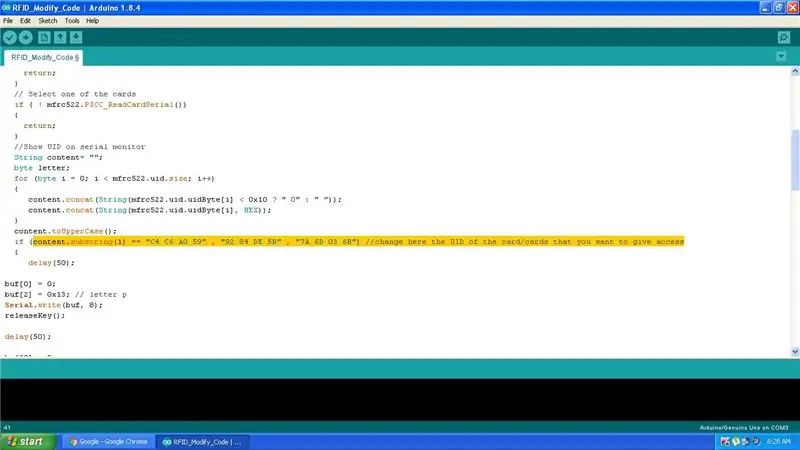
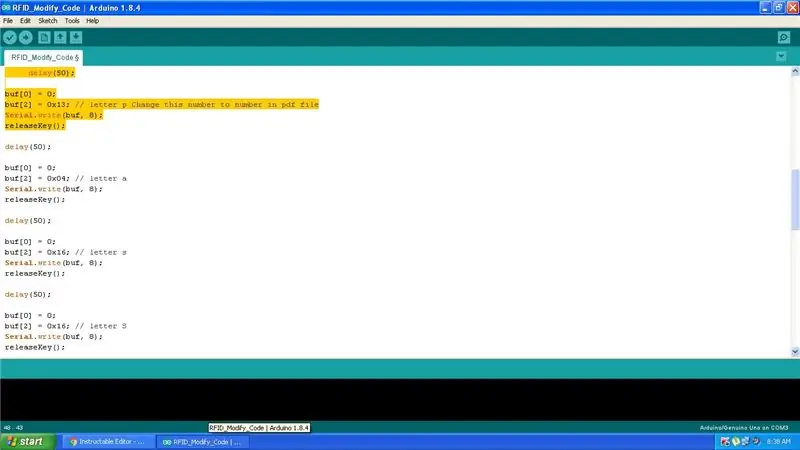
Unang Magdagdag ng MFRC522 Library sa Arduino IDE
MFRC522 LIbrary Para sa Arduino IDE
I-download ang library at I-extract ito sa folder ng mga aklatan sa Arduino Sketch Folder
Pagbabago Ngayon ng Code
Pumunta muna sa code at ang UID Number sa iyong UID no na nais mong makakuha ng access tulad ng sa larawan
ang linya na naka-highlight sa larawan ay ang kailangan mong baguhin upang gumana ang iyong card kung nais mong magdagdag ng higit pang bigyan ng puwang ang isang kuwit muli puwang at isa pang UID ng Card
Hal: -
nilalaman.substring (1) == "Card 1", "Card 2"
Ang pagbabago ng mga Keystroke
Una Pumunta sa code sa
antala (50);
buf [0] = 0;
buf [2] = 0x13; // Baguhin ang numerong 13 na ito sa isa sa file ng USBKeyScan. PDF ang key na nais mong pindutin kapag na-scan ang card
Serial.write (buf, 8);
bitawanKey ();
kung nais mong pindutin ang higit pang mga key pagkatapos ng isa't isa
kopyahin ang code at i-paste ito sa ibaba ng bago ang isa sa kung pahayag
at pagkatapos ay baguhin ang numero sa key na nais mong pindutin
i-upload na ngayon ang code sa Arduino uno Sa pamamagitan ng pagpili ng tamang board at iwasto ang COM Port
Hakbang 3: Pag-upgrade sa Firmware ng Atmega16U2 sa Lupon
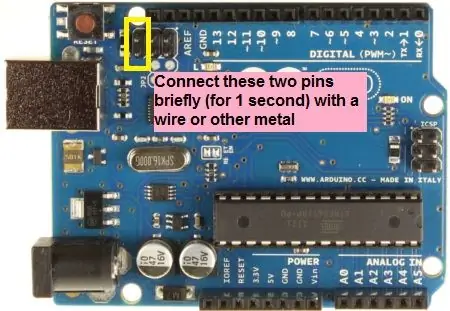
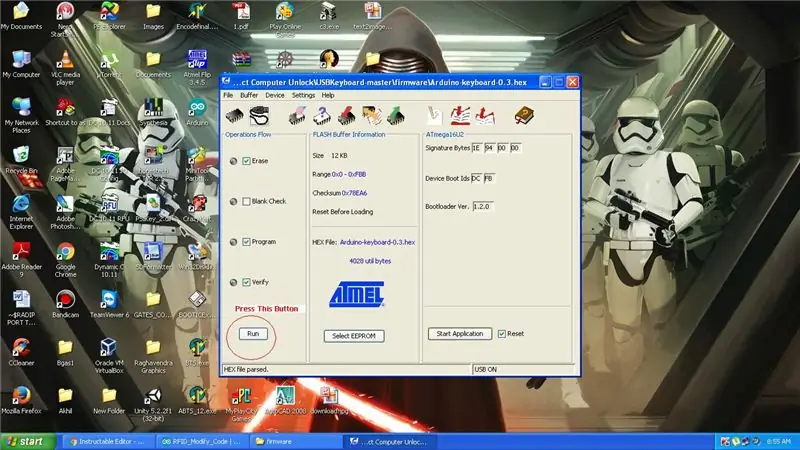
I-download at I-install ang Software Atmel Flip 3.4.7 mula sa Link sa ibaba
Atmel Flip 3.4.7 Software
Firmware Files unang ilagay ang isang jumper sa reset at ground at alisin ito tulad ng sa larawan
Buksan ang Atmel Flip at piliin ang file ng firmware na Arduino-Keyboard-0.3.hex mula sa File Tab -> Load Hex File
At
Piliin ang Run
Alisin ang Usb At I-plug ito muli
Hakbang 4: Tapos Na

Ngayon i-scan ang card na na-program mo at subukan ito
kung nais mong makita ang minahan na ginawa kong suriin sa ibaba ng video
pasensya sa kalinawan ng video
kung nais mong gamitin ito tulad ng normal na arduino kailangan mong patakbuhin ang file ng firmware na tinatawag na arduino-usbserial-uno.hex at tapos na
Inaasahan kong nasiyahan ka sa proyektong ito at kung mayroon kang anumang mga katanungan huwag kalimutan na magbigay ng puna
at narito ang aking link sa youtube Channel huwag kalimutang mag-subscribe sa youtube
Akash World Youtube Channel
Inirerekumendang:
Subukan ang Bare Arduino, Gamit ang Software ng Laro Gamit ang Capacitive Input at LED: 4 na Hakbang

Subukan ang Bare Arduino, Gamit ang Software ng Laro Gamit ang Capacitive Input at LED: " Push-It " Interactive na laro gamit ang isang hubad na Arduino board, walang mga panlabas na bahagi o mga kable na kinakailangan (gumagamit ng isang capacitive 'touch' input). Ipinapakita sa itaas, ipinapakita ang pagtakbo nito sa dalawang magkakaibang board. Push-Mayroon itong dalawang layunin. Upang mabilis na maipakita / v
Paano Makokontrol ang isang Device Gamit ang Raspberry Pi at isang Relay - ANG BASICS: 6 Hakbang

Paano Makontrol ang isang Device Gamit ang Raspberry Pi at isang Relay - ANG BASICS: Ito ay isang pangunahing at tuwid na pasulong na tutorial sa kung paano makontrol ang isang aparato gamit ang Raspberry Pi at isang Relay, kapaki-pakinabang para sa paggawa ng Mga Proyekto ng IoT Ang tutorial na ito ay para sa mga nagsisimula, magiliw ito sa sundin kahit na mayroon kang zero na kaalaman sa paggamit ng Raspberry
Sinusubaybayan ng RC ang Robot Gamit ang Arduino - Hakbang sa Hakbang: 3 Mga Hakbang

Sinusubaybayan ng RC ang Robot Gamit ang Arduino - Hakbang-hakbang: Hey guys, bumalik ako kasama ang isa pang cool na chassis ng Robot mula sa BangGood. Inaasahan mong dumaan ka sa aming nakaraang mga proyekto - Spinel Crux V1 - Ang Kinokontrol na Robot ng Gesture, Spinel Crux L2 - Arduino Pick at Place Robot na may Robotic Arms at The Badland Braw
Hindi gumagana ang NODEMcu Usb Port? I-upload ang Code Gamit ang USB sa TTL (FTDI) Module sa 2 Hakbang lamang: 3 Hakbang

Hindi gumagana ang NODEMcu Usb Port? I-upload ang Code Gamit ang USB sa TTL (FTDI) Module sa Lamang 2 Mga Hakbang: Pagod na sa pagkonekta sa maraming mga wire mula sa USB hanggang TTL module sa NODEMcu, sundin ang itinuturo na ito, upang mai-upload ang code sa 2 hakbang lamang. Kung ang USB port ng Ang NODEMcu ay hindi gumagana, pagkatapos ay huwag panic. Ito lang ang USB driver chip o ang konektor ng USB,
Kontrolin ang Arduino Gamit ang Smartphone Sa pamamagitan ng USB Gamit ang Blynk App: 7 Mga Hakbang (na may Mga Larawan)

Kontrolin ang Arduino Gamit ang Smartphone Sa Pamamagitan ng USB Sa Blynk App: Sa tutorial na ito, matututunan namin kung paano gamitin ang Blynk app at Arduino upang makontrol ang lampara, ang kumbinasyon ay sa pamamagitan ng USB serial port. Ang layunin ng pagtuturo na ito ay upang ipakita ang pinakasimpleng solusyon sa malayo-pagkontrol ng iyong Arduino o c
