
Talaan ng mga Nilalaman:
- Hakbang 1: Ipunin ang Kailangan Mo ng Mga Hardwares
- Hakbang 2: I-install ang Ubuntu sa Joule at Mga Kinakailangan na Aklatan Na Kinakailangan upang Patakbuhin Ito
- Hakbang 3: I-stream ang RealSense Camera
- Hakbang 4: I-setup ang Walabot
- Hakbang 5: Lumilikha ng Wifi Hotspot Mula kay Joule
- Hakbang 6: Pagbuo ng Android Bilang Display Screen
- Hakbang 7: Pagsubok sa Lahat
- Hakbang 8: Pagsubok sa Tunay na Kotse
- Hakbang 9: Gamitin Ito sa Mundo
- May -akda John Day [email protected].
- Public 2024-01-30 13:14.
- Huling binago 2025-01-23 15:13.


Bakit tayo nagtatayo ng Vehicle Rear Vision?
Ang pag-crash ng back-up ay naging isang pangunahing problema, iniulat ng The U. S. Center for Disease Control na mula 2001-2003, tinatayang 7, 475 na mga bata (2, 492 bawat taon) sa ilalim ng edad na 15 ang nagamot para sa mga insidente sa pag-back-over ng sasakyan. Humigit kumulang 300 na fatalities bawat taon ang resulta mula sa mga backup na banggaan. Sa pamamagitan ng 2018 ang lahat ng mga kotse na nabili sa Estados Unidos ay mangangailangan ng isang sapilitan backup camera.
Paano natin malulutas ang problema?
Karamihan sa mga kotse sa merkado ngayon ay wala pang backup camera, kasama rito ang halos kalahati ng mga kotse na ibinebenta sa US ngayon, at higit sa kalahati sa buong mundo. Malulutas namin ang problemang ito sa pamamagitan ng pag-install ng camera sa likod ng kotse, gamit ang puwang ng plaka.
Makikita ng Walabot ang distansya ng target na pinakamalapit sa sasakyan.
Magbibigay sa amin ang Intel RealSense R200 camera ng isang mas malaking detalye sa kung ano ang nakikita, kabilang ang mababang sitwasyon ng ilaw.
Ang Intel Joule developer kit ay sapat na malakas upang patakbuhin ang mga RealSense camera kasama ang Walabot. Ang Raspberry Pi ay hindi sapat na malakas upang magpatakbo ng isang RealSense 3D camera, kung saan maaari kaming magdagdag ng maraming higit pang mga tampok sa hinaharap na maaaring mapabuti ang mga pagpapaandar ng kotse. Ang parehong bersyon ay maaaring magamit sa Pi na may isang normal na USB camera, ngunit hindi ito magiging mabuti para sa oras ng gabi.
Ginagamit ang Android phone / tablet upang maipakita ang Backup Camera, ito ay upang mabawasan ang gastos ng isang karagdagang screen. Maaaring mabuo ang bersyon ng iOS kapag hiniling.
Sa pamamagitan ng mga sangkap na iyon, makakagawa kami ng isang Rear End Vision na nagpapakita sa likod ng kotse ng gumagamit.
Hakbang 1: Ipunin ang Kailangan Mo ng Mga Hardwares

- Intel Joule
- Walabot Pro
- Intel R200 RealSense Camera
- Android phone / tablet na nagpapatakbo ng 5.0 o mas mataas
- Adapter ng kotse para sa output ng plug at 12VDC AC Adapter (ito ay para sa demo upang mapalakas ang Joule, maglalaman ang bersyon ng produksyon ng iba't ibang mekanismo ng kuryente)
- USB Hub para sa hooking up camera at Walabot (USB3 para sa Camera at USB2 para sa Walabot)
- DC to AC Direct Plug-in Power Inverter
- Generic 3D printer upang mai-print ang pasadyang built plate plate
Hakbang 2: I-install ang Ubuntu sa Joule at Mga Kinakailangan na Aklatan Na Kinakailangan upang Patakbuhin Ito
Dahil nagpasya kaming pumunta sa ruta ng Linux, sundin ang gabay na https://developer.ubuntu.com/core/get-started/intel-joule upang mai-install ang Ubuntu sa Joule. Binibigyan kami ng Ubuntu ng mahusay na kakayahang umangkop upang magpatakbo ng isang aktwal na operating system sa isang IoT based chip.
Hakbang 3: I-stream ang RealSense Camera


Dahil gumagamit kami ng Android phone / tablet upang makatipid ng gastos sa singil ng materyal, mas madaling ma-access din sa mga gumagamit, gagamit kami ng library ng paggalaw upang i-host ang camera na katulad ng mga security camera. Kapag na-install ang Ubuntu at nakakonekta sa wifi, maaari nating buksan ang terminal at gamitin ang sumusunod na utos. Una naming ikinonekta ang camera sa Joule sa pamamagitan ng USB3 port pagkatapos ay gawin ang mga sumusunod na hakbang.
a. Pag-install ng paggalaw sa ubuntu:
sudo apt-get updatesudo apt-get install na paggalaw
b. Kopyahin ang i-configure ang mga file:
mkdir.motion sudo cp /etc/motion/motion.conf ~ /.motion / motion.conf
c. Ang pag-configure ng file, para sa mga pamilyar sa ubuntu ay maaaring mag-install ng Sublime upang gawin ang mas madaling pag-edit ng teksto, kung hindi man mai-edit namin ito sa loob ng linya ng utos.
sudo nano ~ /.motion / galaw.conf
d. Matapos ang pag-plug sa R200 camera, maaari nating baguhin ang mga sumusunod na linya sa paggalaw.conf
Ito ay upang ilagay ito sa background mode:
# Magsimula sa daemon (background) mode at palabasin ang terminal (default: off) daemon on
Ito ay upang magamit ang view ng camera ng RealSense Camera.
# Videodevice na gagamitin para sa pagkuha (default / dev / video0) # para sa FreeBSD default ay / dev / bktr0 videodevice / dev / video2
Ang pagbabago ng lapad at taas, 1280 x 720 ay mahusay para sa akin, ngunit maaari kang maglaro sa mga sukat upang makita kung ano ang naaangkop sa iyong pangangailangan.
# Lapad ng imahe (mga pixel). Valid na saklaw: Nakasalalay ang camera, default: 352 lapad 1280 # Taas ng imahe (mga pixel). Valid na saklaw: Nakasalalay sa camera, default: 288 taas 720
Itinakda ko ito sa 30, mas mataas mong itinakda ang numero ng mas maraming kapangyarihan sa computing na kakailanganin nito. Maaari kang maglaro sa paligid upang makita kung ano ang benchmark para dito, ngunit ang 30 ay naging mahusay para sa akin.
# Maximum na bilang ng mga frame na makukuha bawat segundo. # Valid na saklaw: 2-100. Default: 100 (halos walang limitasyon). balangkas 30
Dahil palagi kaming dumadaloy pabalik ng kotse, maaari kaming magtakda ng isang nakalaang port, gumagamit kami ng 5001
###Oooooooooooooooo ###Oooooooooooooooo # # Live Stream Server #### #### #### #### #### #### ### # Ang mini-http server ay nakikinig sa port na ito para sa mga kahilingan (default: 0 = hindi pinagana) stream_port 5001 # Kalidad ng jpeg (sa porsyento) mga larawang ginawa (default: 50) stream_quality 50 # Mga frame ng output sa 1 fps kapag walang kilos na napansin at nadagdagan sa # rate na ibinigay ng stream_maxrate kapag nakita ang paggalaw (default: off) stream_motion off # Maximum framerate for stream stream (default: 1) stream_maxrate 60 # Paghigpitan ang mga koneksyon sa stream sa localhost lamang (default: on) stream_localhost off
Maaari mong patakbuhin ang ifconfig at alamin ang ip address at patakbuhin sa terminal, ang port ay magiging 5001.
galaw
Kung walang mga error, madaling suriin ang camera mula sa iyong computer gamit ang ip, ayusin ang mga error tulad ng mga problema sa pahintulot kung mayroon man.
Kapag tumakbo na ito, maaari namin itong idagdag sa startup application sa Ubuntu.
Pagsisimula ng paggalaw para sa camera
ang motion.conf ay nakakabit sa seksyon ng code, maaari mong suriin ang higit pang mga setting doon.
Hakbang 4: I-setup ang Walabot




Gamit ang camera sa lugar, kailangan pa rin nating i-setup ang walabot, mahahanap nito ang distansya sa pagitan ng sasakyan sa bagay sa likuran, na nagbibigay ng isang malinaw na paningin sa kung paano namin dapat
a, i-download ang file ng deb mula sa
Sundin ang mga tagubilin mula sa https://api.walabot.com/_install.html#_linuxI-install upang mai-install ang Walabot API upang ma-import ito sa mga proyekto ng sawa.
Mayroong isang pagkakamali sa website sa bahagi kung saan ito nag-i-install ng Walabot API https://walabot.com/api/_pythonapi.html#_installingwalabotapi kung saan nagsasaad ito
python -m pip “/usr/share/walabot/python/WalabotAPI-1.0.21.tar.gz”
Dapat yun
python -m pip install "/usr/share/walabot/python/WalabotAPI-1.0.21.tar.gz"
b. ikonekta ang Walabot Pro sa pamamagitan ng USB 2, hindi ko makuha ang usb3 na trabaho ngunit ang usb2 ay gumagana nang maayos sa pagkonekta sa linux. Dahil ang Joule ay mayroon lamang isang USB3 port, kumonekta ng isang karagdagang USB2 port upang mapaunlakan ang Walabot Pro dito
c. Subukan ang proyekto ng Walabot tulad ng https://github.com/Walabot-Projects/Walabot-Senso… sa pamamagitan ng pagpapatakbo ng sumusunod na utos sa folder
python SensorTargets.py
Ito ay dapat magbigay sa iyo ng isang mahusay na pagsubok upang makita kung ang Walabot ay tumatakbo nang tama, pati na rin kung paano masukat ang distansya sa mga bagay na gusto mo. Ang halimbawang DistanceMeasure ay hindi masyadong pare-pareho sa pagsukat, at ang zPosCm ay tila lubos na tumpak, kaya't napagpasyahan kong gamitin ang zPosCM para sa demo.
d. Kailangan pa rin naming ipasa ang data sa display device, dahil pinapatakbo namin ito sa android upang mabawasan ang gastos ng materyal, maaari kaming gumamit ng mga socket. Gumagamit kami ng sumusunod na code upang mai-set up ang socket at udp sa sawa.
MYPORT = 5002 import sys, oras mula sa socket import * s = socket (AF_INET, SOCK_DGRAM) s.bind (( , 0) s.setsockopt (SOL_SOCKET, SO_REUSEADDR, 1) s.setsockopt (SOL_SOCKET, SO_BROADCAST, 1)
Ang sumusunod na utos ay mag-broadcast ng data sa pag-update
s.sendto (str (target [0].zPosCm), ('255.255.255.255', MYPORT))
e. Kapag tapos na ito, maaari naming i-set up ito sa Startup Application
f. Ang Walabot ay naka-set up na at naglilipat ng data sa pamamagitan ng UDP, ang buong python code ay makikita sa lugar ng pagkakabit ng code. Ang screenshot sa ibaba ay ang naka-print sa kung ano ito dapat magmukhang kapag walang lugar. Ang code ay nakalakip sa seksyon ng code.
Hakbang 5: Lumilikha ng Wifi Hotspot Mula kay Joule

Lumilikha kami ng aming sariling wifi hotspot para sa android device upang mailipat ang data. Ang paggamit ng pagsunod sa utos sa simula ay awtomatikong i-set up ito. Ginagamit ito para sa Ubuntu 16.04 o mas bago, dahil ginagamit ito. Awtomatiko naming ikonekta ito sa pamamagitan ng Android app sa susunod na hakbang. Gamitin ang utos na ito sa Mga Application sa Startup.
nmcli aparato wifi hotspot con-name sasakyan-likuran-paningin ssid sasakyan-likuran-paningin banda bg password ligtas
Sa loob ng file ng sawa ng walabot, ia-update din namin ito kung saan magpapadala kami ng mensahe ng udp sa mga aparato na nakakonekta sa pamamagitan ng pribadong hotspot. Ito ay upang matiyak na walang packet na mawawala.
out = os.popen ('ip kapit'). basahin ang (). splitlines () para sa i, linya sa enumerate (out, start = 1): ip = line.split ("" [0] s.sendto (str (mga target [0].zPosCm), (ip, MYPORT))
Hakbang 6: Pagbuo ng Android Bilang Display Screen

Ang Android app ay binuo para sa pagpapakita ng aparato, higit sa lahat dahil binabawasan nito ang bayarin ng materyal na kung hindi man, ang isang hiwalay na screen ay maaaring maging parehong mahal at mahirap i-install. Tulad ng para sa proyektong ito maaari kaming gumamit ng Android phone / tablet.
Nakatuon ang Android sa 3 bahagi na nagawa namin nang mas maaga,
- Kumonekta sa wifi hotspot na nilikha sa pamamagitan ng IoT device (Intel Joule)
- I-stream ang RealSense Camera sa pamamagitan ng paggalaw sa pamamagitan ng wifi
- Pagsukat sa distansya mula sa target ng Walabot sa pamamagitan ng udp
Matapos i-set up ang lahat at mai-install ang Android app (buksan ang sourced dito), makikita mo ang camera na gumagana kasama ang walabot
Hakbang 7: Pagsubok sa Lahat




Ngayon nakuha namin ang lahat ng bagay na tumatakbo, dapat magkaroon kami ng isang pangunahing pag-set up ng lahat ng mga sangkap na nakalakip. Kapag sinimulan namin ang board ng Joule, ang hotspot ay dapat na awtomatikong mag-setup, magsisimula ang paggalaw at walabot app kasama nito, at kapag binuksan namin ang aming android app dapat ay makapag-stream kami mula sa camera. Nangangahulugan ito na ang keyboard / mouse at monitor ay hindi na kinakailangan para gumana ang aparato ng IoT. Kung may anumang mga problema na nangyayari sa sandaling ito tulad ng mga aklatan na hindi naka-install nang tama dapat nating ayusin ito bago magpatuloy sa susunod na hakbang.
Ang pag-print sa 3D ng pambalot na maaaring hawakan ang camera ay napakahalaga.
Sa pagbuo ng Hardware, dapat magkaroon kami ng aming pasadyang 3D na naka-print na pambalot na handa na para sa camera. Dahil ito ay isang prototype maaari itong makakuha ng isang maliit na maluwag, ngunit kapag nagtatayo kami ng pasadyang may-hawak ng plaka ng lisensya inaasahan namin ang lahat ng mga bahagi ay nasa loob ng may-ari.
Hakbang 8: Pagsubok sa Tunay na Kotse




Ngayon na nagawa namin ang lahat na gumana, masusubukan namin ito sa isang tunay na kotse. Dahil ito ay isang prototype na bagay na maaaring maging medyo magaspang, gumagamit kami ng duct tape para sa ilan sa mga bahagi.
Upang mapalakas ang Joule IoT Kit, gumamit kami ng DC sa AC Direct Plug-in Power Inverter, pagkatapos ay nagpatakbo lamang ng isang mahabang outlet ng kuryente sa puno ng kahoy.
Magkakaroon kami ng harap na bahagi at likod na bahagi. Ito ay isang prototype lamang ngayon, ang susunod na bersyon ay isasama ang mga chips sa loob ng may hawak ng plaka.
At para sa harap na bahagi, maaari kaming gumamit ng isang may-ari ng telepono o mag-duct tape lamang ng Android Tablet.
Hakbang 9: Gamitin Ito sa Mundo

Gamit ang tool na ito, maaari naming mai-back up ang kotse nang ligtas sa iba pang mga kotse at masubaybayan ang mga naglalakad. Maaari mong panoorin ang demo video sa simula. Layunin ng proyekto na hikayatin ang mas ligtas na mga kasanayan sa pagmamaneho.
Maaari mong suriin ang proyekto mula sa
Inirerekumendang:
Pag-hack ng Quad ni Kid Sa isang Sarili sa Pagmamaneho, Pagsunod sa Linya at Paghahanap ng Sasakyan sa Sasakyan .: 4 na Hakbang

Kid's Quad Hacking Sa isang Sarili sa Pagmamaneho, Pagsusunod sa Linya at Paghahanap ng Sasakyan ng Sasakyan .: Sa Instructable ngayon ay bubukas namin ang isang 1000Watt (Oo alam ko ang dami nito!) Ang Electric Kid's quad sa isang Pagmamaneho sa Sarili, Pagsunod sa Linya at Paghadlang sa Pag-iwas sa sasakyan! Demo video: https: //youtu.be/bVIsolkEP1k Para sa proyektong ito kakailanganin namin ang mga sumusunod na materyales
PCB: Sistema ng Pagsubaybay sa Sasakyan ng Sasakyan ng GPS at GSM: 3 Mga Hakbang
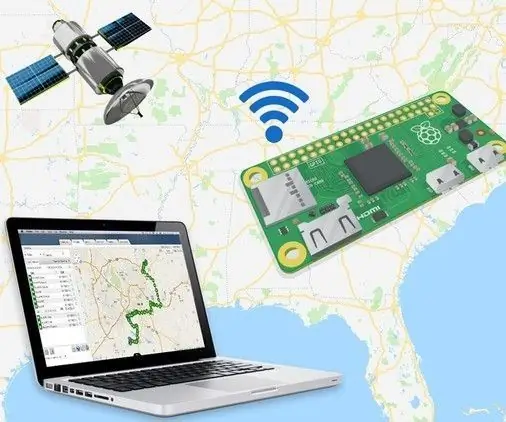
PCB: GPS at GSM Base Vehicle Tracking System: GPS at GSM based Vehicle Tracking SystemJune 30, 2016, Mga Proyekto sa Engineering Ang proyekto na GPS at GSM batay sa Sasakyan ng Sasakyan System ay gumagamit ng Global Positioning System (GPS) at pandaigdigang sistema para sa mobile na komunikasyon (GSM), na kung saan ginagawang mas maraming proyekto ang
ScanUp NFC Reader / manunulat at Audio Recorder para sa Bulag, May Kapansanan sa Paningin at Lahat ng Iba Pa: 4 na Hakbang (na may Mga Larawan)

ScanUp NFC Reader / manunulat at Audio Recorder para sa Bulag, May Kapansanan sa Paningin at Lahat ng Iba Pa: Nag-aaral ako ng pang-industriya na disenyo at ang proyekto ay gawa ng aking semester. Ang layunin ay upang suportahan ang mga may kapansanan sa paningin at bulag na mga tao sa isang aparato, na nagbibigay-daan upang mag-record ng audio sa format na.WAV sa isang SD card at tawagan ang impormasyong iyon sa pamamagitan ng isang NFC tag. Kaya sa
Pinakamahusay na Rear Light sa Likod ng Isang Babae: 12 Hakbang (na may Mga Larawan)

Isang Pinakamagandang Bike Rear ng A Girl: Ito ay tungkol sa baterya na pinapatakbo ng likurang ilaw sa hugis ng puso na form. Para sa mga kadahilanang pangkaligtasan, ang isang mahusay na ilaw sa likuran ay mahalaga para sa bisikleta ng isang bata. Kaya't kailangang maging tunay na maaasahan. Karaniwang nakakalimutan ng mga bata na i-on ang ilaw sa likuran kapag nagsimula silang magbisikleta. Kaya't ito
Pag-ayos ng Radio Aux Jack / Magdagdag ng Media Bluetooth Receiver Sa Likod ng Dash: 6 na Hakbang (na may Mga Larawan)

Pag-ayos ng Radio Aux Jack / Magdagdag ng Media Bluetooth Receiver Sa Likod ng Dash: Kamakailan ko napansin na ang aking 2013 Silverado aux jack ay maluwag. Hindi ito sorpresa dahil madalas kong ginagamit ito at iniiwan ko lamang ang aux cord na nakabitin mula sa jack. Upang ayusin ito, kailangan ko lamang kumuha ng ilang mga panel mula sa dash, alisin at kunin ang ano
