
Talaan ng mga Nilalaman:
- Hakbang 1: Tingnan natin ang Pangkalahatang-ideya
- Hakbang 2: Mag-set up para sa Raspberry Pi 1 (Opisina)
- Hakbang 3: Mag-set up para sa Raspberry Pi 2 (Pinto)
- Hakbang 4: I-set up ang Telegram Bot
- Hakbang 5: I-set up ang DynamoDB
- Hakbang 6: I-set up ang AWS S3 Bucket
- Hakbang 7: I-set up ang AWS SNS
- Hakbang 8: Lumilikha ng isang Panuntunan
- Hakbang 9: Lumilikha ng Web Interface
- Hakbang 10: Pangunahing Mga Script
- May -akda John Day [email protected].
- Public 2024-01-30 13:14.
- Huling binago 2025-01-23 15:13.

Tungkol saan ang application?
Ang OfficeHelperBOT ay isang application na naka-target patungo sa isang matalinong setting ng opisina. Ang 2 Raspberry Pi 3 Model B ay magiging setup para rito.
Ang Raspberry Pi 1 ang magiging pangunahing makina na kukuha ng lahat ng mga halaga mula sa mga sensor, nai-publish ang data sa pamamagitan ng MQTT, na itinatago ang data sa cloud database na ginagamit namin ang DynamoDB at pinapatakbo ang web portal server.
Gagamitin sa pintuan ang Raspberry Pi 2. Kakailanganin nito ang empleyado na i-verify ang kanilang pagkakakilanlan bago payagan silang mag-access sa opisina. Mayroong dalawang pamamaraan upang magawa ito sa pamamagitan ng pagkakasunud-sunod ng pin code at isang pagpapatunay ng QR code. Sa mga kaso na maaaring hindi nagamit ang pagpapatunay, makukuhanan namin ng larawan ang sinumang nagkulang sa pag-verify at maiimbak ang imahe ng tao sa AWS S3 Bucket.
Makikita ng isang webpage ang DHT, ilaw, kilos na nakita ang mga larawan at video ng tanggapan. Magagawa ring kontrolin ng webpage ang mga ilaw ng opisina at tingnan din ang isang live stream ng CCTV ng tanggapan.
Magkakaroon din ng isang bot ng Telegram na nagbibigay-daan sa kontrol sa mga ilaw ng LED sa opisina, suriin ang halaga ng mga halaga ng sensor tulad ng temperatura at pinapayagan din ang empleyado na makuha ang kanilang imahe ng QR code kung mangyari na nawala ang kanilang imahe ng QR code o nakalimutan ang kanilang pin sa pamamagitan ng paghingi at pagkuha ng kanilang imahe ng QR code mula sa AWS S3 Bucket.
Hakbang 1: Tingnan natin ang Pangkalahatang-ideya



Diagram ng System Architecture
Paano makikipag-usap ang mga machine sa bawat isa
Kinalabasan ng Hardware
Tingnan kung paano ang hitsura ng dalawang Raspberry Pi sa huli
Web Portal
Tingnan ang web portal na ginawa gamit ang Python sa pamamagitan ng Flask
Telegram Bot
Paghahanap ng Bot na nilikha namin
Livestream
Paggamit ng 1 ng PiCam bilang isang CCTV at streaming na live na footage
Kinakailangan sa Hardware
- 2x Raspberry Pi
- 2x Lupon ng GPIO
- 1x LDR
- 1x DHT11
- 1x Sensor ng Paggalaw
- 4x LED
- 7x Button
- 2x Buzzer
- 2x LCD Display
- 1x Webcam
Hakbang 2: Mag-set up para sa Raspberry Pi 1 (Opisina)
- Lumikha ng isang folder upang maiimbak ang iyong html na tinatawag na mga template
- Lumikha ng isang folder upang maiimbak ang iyong css / javascript file na tinatawag na static
- Lumikha ng isang folder upang maiimbak ang iyong mga file ng camera na tinatawag na camera na may 3 sub folder capture_photos, motion_photos, motion_video
mkdir ~ / ca2
mkdir ~ / ca2 / template
mkdir ~ / ca2 / static
mkdir ~ / ca2 / static / camera
mkdir ~ / ca2 / static / camera / capture_photos
mkdir ~ / ca2 / static / camera / motion_photos
mkdir ~ / ca2 / static / camera / galaw_Video
Hakbang 3: Mag-set up para sa Raspberry Pi 2 (Pinto)
- Lumikha ng isang folder upang maiimbak ang iyong mga file na tinatawag na pintuan
- Lumikha ng isang folder upang maiimbak ang iyong mga imahe ng QR Code na tinatawag na qr_code
mkdir ~ / pinto
mkdir ~ / pinto / qr_code
Hakbang 4: I-set up ang Telegram Bot




- Buksan ang Telegram
- Hanapin ang "BotFather"
- I-type ang "/ start"
- I-type ang "/ newbot"
- Sundin ang mga tagubilin, pangalan para sa bot, username para sa bot, itala ang token ng pagpapatotoo ng bot
Hakbang 5: I-set up ang DynamoDB



- Mag-sign up para sa AWS
- Maghanap ng DynamoDB sa Serbisyo ng AWS
- I-click ang "Lumikha ng talahanayan"
- Punan ang pangalan ng talahanayan
- Itakda ang Partition key bilang 'id' (String) at Magdagdag ng Sort ng Uri bilang 'datime' (String)
- Gawin ito para sa 4 na talahanayan, dht, ilaw, gallery, empleyado
Pag-preview ng 4 na Talahanayan
Hakbang 6: I-set up ang AWS S3 Bucket



- Maghanap para sa AWS S3
- Mag-click sa "Lumikha ng timba"
- Sundin ang mga patakaran upang pangalanan ang balde
- Sundin ang mga screenshot
- Lumikha ng Bucket
Paano ako makakapag-upload sa S3 bucket?
Wala kaming isang admin portal kaya't manu-mano kaming mag-i-import ng imahe ng QR Code sa pamamagitan ng AWS graphic user-interface. Sundin ang mga screenshot upang lumikha ng timba. Ang snippet ng code ay ang kinakailangang lohika upang mai-upload ang imahe sa S3 Bucket
Hakbang 7: I-set up ang AWS SNS
- Maghanap para sa AWS SNS
- Sundin ang Paksa ng Paksa
- Lumikha ng bagong Paksa
- Itakda ang pangalan ng paksa at pangalan ng pagpapakita
- Patakaran sa pag-edit upang payagan ang lahat na mai-publish
- Mag-subscribe sa paksang nilikha
- Itakda ang email sa patlang ng endpoint upang makatanggap ng email kapag naabot ng halaga ang isang tiyak na halaga
Hakbang 8: Lumilikha ng isang Panuntunan
- Mag-click sa "Lumikha ng panuntunan"
- Sumulat ng pangalan at maikling paglalarawan
- Piliin ang pinakabagong bersyon ng SQL upang maipadala ang buong mensahe ng MQTT
- Ginagamit ng engine ng panuntunan ang filter ng paksa upang matukoy kung aling mga patakaran ang mag-uudyok kapag ang mensahe ng MQTT ay natanggap
- Mag-click sa "Magdagdag ng aksyon"
- Piliin ang pagpapadala ng isang mensahe sa pamamagitan ng abiso ng push SNS
Hakbang 9: Lumilikha ng Web Interface
Lumikha ng mga bagong html file na ito na tinatawag
- ulo
- mag log in
- mga troso
- dht
- ilaw
- gallery
- galaw
- pinangunahan
Kopyahin at i-paste mula sa Google Drive file sa kani-kanilang html.
drive.google.com/file/d/1zd-x21G7P5JeZyPGZp1mdUJsfjoclYJ_/view?usp=sharing
Hakbang 10: Pangunahing Mga Script
Mayroong 3 pangunahing mga script
- server.py - Lumikha ng isang Web Portal
- working.py - Logic para sa Raspberry Pi 1 (Opisina)
- door.py Logic para sa Raspberry Pi 2 (Pinto)
Pinapatakbo lang namin ang lahat ng 3 mga code upang makuha ang nais naming resulta
Maaari nating makuha ito mula sa Google drive sa ilalim ng Main.zip
drive.google.com/open?id=1xZRjqvFi7Ntna9_KzLzhroyEs8Wryp7g
Inirerekumendang:
Ang Tagapangulo ng Twittering Office: 19 Mga Hakbang (na may Mga Larawan)
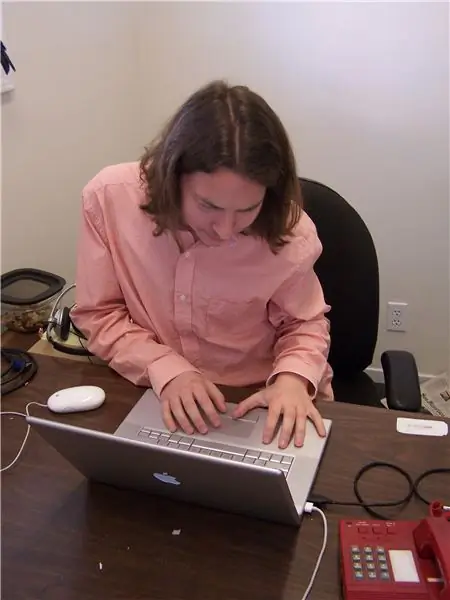
Ang Tagapangulo ng Opisina ng Twittering: Ang tagapangulo ng Twittering office ay "nag-tweet" (nag-post ng isang pag-update sa Twitter) sa pagtuklas ng natural gas tulad ng ginawa ng utot ng tao. Ito ay bahagi ng aking pangako na tumpak na idokumento at ibahagi ang aking buhay sa nangyayari. Para sa higit pang malalim na teorya
Office Arcade Machine: 9 Mga Hakbang (na may Mga Larawan)

Office Arcade Machine: Para sa iyo na inaasahan na ito ay maging isa pang kaso ng gawa sa kamay na synthesizer maaari itong maging isang maliit na nakakabigo, ngunit ngayon nais kong ibahagi ang aming karanasan sa pagbuo ng isang buong laki ng arcade machine para sa aming tanggapan. Ito ay isang pakikipagtulungan na pagsisikap ng isang bunc
Paano Mag-disassemble ng isang Computer Na May Madaling Hakbang at Mga Larawan: 13 Hakbang (na may Mga Larawan)

Paano Mag-disassemble ng isang Computer Na May Madaling Mga Hakbang at Larawan: Ito ay isang tagubilin tungkol sa kung paano i-disassemble ang isang PC. Karamihan sa mga pangunahing sangkap ay modular at madaling matanggal. Gayunpaman mahalaga na maging maayos ka tungkol dito. Makakatulong ito upang maiwasan ka sa pagkawala ng mga bahagi, at sa paggawa din ng muling pagsasama
Ang Laser Pointer na naka-mount sa spectacle para sa Mga Taong May Mga Kapansanan sa Locomotor: 9 Mga Hakbang (na may Mga Larawan)

Ang Laser Pointer na naka-mount sa spectacle para sa Mga Taong May Kapansanan sa Locomotor: Ang mga taong may malubhang mga kapansanan sa lokomotor tulad ng mga sanhi ng cerebral palsy ay madalas na may mga kumplikadong pangangailangan sa komunikasyon. Maaaring kailanganin silang gumamit ng mga board na may alpabeto o karaniwang ginagamit na mga salitang nakalimbag sa kanila upang makatulong sa komunikasyon. Gayunpaman, marami
Pag-hack sa TV Tuner upang Basahin ang Mga Larawan sa Daigdig Mula sa Mga Satellite: 7 Mga Hakbang (na may Mga Larawan)

Pag-hack sa TV Tuner upang Basahin ang Mga Larawan sa Daigdig Mula sa Mga Satellite: Mayroong maraming mga satellite sa itaas ng aming mga ulo. Alam mo ba, na ang paggamit lamang ng Iyong computer, TV Tuner at simpleng DIY antena Maaari mong matanggap ang mga pagpapadala mula sa kanila? Halimbawa ng mga real time na larawan ng mundo. Ipapakita ko sa iyo kung paano. Kakailanganin mo ang: - 2 w
